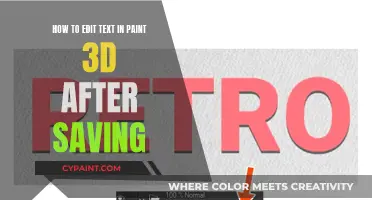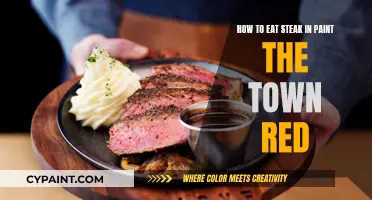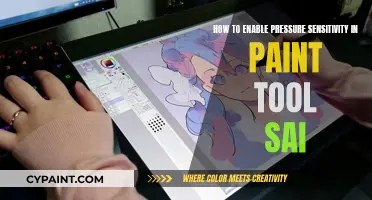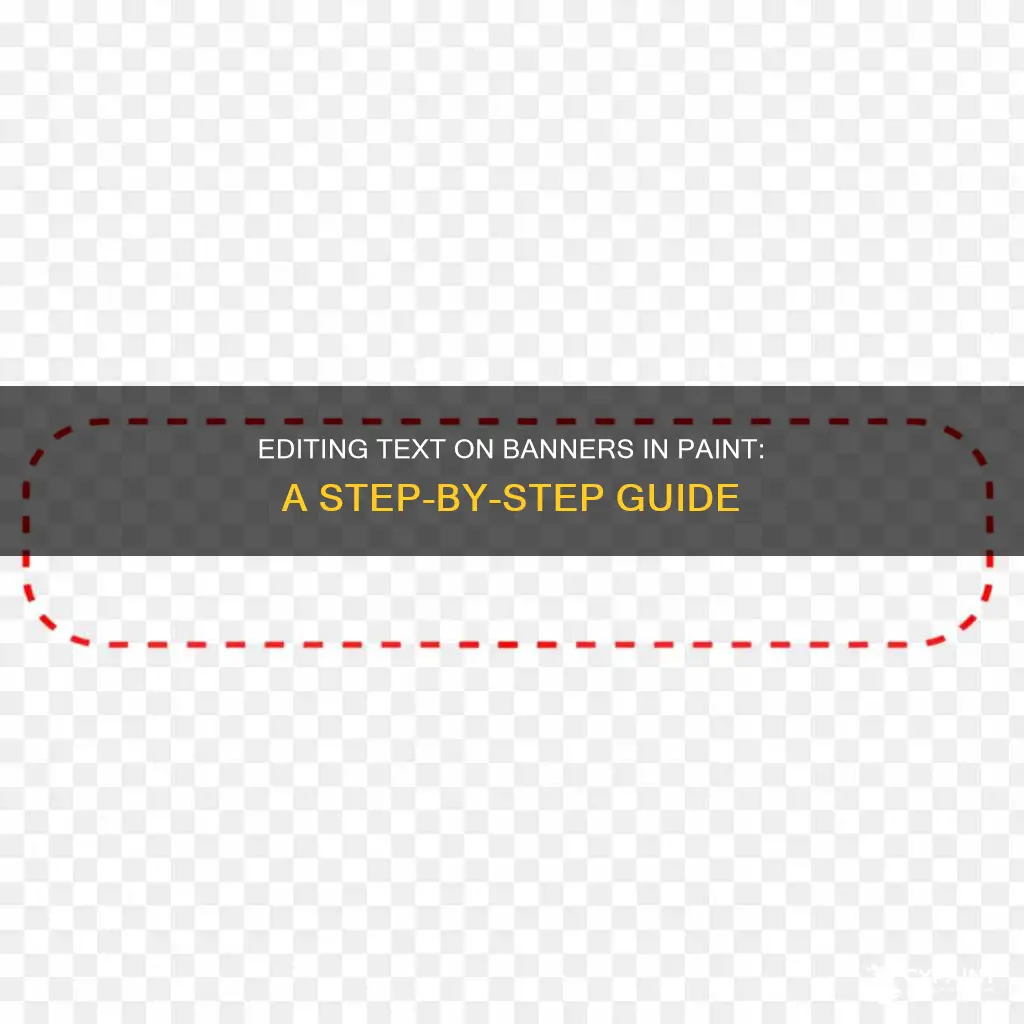
Creating banners in Microsoft Word or Publisher is a straightforward process. You can edit the text on a banner in Paint by opening your project in the program, selecting the text tool, and dragging your mouse to create a text box. After typing your text, you can customize the font, size, and colour. You can also resize the text box if needed. To save your banner, click File and then Save As to choose a save location and name for your banner. If you're printing your banner, ensure you have enough paper and turn off multi-sided printing.
| Characteristics | Values |
|---|---|
| Open project in Paint | Click File > Open or right-click project file, select Open with > Paint |
| Select text tool | Click on the capital A in the toolbar |
| Create text box | Click, drag, and drop |
| Type text | Type your message |
| Customise text | Change the font, size, and colour |
| Resize image | Select image, choose percentages or pixels, enter value, click OK |
What You'll Learn

Open your project in Paint
Opening your project in Paint is a simple process. You can do this by clicking 'File' and then 'Open' to access your project. Alternatively, you can right-click on your project file in your file explorer and select 'Open with' and then 'Paint'.
Once you have opened your project, you can begin to edit the text. First, select the text tool in the toolbar, which looks like a capital 'A'. You will find this in the Tools grouping. If the text is not editable, you may need to erase the previous text. To do this, click the eraser tool (which looks like an eraser) and then click and drag it over the text you want to delete. When you erase an area in Paint, you will reveal a white or black background. Please note that Paint does not support transparent backgrounds or multiple layers, so you might need to replace the deleted area with colour.
Next, click, drag and drop to make a text box. You can make this any size you want, but you can change this later. Type your message into the text box. If the text box is not big enough, you will only see part of your message.
Unlocking Paint's Secrets: Editing Closed Text Boxes
You may want to see also

Select the text tool
To edit text on a banner in Paint, you must first select the text tool. The text tool allows you to select the font, size, style, rendering mode, justification, anti-aliasing, blending mode, and selection clipping mode.
The text tool is the main part of the UI you will work with when using text. If you are familiar with text editors, the commands are very similar. To select the text tool, click on the icon that looks like a capital "A" in the toolbar or the Tools grouping.
Once you have selected the text tool, you can then click somewhere on your banner to add text. A box will open, and a cursor will flash, indicating that you can begin typing. Before you start typing, you can select the font and size you require. To change the font, click the small down arrow next to the font and select from a range of defaults or import your own. Paint works with most Windows fonts but not all custom ones.
In addition to the font, you can also format your text in other ways. To make your text bold, click "B." To italicize your text, click "I." To underline your text, click "U." To strikethrough your text, click "S." To change the size of your font, click the small down arrow next to the font size. You can also select the justification that fits your needs—left, center, or right. Anti-aliasing is either on or off. If enabled, your text will appear smooth and slightly larger.
Editing Text Layers in Paint 3D: A Step-by-Step Guide
You may want to see also

Create a text box
To create a text box in Paint, start by opening the Paint application. Click on the blue tab in the upper left corner, then click "Open". Next, navigate to and select the file you want to edit, and click "Open" again.
Once your file is open, click on the "Font" button, which looks like the letter "A" on the Tools pane. This will allow you to add text to your banner. Click on the image where you want to add the text, and a box will appear. Type your desired text into this box.
The Text pane offers various tools for adjusting the appearance of your text, including the typeface, font size, underlining, italics, and boldness. You can also change the colour of the text by selecting the "A" with a coloured line underneath, located next to the "Font" button.
Once you have formatted your text to your liking, click the blue tab again and select "Save" to save your changes.
Editing Images: Paint's Easy Steps and Tricks
You may want to see also

Type your text
To edit text on a banner in Paint, you must first open your project in the program. You can do this by clicking "
Once your project is open, select the text tool in the toolbar, which looks like a capital "A". If the text is not editable, you may need to erase the previous text. To do this, click on the eraser tool (which looks like an eraser), then click and drag it over the text you want to delete.
Now, click, drag, and drop to make a text box. You can make this any size you want, but you can change it later if needed. Type your text into the text box. If the text box is not big enough to display your entire message, you will need to resize it.
To resize the text box, first, click the down arrow under "Select". Then, click "Select all", followed by "Resize". You can then choose whether you want to resize the image in percentages or pixels.
Editing Text in PNG Images with MS Paint
You may want to see also

Customise the font, size, and colour
Customising the font, size, and colour of text in a banner made with Microsoft Paint is a straightforward process. To begin, launch Microsoft Paint and select either a blank canvas or an image to add text to. Then, click on the "Text tool" in the "Tools" section, which will allow you to create a text area on the canvas by clicking and dragging your mouse.
The text customisation options will appear once you've drawn the text area. Here, you can change the font style, size, boldness, and italics to suit your preferences. You can also choose between an opaque or transparent background for your text box.
To change the text colour, navigate to the "Colours" section. Here, you can select the foreground colour (Colour 1) and background colour (Colour 2) from a set of pre-selected colours or edit and choose custom colours. If you want to get specific, you can use Hue, Sat, Lum, or RGB values to create your desired colour. Once you've chosen your custom colour, click "Add to Custom Colours" to save it for future use.
It's important to note that Microsoft Paint does not record your steps, so if you accidentally click outside the text area, you'll need to redo your work. Additionally, the default font size in Microsoft Paint is 11pt, and there is currently no built-in method to change it.
Editing Text in Paint: A Step-by-Step Guide
You may want to see also
Frequently asked questions
Open your banner project in Paint. Click "File" and then "Open" to access your project. Select the text tool in the toolbar (it looks like an "A"). Drag your mouse to create a text box on the page. Type your text, then customize the font, size, and color.
Open your banner project in Paint. Select the text tool. If the text is not editable, you may need to erase the previous text before continuing. To do this, click the eraser tool, then click and drag it over the text you want to delete.
Click, drag, and drop to make a text box. You can make this any size you want, but you can change it later. If the text box is not big enough to display your entire message, you will see that your text will stop appearing.
Click the down arrow under "Select". Click "Select All". Click "Resize". Click to select if you want to resize the image in percentages or pixels.