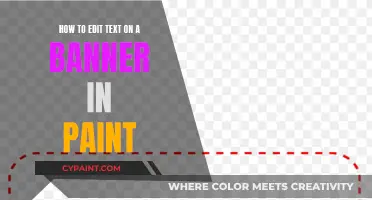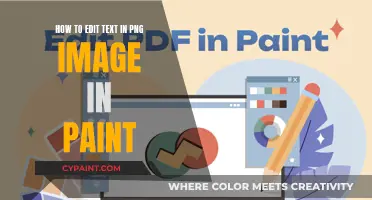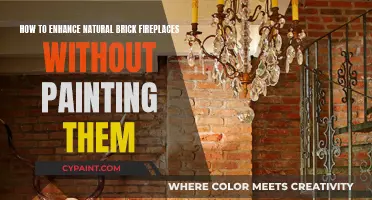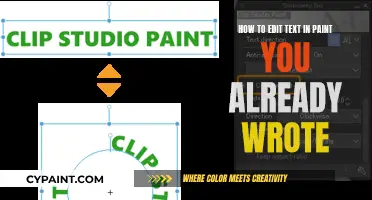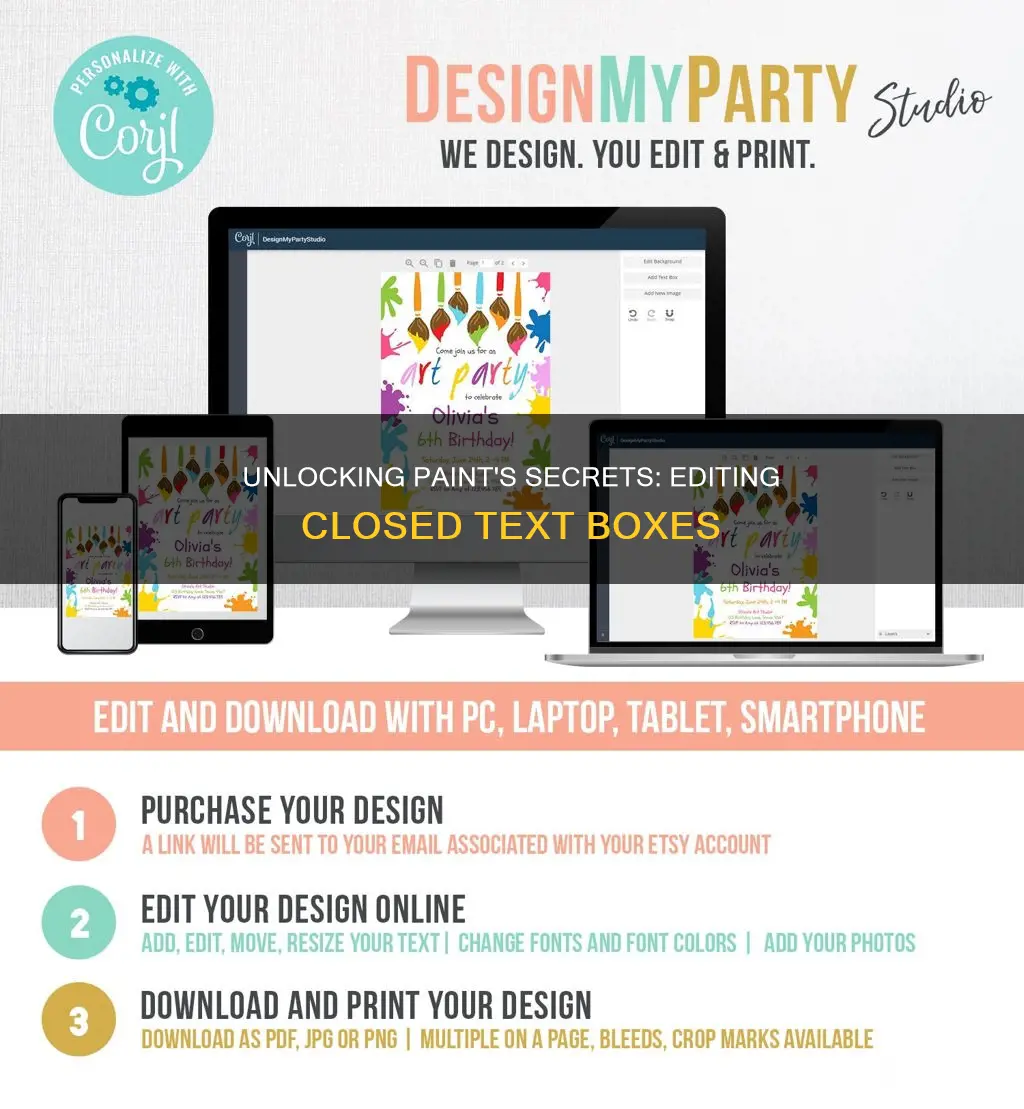
MS Paint is a Windows program that has survived the transition to Windows 10 and Paint 3D. It includes a basic text placement tool, but it only allows users to edit text that has just been placed. Once a text box is closed, the text flattens and becomes part of the picture. To edit a closed text box, users must delete the text and retype it. This guide will explain how to edit text in a closed text box in Paint.
| Characteristics | Values |
|---|---|
| How to edit a closed text box in Paint | Once a text box is closed in Paint, it cannot be opened for editing. To edit existing text, delete it and retype it. |
| How to edit open text boxes in Paint | Click on the "Text" tool and place a text box. Edit the text, its formatting, such as font, size, and color. |
| How to edit images in Paint | Click, drag, and drop to select the desired area of the canvas. Click "Crop" to crop the image. To resize the image, click "Resize" and select whether you want to resize in percentages or pixels. |
What You'll Learn

Select the text tool
To select the text tool in Paint, open your project by clicking "File" > "Open" or by right-clicking on your project file and selecting "Open with" > "Paint".
Once your project is open, you can select the text tool by clicking on the icon that looks like a capital "A". This icon is usually found in the Tools grouping in the toolbar.
If you want to add text, simply click somewhere on the open image and a text box will appear. From there, you can select your desired font, size, and color before typing your text.
It is important to note that if you click outside the text box, you may lose the ability to edit the text. Therefore, make sure to make all your desired changes before clicking out of the text box.
Additionally, the text tool does not include the option to change the text color. To do this, you will need to use the color picker in the bottom left of the screen.
Editing 3D Models: Paint 3D Tips & Tricks
You may want to see also

Create a text box
To create a text box in Paint, start by opening your project. You can do this by clicking "File" and then "Open", or by right-clicking on your project file and selecting "Open with" and then "Paint".
Once your project is open, select the "Text" tool, which looks like a capital "A", from the toolbar. Then, click and drag your mouse to create a text box on the page. You can make the text box any size you want, but you can always change the size later.
Now, you can type your text into the text box. If your text is too long for the box, you will need to make the box bigger by hovering your cursor over the corners and resizing it. You can also change the font, size, and colour of your text.
Once you are happy with your text, click outside of the text box to finish. Your text is now part of your image, and you cannot reopen the text box to edit it. If you need to make changes, you will need to delete the text and start again.
Freshen Up Your Bathroom Vanity with a Coat of Paint
You may want to see also

Type your text
To type your text in Paint, you must first open your project in the program. You can do this by clicking "File" and then "Open" or by right-clicking on your project file in your file explorer and selecting "Open with" and then "Paint."
Once your project is open, select the text tool, which looks like a capital "A," from the toolbar. Then, click and drag your mouse to create a text box on the page. You can make the text box any size you want, but you can always change the size later.
After creating your text box, simply type your text. If your text box is not big enough to display your entire message, hover your cursor over the corners of the text box to resize it. You can also change the font, size, and color of your text. To edit the formatting, use the settings on the menu bar.
If you need to edit the text after closing the text box, you will need to delete the text and retype it, as Paint does not support layers.
Finding Your Place: Picking Up a Paintbrush Again
You may want to see also

Customise the font, size, and colour
To customise the font, size, and colour in Paint, first, open the application and decide whether you want to start with a blank canvas or open an existing image. Then, click on the Text tool, which will allow you to add text to your image or canvas.
When you click on the Text tool, you can hold your left mouse button and draw to create a text area. You can adjust the size of the text area by dragging and drawing to your desired dimensions. Once you have created your text area, you can start customising the font, size, and colour.
To change the font style, size, boldness, or italics, look for the Text customisation options in the MS Paint ribbon. Here, you can also choose between an opaque or transparent background.
To change the text colour, go to the Colours section in the ribbon. You will see options for Colour 1 and Colour 2. Colour 1 is the foreground colour, which will be the default colour of your text, usually black. Colour 2 is the background colour, which is usually white. You can choose from a set of pre-selected colours or click on the Edit Colour option to choose a custom colour.
Once you have selected your desired colour, click on the part of the text you want to change, and the new colour will be applied.
Quickly Clean Your Gas Stovetop's Painted Surface
You may want to see also

Edit existing text
To edit existing text in Paint, you must first open your project by clicking "File" and then "Open". Alternatively, you can right-click on your project file in your file explorer and select "Open with" followed by "Paint".
Next, select the "Text" tool, which looks like a capital "A". If the text is not editable, you may need to erase the previous text before continuing. To do this, click on the eraser tool, then click and drag it over the text you want to delete.
Once you have deleted the text, you can create a new text box by clicking and dragging your cursor to form a box. You can make this any size you want, but you can always change it later. Type your new text and drag the text box by its border to position it precisely.
If you are wondering how to change the colour of the text, in addition to typing or deleting text, use the settings on the menu bar to edit the text's formatting, such as font, size and colour.
Editing Out Backgrounds: MS Paint's Magic Wand
You may want to see also
Frequently asked questions
Unfortunately, once a text box is closed in Paint, it cannot be opened for editing.
To edit existing text in a closed text box, you'll need to delete the text and create a new text box.
Select the eraser tool (which looks like an eraser) and click and drag it over the text you want to delete.
Select the "Text" tool and click to place a new text box. Write your text and drag the text box by its border to position it as desired.
Use the settings on the menu bar to edit the text's formatting, such as font, size and colour.