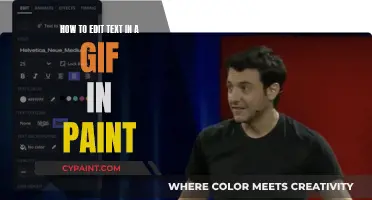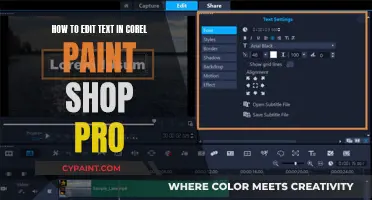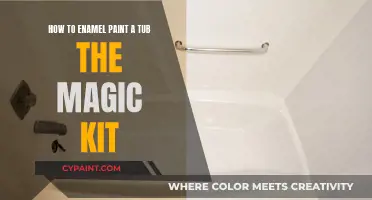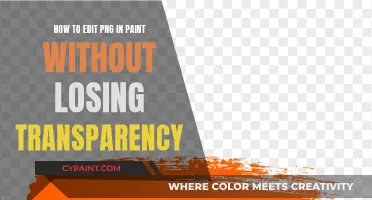Paint 3D is a powerful tool that allows users to create 3D graphics and edit text in a variety of ways. While it offers decent editing capabilities, it misses out on some important features, such as the ability to edit text once it is added. This means that if you want to edit text in Paint 3D after saving, you will have to delete the text and type it again. This can be done by first opening the Text box and selecting the text, then using the Backspace or Delete key to remove it, and finally typing the new text.
| Characteristics | Values |
|---|---|
| Editing text in Paint 3D | Open Paint 3D and create a new project. |
| Select the text tool from the ribbon and enter the desired text. | |
| Editing options | Edit the font, color, size, and position of the text. |
| Edit the format of the text (bold, italic, underline, strikethrough). | |
| Make the text box opaque. | |
| Change from 2D text to 3D text. | |
| Saving work | Click on the "File" menu in the top left corner of the screen. |
| Select "Save" or "Save As" from the drop-down menu. | |
| Choose where to save the file and give it a name. | |
| Exporting work | Click on the "File" menu in the top left corner of the screen. |
| Select "Export" from the drop-down menu. | |
| Choose the file type (PNG, JPEG, BMP, or GIF). |
What You'll Learn

Editing text in Paint 3D: a straightforward process
Paint 3D is a powerful tool that allows users to create stunning 3D graphics and edit text in a variety of ways. It has a user-friendly interface with a toolbar located at the top of the window. The toolbar includes various tools and options that you can use to create and edit 3D models or images.
To start editing text in Paint 3D, first, open the application and create a new project. Then, select the text tool from the ribbon and enter the desired text. From there, you can edit the font, colour, size, and position of the text. You can also add various effects, such as filters or lighting, and adjust the size and orientation of your canvas.
If you want to edit text that you have already added to an image, the process is straightforward. First, double-click on the text box to select it. If you wish to delete the text, use the Backspace or Delete key on your keyboard. After that, click on an empty space on the canvas and close the text box. Now, you can start typing your new text. Once you have finished writing, select the text you want to modify, and you will see several options on the right-side menu to change the details of your text, such as font, format, colour, and whether it is 2D or 3D.
Finally, remember to save your work by going to the File menu in the top left corner of the screen and selecting "Save" or "Save As". Choose where you want to save your file, give it a name, and click "Save" again.
Editing Text Boxes in Paint 3D: A Step-by-Step Guide
You may want to see also

Adding text to your image: 2D and 3D text
Adding text to your images is a basic feature of any photo-editing application. Paint 3D, an upgraded version of Paint, offers this functionality. You can add both 2D and 3D text to your images. By adding text, you can create appealing banners, posters, and logos.
To add text to your image, first, open Paint 3D and create a new project. Then, select the text tool from the ribbon or the menu bar at the top, or simply press "T" on your keyboard. From the sidebar, you can choose between 2D and 3D text. 2D text will always appear flat on the background, while 3D text can be oriented and edited in three dimensions like other 3D objects in Paint 3D. You can also turn 2D text into a 3D object later.
After selecting the type of text, choose the font, its colour, size, and basic formatting from the sidebar. Experiment with the options, as text formatting cannot be easily changed later in Paint 3D. Once you are satisfied with the text, click outside of it to turn it into a 2D or 3D object. You can then select the object to rotate, move, and resize it in space.
To edit the colour and texture of a 3D text element, click to select the object and then click "Edit Colour" in the sidebar. Choose the desired material and shade. Note that Paint 3D does not offer an easy way to curve text or align letters along a circle or curve. If you want curved text, create it in Microsoft Word and then add it to your image in Paint 3D.
Mastering Deform Tool Edits in Paint Tool SAI
You may want to see also

Editing text: deleting and retyping
Editing text in Paint 3D is a straightforward process. However, it is worth noting that Paint 3D does not allow users to edit text once it has been added to an image. As a result, you will need to delete the text and retype it if you want to make changes.
To start, open Paint 3D and create a new project. You can do this by clicking on the File menu in the top left corner of the screen and selecting "New" from the drop-down menu. Once you have created your new project, you can begin editing your text.
First, select the text tool from the ribbon and enter the desired text. You can then edit the font, colour, size, and position of the text. To change the font and size of the text, click on the Text options button in the toolbar. This will open the text editing menu, where you can select your desired font and size. To change the colour of the text, click on the Text options button again and select your desired colour from the text editing menu.
If you want to add effects to your text, such as 3D, shadow, or reflection effects, click on the Text options button and select your desired effect from the text editing menu. You can also move, rotate, resize, flip, and mirror your text using the text tools in Paint 3D. To move your text, simply select it and drag it to your desired location.
Once you have finished editing your text, remember to save your work by going to the File menu and selecting "Save" or "Save As." Choose the location and name for your file and click "Save" again.
Unlocking Paint's Secrets: Editing Closed Text Boxes
You may want to see also

Customising text: font, format, colour, size, and position
Customising text in Paint 3D is a straightforward process. To start, open Paint 3D and create a new project. Then, select the text tool from the ribbon and enter your desired text. Now, you can edit the text's font, format, colour, size, and position.
To change the font and size of the text, click on the "Text options" button in the toolbar. This will open the text editing menu, where you can modify the font, size, and alignment of the text. You can also use the slider in the "Text" menu to adjust the font size.
To change the text colour, select the text box and choose a new colour from the "Colours" section in the "Text" menu. You can also adjust the background colour of 2D text by selecting the text box and choosing a new colour from the "Background colour" dropdown.
To move the text, simply select it and drag it to your desired location. You can also rotate the text by clicking and dragging the rotation handle above the text or using the rotation tool. Resizing the text is just as easy—select the text and drag the corner handles, or use the resizing tool to resize proportionally or non-proportionally.
Freshen Up Your Bathroom Vanity with a Coat of Paint
You may want to see also

Saving and exporting your text: the steps to follow
Saving and exporting your text in Paint 3D is a straightforward process. Here are the steps to follow:
First, open Paint 3D and create a new project. You can do this by pressing the Windows key to open the Start Menu, typing "Paint 3D" into the search box, and then selecting the application. Once you have the application open, you can explore the various tools and options available to create and edit your projects.
Next, select the text tool from the ribbon and enter your desired text. You can edit the font, color, size, and position of the text. To create a text box, click and drag a box on the canvas space, and then start typing. You can also change from 2D text to 3D text, depending on your preference.
Once you have finished editing your text, it is important to save your work. To do this, click on the "File" menu in the top left corner of the screen and select "Save" or "Save As" from the drop-down menu. Choose where you want to save your file, give it a name, and click "Save" again. It is recommended to save your work regularly to avoid losing any progress.
If you want to use your edited text in another program or share it with others, you will need to export it as an image file. Go to the File menu again, select "Export" from the drop-down menu, and then choose the file type you want to export (PNG, JPEG, BMP, or GIF).
By following these steps, you can ensure your work is saved and ready to be used or shared.
Editing Fonts in Paint Shop Pro: A Step-by-Step Guide
You may want to see also
Frequently asked questions
To edit text in Paint 3D, first, open your Paint 3D project. Then, double-click on the text box you want to edit to select it. If you want to delete the text, use the Backspace or Delete key, and if you want to add or alter the text, simply type your desired text using your keyboard. Once you've finished writing, select the text you want to modify and use the options from the right-side menu to change the details, such as font, format, colour, and 2D or 3D.
To add text to an image in Paint 3D, first, open your Paint 3D project. Then, select the Text icon in the top menu of your screen to open the Text menu on the right side of your screen. From this menu, you can choose between 2D and 3D text, as well as customise the font style, size, formatting, and colour. Next, click and drag a box on your canvas to create a text box, and start typing your desired text using your keyboard.
To save your work in Paint 3D, first, click on the "File" menu in the top left corner of the screen. Then, select "Save" or "Save As" from the drop-down menu. Choose where you want to save your file, give it a name, and click "Save" again. Remember to save your work regularly to avoid losing any progress.