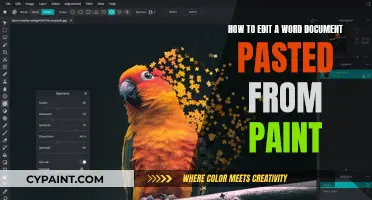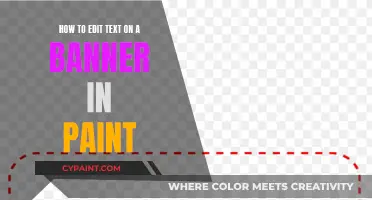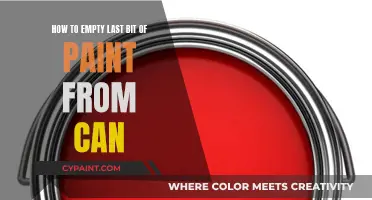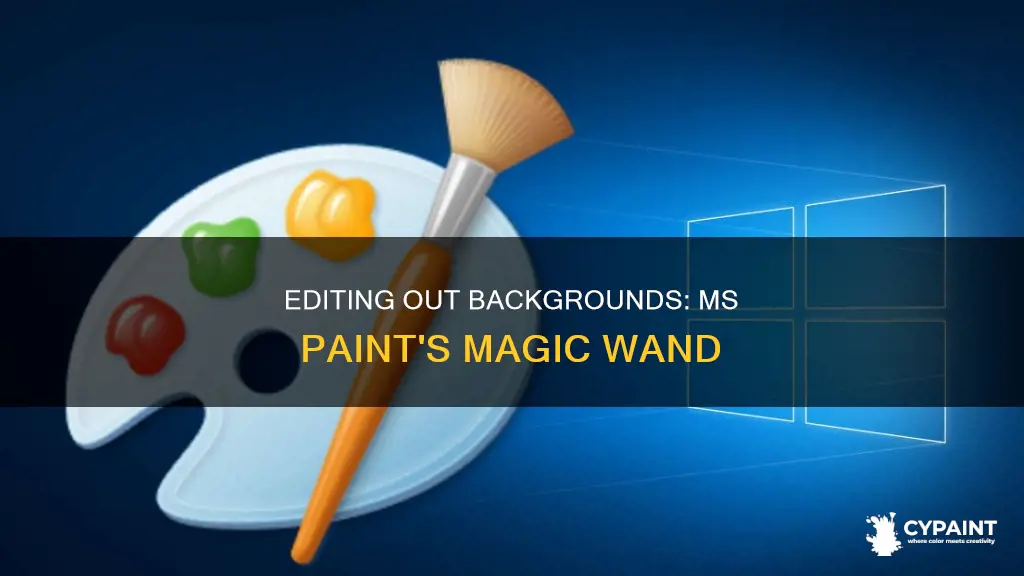
Microsoft Paint is a simple yet versatile program that can be used for more than just doodling. One practical application of MS Paint is editing out an image's background. While it is not possible to make a background transparent in MS Paint, there are a few ways to remove it. One method involves using the drawing tool to select a bright colour that is not in the image and tracing the outline of the subject. You can then colour in the rest of the background to block it out. Another method is to use the Magic Select tool to select the subject of the image, crop the photo, and then paste it onto a different background.
| Characteristics | Values |
|---|---|
| Software | MS Paint, Paint 3D, Photoshop, GIMP, Photoroom |
| Image type | JPEG |
| Background color | Solid color, light green, white |
| Tools | Drawing tool, pencil tool, eyedropper tool, rectangle drawing tool, magic select tool, fill tool, color 2 tool, eraser tool |
| Process | Open image, select image, open image, trace outline, color background, save image, open in another editor, remove background, drag canvas edges, crop photo, cut out image, paste onto new background |
What You'll Learn
- Using the draw tool, select a bright colour not in the image and trace the outline of the subject
- Colour in the rest of the background to block it out
- Save and open the image in another editor to remove the background
- Use the rectangle drawing icon, click 'Fill', then 'Solid colour' to block out the background
- Use Paint 3D to remove the background with just a few clicks

Using the draw tool, select a bright colour not in the image and trace the outline of the subject
To edit out a background with MS Paint, you must first open the image you want to edit. Then, use the draw tool to select a bright colour not in the image and carefully trace the outline of the subject. This step requires patience and precision to ensure that you do not accidentally include any parts of the background within your selection.
By using a bright colour that is not present in the image, you can easily differentiate between the subject and the background. This selected outline will serve as a guide for your next steps in removing the background.
After tracing the outline, you can then use the selection tool to choose the area you want to keep, which should include your brightly coloured outline. Once you have made your selection, you can then choose to cut or copy this section of the image.
If you choose to cut the selected area, you can then paste it onto a new file with a transparent background. This method allows you to completely remove the original background and create a transparent image. Alternatively, you can paste the cut-out image onto a different background of your choice.
If you choose to copy the selected area, you can then paste it onto a new file with a different background. This method allows you to retain the original background while also having a copy with a new background.
While the traditional MS Paint program does not support transparent images, you can utilise the green screen effect by filling your image with a solid colour. This solid colour background can then be replaced with a different image of your choice using alternative photo manipulation software or video editors.
Selecting Objects in Paint Tool Sai Made Easy
You may want to see also

Colour in the rest of the background to block it out
Although it is not possible to create a transparent image in traditional MS Paint, you can still edit out a background by cutting out the image and pasting it onto a new background. To do this, open the image you want to edit in MS Paint. Then, use the selection tool to outline the part of the image you want to keep. Next, right-click on the selected area and choose "Cut" or simply press Ctrl + X on your keyboard. Open a new file in MS Paint and create a solid-colour background by selecting a colour from the palette and clicking on the canvas. Finally, right-click on the blank canvas and choose "Paste" or press Ctrl + V to paste your cut-out image onto the new background.
If you are using Windows 10 or 11, you have access to an updated version of MS Paint called Paint 3D, which offers more advanced features for background removal. With Paint 3D, you can make the background transparent by following these steps: Open Paint 3D and your desired image for editing. Click on "Canvas" and slide the "Transparent Canvas" switch to the On position. Uncheck "Resize image with canvas" and adjust the image within the canvas. Click "Magic Select" and uncheck "Autofill background".
Alternatively, you can use the green screen method in MS Paint to achieve a similar effect. First, open your image in MS Paint and fill in the background with a solid colour of your choice. This will serve as your green screen. Save the image as a new file by going to "File" > "Save As" and selecting "JPEG picture". Choose a filename and a save location, then click "Save". Finally, open the saved image in another image editor, such as Photoshop, and replace the green screen with your desired background.
While the traditional MS Paint program may not offer advanced background removal tools, with some creativity and workarounds, you can still achieve the desired result of editing out the background and replacing it with a new one.
Freshen Up Your Bathroom Vanity with a Coat of Paint
You may want to see also

Save and open the image in another editor to remove the background
While MS Paint does not allow you to replace the background of an image with a new one, you can use it to cut out the subject of your image and save it as a new file. You can then open this image in another editor to replace the background.
To do this, open the image you want to edit in MS Paint. Then, using the draw tool, select a bright colour that is not in the image and trace the outline of the subject. You can then colour in the rest of the background to block it out. Once you have added the new background colour, save the image as a new file.
Now that you have your new file, you can open it in another image editor to replace the background. There are several free and paid non-Paint services that allow you to replace the background of your image, such as Photoshop, GIMP, or Photoroom.
Photoroom is an AI photo editing app that can be used to make the background of an image transparent in a few simple steps. First, download the Photoroom mobile app or go to Photoroom Web and set up your account. Once you're in, click on "Remove Background" at the top or "Start from Photo" at the bottom to add your image. Photoroom's AI will then automatically detect the object in your image and remove the background.
Paint the Town Red: The Ultimate Steak Guide
You may want to see also

Use the rectangle drawing icon, click 'Fill', then 'Solid colour' to block out the background
To edit out a background with MS Paint, you can use the rectangle drawing icon to block out the background with a solid colour. This method is ideal if you want to replace the background with a different image later on using another photo manipulation software.
First, open the image you want to edit in MS Paint. Then, use the rectangle drawing icon to draw a rectangle around the subject of your image. Make sure the rectangle covers everything you want to keep in your image.
Next, click on the "Fill" option and select "Solid colour". Choose a colour that strongly contrasts with the colours in your image—this will make it easier to distinguish between the subject and the background. Now, click on the coloured rectangle to fill it with your chosen colour.
At this point, you can use another image editor to remove the background. Simply save your edited image and open it in your preferred image editor. From here, you can cut out the section of the image you want to use and paste it onto a new background.
Remember, while MS Paint is great for basic image editing, you might find it easier to use a more advanced photo manipulation software or AI photo editing app for more complex tasks, such as making the background transparent or creating a green screen effect.
Finding Your Place: Picking Up a Paintbrush Again
You may want to see also

Use Paint 3D to remove the background with just a few clicks
To remove the background of an image using Paint 3D, you must first open the image in the Paint 3D app. This can be done by clicking on File > Open and choosing the image you want to edit. Alternatively, you can open the app and then click Open and Browse Files to select the image.
Once the image is open, click on the Canvas tab in the upper-right corner of the Paint 3D window. This will open a new column on the right side of the window. Next, click on the Magic Select tool in the toolbar at the top of the page. This tool will allow you to select the foreground of the image and delete the parts you don't want to keep.
Adjust the focus area to fit around the section of the image you want to retain. You can do this by clicking and dragging the white circles on the image's top, bottom, left, right, and corners inward to create a highlighted square around the object(s) you want to keep.
Once you have adjusted the focus area, click Next. Paint 3D will automatically detect the object(s) in the image and trace a blue highlight around it. If there are any parts of the object you want to keep that aren't highlighted, click Add in the menu bar and trace around those parts. Similarly, if there are highlighted parts that you don't want to keep, click Remove in the menu bar and erase those sections.
Finally, click Done. This will create a cut-out of the object you want to keep, and the area behind the object will be filled in using AI. You can now save your image by pressing Ctrl + S, clicking Image, and then Save. Give a name to the file and select Save. Your image will now have a transparent background.
While the AI-powered background removal may not produce perfect results, especially with busy backgrounds, it is a convenient tool for quick edits and offers greater control and multiple creative options compared to the standard Paint app.
Quickly Clean Your Gas Stovetop's Painted Surface
You may want to see also
Frequently asked questions
Open the image in Paint and use the drawing tool to select a bright colour that isn't in the image. Trace the outline of the subject and fill in the rest of the background to block it out. Then, open the image in another editor to remove the background.
Open Paint 3D and select your image for editing. Click the Canvas tab, then Magic Select. Drag the canvas edges so the image fits inside. Remove the check mark from "Resize image with canvas" and "Autofill background". Click Done, then save your image.
You can't make an image background transparent in MS Paint. However, you can cut out the image's subject and paste it onto a different background.
Open Paint and click on File, then Open. Select the photo and click Open. Now, click on Remove Background and wait for 2-3 seconds.
Windows 10 comes with an updated version of MS Paint called MS Paint 3D. Open Paint 3D and select your image for editing. Click the Canvas tab and remove the check mark from "Resize image with canvas". Drag the canvas edges so the image fits inside.