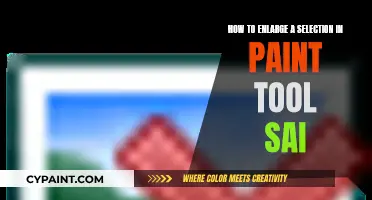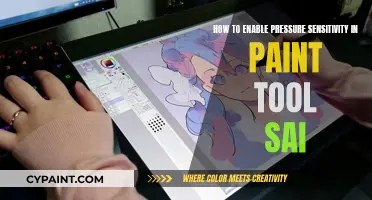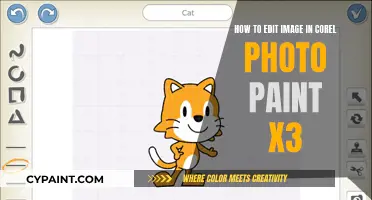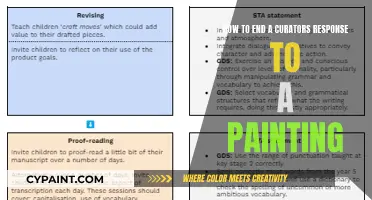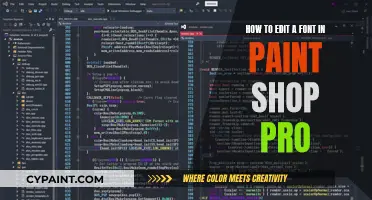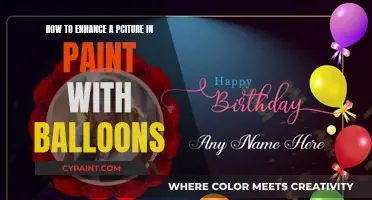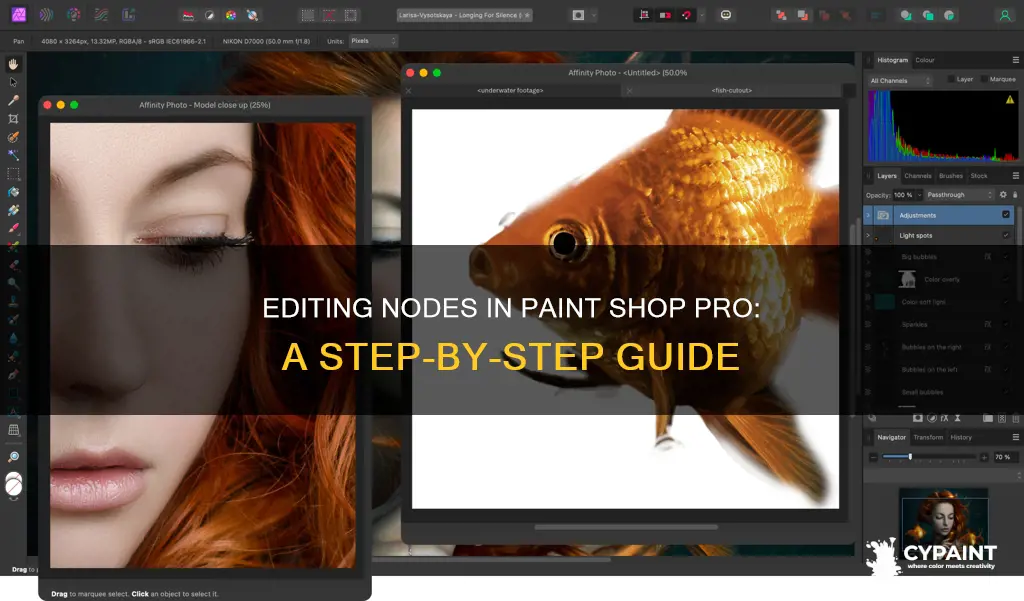
Paint Shop Pro is a photo editing software by Corel that allows users to work with vector graphics. Nodes, which are square points on line and curve objects, can be edited to change the shape of an object. Editing nodes involves adjusting their control arms, which determine the shape of the contour at the node. There are four types of nodes: symmetrical, asymmetrical, cusp, and smooth, each offering different curve options. Users can also perform various transformations on nodes, such as flipping, mirroring, rotating, skewing, and contracting. Additionally, Paint Shop Pro enables editing of contours and paths, allowing users to join or reverse contours, duplicate them, or create offsets. While the software generally provides real-time updates during node editing, some users have reported issues with manual refreshing using the F5 key. These issues have been attributed to video card driver problems.
| Characteristics | Values |
|---|---|
| How to edit nodes | Move each node at will, drag one or more nodes to change the shape of a line or curve object |
| How to join contours | Connect end points, drag a node on the first contour over the second contour's start or end node |
| How to reverse the direction of paths and contours | Select one node from each contour, right-click the path or contour, choose Edit, then choose Duplicate & Offset |
| How to move a contour | Double-click a node to select all nodes, then drag one of the nodes |
| How to edit the canvas | Use the shortcut key F5 to refresh the canvas |
| Node types | Symmetrical, Asymmetrical, Cusp, Smooth |
| Node editing functions | Flip, Mirror, Rotate, Skew X, Skew Y, Contract |
What You'll Learn

Editing vector objects
To edit vector objects, you can perform various transformations on the nodes. Basic transformations include flipping nodes along the vertical axis, mirroring nodes along the horizontal axis, rotating nodes, skewing nodes along the horizontal or vertical axis, and contracting nodes to move them closer together.
You can also edit the contours and paths of vector objects. Contours can be joined by connecting their endpoints, and the direction of paths and contours can be reversed. To join contours, select the start or end node of one contour, hold down Shift, then select the corresponding node on the second contour. To reverse the direction of a contour, simply select any node on the contour.
Additionally, you can move and manipulate contours in several ways. By double-clicking on a node, you can select all nodes on a contour and then drag them to a new position. You can also break and join contours by dragging a node from one contour over the start or end node of another contour. This action will create a new node on top of the current node.
Editing Fonts in Paint Shop Pro: A Step-by-Step Guide
You may want to see also

Copying and pasting nodes
- Zoom in on the path or contour you want to edit to clearly see the direction and the nodes.
- Identify the start and end nodes of the section you want to work on. The direction of a contour flows from the start node to the end node. When you hover your cursor over a node, a message will appear indicating "START" or "END".
- Grab the node at the beginning of the section you want to remove and move it slightly to make it easier to select later.
- Move to the other end of the section you want to remove and draw a selection box around that node.
- Press the "DELETE" key to remove the selected nodes and create a break in the path or contour.
- Draw a selection box around the remaining shape to select all the nodes.
- Copy the selected nodes by using the keyboard shortcut "Control + C".
- Now you can paste the copied nodes to a different location or object to combine shapes.
- To duplicate a contour or path, hold down the "Shift" key and select the start or end node of another contour.
- You can also right-click on the path or contour, choose "Edit", and then select "Duplicate & Offset" to copy and paste the contour with an offset from the original.
Remember that nodes are square points on line and curve objects, and by manipulating these nodes, you can change the shape of an object in Paint Shop Pro.
Quickly Clean Your Gas Stovetop's Painted Surface
You may want to see also

Moving nodes
Nodes are square points on line and curve objects. You can change the shape of a line or curve object by dragging one or more of its nodes. The straight or curved line between two nodes is a line segment.
To move nodes, you can use the following commands:
- Flip: Moves selected nodes along the vertical axis (top to bottom and vice versa). On a single node, the command flips the node's control arms.
- Mirror: Moves selected nodes along the horizontal axis (left to right and vice versa). On a single node, the command mirrors the node's control arms.
- Rotate: Rotates the selected nodes by the current rotation setting. When applied to a single node, the control arms (if any) will rotate.
- Skew X: Moves selected nodes to the left or right (along the horizontal axis) using the current skew setting.
- Skew Y: Moves selected nodes up or down (along the vertical axis) using the current skew setting.
- Contract: Moves the selected nodes closer to each other by the current contraction setting. This command cannot be applied to a single node.
You can also move a contour by double-clicking a node to select all nodes, and then dragging one of the nodes.
Editing Images: Paint's Easy Steps and Tricks
You may want to see also

Rotating nodes
To rotate nodes in Paint Shop Pro, follow these steps:
- Select the node or nodes you want to rotate.
- Choose the "Rotate" option from the menu.
- The selected nodes will now rotate according to the current rotation setting. If you are working with a single node, the control arms (if any) will rotate as well.
- You can also set a specific angle of rotation in the Angle box on the Tools Options palette. For instance, you can rotate the image by 90 degrees clockwise or anticlockwise.
- To change the centre of rotation, hold down Ctrl and drag the rotation pivot point to a new location.
It is important to note that nodes are square points on line and curve objects. By dragging one or more nodes, you can change the shape of a line or curve. Nodes can have zero, one, or two control arms, and the length and direction of these arms determine the shape of the contour at the node.
Editing GIFs with Paint Tool Sai: A Step-by-Step Guide
You may want to see also

Joining contours
Firstly, it's important to note that you can only join contours within the same object. To begin, select the start or end node of the first contour. Hold down the Shift key, and then select the start or end node of the second contour.
Next, drag the node of the first contour over the start or end node of the second contour. When you see the cursor display "JOIN", release the mouse button. At this point, the path or contour will break, and a new node will be added on top of the current node. The node square will change to a node-on-node indicator.
You can also join contours manually, or by using the Duplicate and Offset feature. This feature copies and pastes the selected contour at an offset from the original. The default offset is 10 pixels in the X and Y directions, but you can adjust this as needed using the Duplication X and Y controls on the Tool Options palette.
Unlocking Paint's Secrets: Editing Closed Text Boxes
You may want to see also
Frequently asked questions
To edit nodes, go to "Edit Node" and move the vector nodes. You can also edit the contours and paths of vector objects by joining or reversing the direction of contours.
Hold down Shift and select the start or end node of the contours you want to join. Drag a node on the first contour over the second contour's start or end node. When the cursor displays "JOIN", release the mouse button.
Select one node from each contour, right-click the contour, choose "Edit", and then choose "Reverse".
You can move nodes by dragging them. You can also use the Flip, Mirror, Rotate, Skew X, Skew Y, and Contract commands to move nodes.