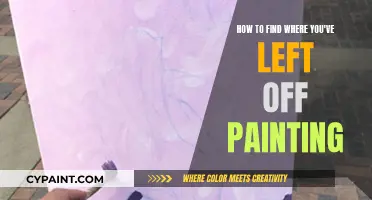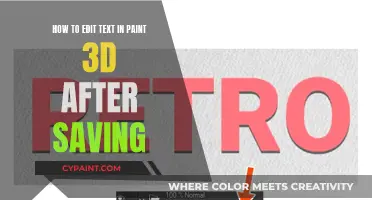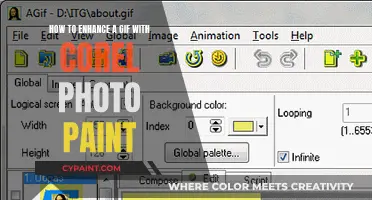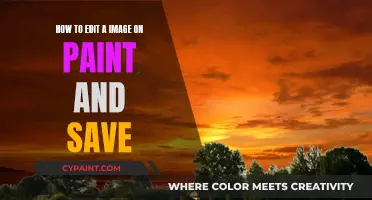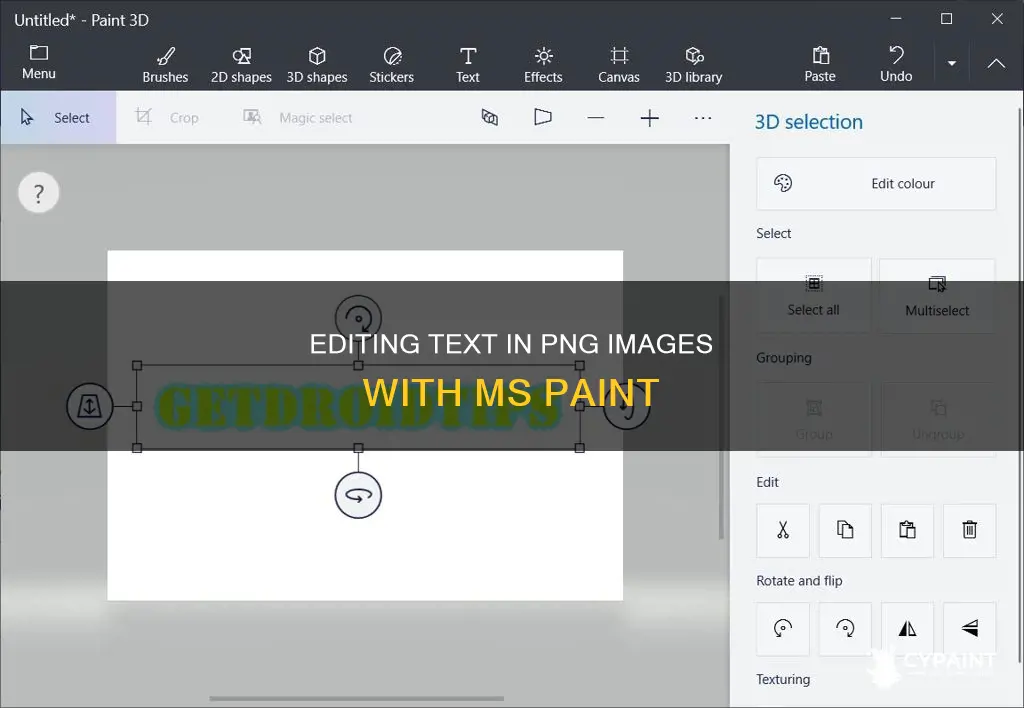
Editing text in a PNG image in MS Paint is a straightforward process. Paint is a classic Windows program that has survived the transition to Windows 10 and Paint 3D. To get started, open your project in Paint by clicking File and then Open. Next, select the text tool in the toolbar (it looks like an A). You can then drag your mouse to create a text box, type your text, and customize the font, size, and colour. If you need to erase existing text, select the eraser tool and click and drag it over the text you want to delete. You can also crop your image by selecting the area you want to keep and clicking Crop. To resize your image, click Select All and then Resize, choosing whether you want to resize in percentages or pixels.
| Characteristics | Values |
|---|---|
| Tools | MS Paint, Paint 3D, PhotoKit, Fotor |
| File Types | Supports PNG |
| Editing Capabilities | Edit text, resize image, crop image, change text size, colour, and position |
| Additional Features | Add text, remove text, replace text, maintain aspect ratio |
What You'll Learn

Opening the PNG file in Paint
To open a PNG file in Paint, you can follow these simple steps:
First, locate the PNG file you want to edit. You can do this by searching for it on your computer or finding it in your file explorer. Once you have found the file, right-click on it. This will open a menu with several options. From this menu, select "Open with" and then choose "Paint" from the list of available programs. This will open your PNG file directly in the Paint application.
Another way to open your file in Paint is to first open the Paint application. You can do this by searching for it in your start menu or using the search utility by pressing Win + S on your keyboard. Once you have located the Paint application, open it. With the application open, you can click on "File" and then "Open" to access your project. This will open a file explorer window where you can navigate to the location of your PNG file and select it to open in Paint.
Additionally, you can use keyboard shortcuts to achieve the same result. In the Paint application, press Ctrl + O to bring up the file explorer window. From here, you can navigate to the folder containing your PNG file and select it to open in Paint.
By following these steps, you can easily open your PNG file in Paint and begin editing or making adjustments as needed. Paint is a simple yet versatile graphics editor that comes built-in with many versions of Microsoft Windows, including Windows 10. It supports various file formats, such as PNG, JPEG, GIF, and more, making it a convenient tool for quick image edits.
Finding Your Place: Picking Up a Paintbrush Again
You may want to see also

Selecting the text tool
To select the text tool in Paint, start by opening your project in the program. You can do this by clicking "File" > "Open" or by right-clicking on your project file in your file explorer and selecting "Open with" > "Paint".
Next, navigate to the toolbar at the top of the window. Here, you should see an icon that looks like a capital "A". This is the text tool. Click on this icon to select it.
Once the text tool is selected, you can create a text box on the page by dragging your mouse to form a box. You can then type your text into the box and customize the font, size, and color to your liking.
It's important to note that when you add text to an image in Paint, it is rendered as pixels, not text characters. This means that once the text is committed to the layer, you won't be able to edit it using the text tool again. To edit text, you'll need to erase the layer and retype the text. Therefore, it's recommended to always place text on its own transparent layer, so you can easily erase and edit it without affecting the rest of the image.
Editing Text in Paint 3D: A Post-Save Guide
You may want to see also

Erasing previous text
To erase previous text in Paint, follow these steps:
- Open your project in Paint by clicking "File" > "Open" or by right-clicking on your project file and selecting "Open with" > "Paint".
- Select the eraser tool, which looks like an eraser.
- Click and drag the eraser tool over the text you want to delete. This will remove the text, but you will be left with a white or black background since Paint does not support transparent backgrounds or multiple layers.
- To avoid a blank spot, you can colour over the erased text with the brush tool. Select a colour by clicking on the rainbow-coloured menu in the "Edit Colors" window, or by entering specific RGB or HSL values.
- Choose a brush or pencil style by clicking on the Brushes icon.
- For complex surfaces, you can use a smaller brush size to go over the text again and break up the painted area. Alternatively, you can copy other portions of the image and paste them over the coloured text.
By following these steps, you can effectively erase and replace text in a PNG image using Paint.
Editing Nodes in Paint Shop Pro: A Step-by-Step Guide
You may want to see also

Adding new text
To add new text to a PNG image in Paint, you must first open your image in the program. To do this, click "File" and then "Open", or right-click on the file in your file explorer and select "Open with" followed by "Paint".
Next, select the text tool in the toolbar, which looks like a capital "A". If the text is not editable, you may need to erase the previous text. To do this, click the eraser tool, which looks like an eraser, and then click and drag it over the text you want to delete.
Now, you can add your new text. Drag your mouse to create a text box, and then type your text. You can then customise the font, size, and colour.
If you are using Paint 3D, the process is a little different. First, click the "2D shapes" tab at the top and select the "Square" space. Then, press and drag your mouse over the area where you want to add text. Adjust the colour of the square to match the background colour of your image, and make its thickness "100px". Now, you can add your text on top.
Editing Fonts in Paint Shop Pro: A Step-by-Step Guide
You may want to see also

Resizing the image
To resize an image in Paint, you must first open the image in the Paint program. You can do this by clicking "File" and then "Open", or by right-clicking on the image file and selecting "Open with" and then "Paint".
Once your image is open in Paint, you can resize it by following these steps:
- Click the down arrow under "Select" in the Image section of the Home tab.
- Select "Select All" to ensure that the entire image is selected for resizing.
- Click "Resize" in the middle-right section of the toolbar at the top of the window.
- Choose whether you want to resize the image in percentages or pixels. If you select percentages, your image will start at 100% for both vertical and horizontal values. You can then enter a value between 1 and 500 to shrink or enlarge your image. For example, entering 75 will reduce your image to three-quarters of its original size.
- Check the "Maintain aspect ratio" box to keep the original proportions of your image. If you leave this box unchecked, your image may become distorted when you change its size.
- Enter the desired size in the "Horizontal" and "Vertical" text boxes, or just the Horizontal box if you want to maintain the aspect ratio.
- Click "OK" to apply the changes and update your image with the new dimensions.
It is always a good idea to make a copy of the image you want to resize and work on the copy, so you still have the original image in its original size.
Freshen Up Your Bathroom Vanity with a Coat of Paint
You may want to see also
Frequently asked questions
Paint 3D is a built-in Windows tool that allows you to edit text in a PNG image. First, open your image in Paint 3D. Then, click the "2D shapes" tab and select the "Square" space. Next, press and drag your mouse over the text you want to replace. Adjust the colour of the square to match the background colour of the text and make its thickness "100px" to make it appear over the text and remove it. Finally, you can add your new text.
To open your image in Paint, click "File" and then "Open" to access your project. Alternatively, you can right-click on your project file in your file explorer and select "Open with" and then "Paint".
To add new text to your image in Paint, select the text tool in the toolbar (it looks like an "A"). Then, drag your mouse to create a text box on the page. Type your text and customise the font, size, and colour.