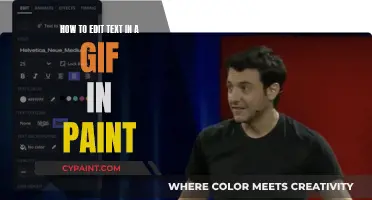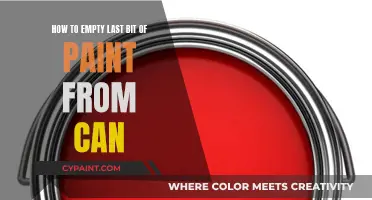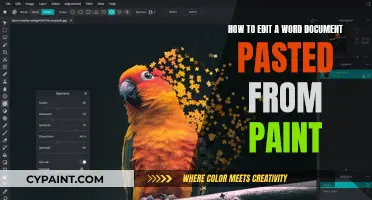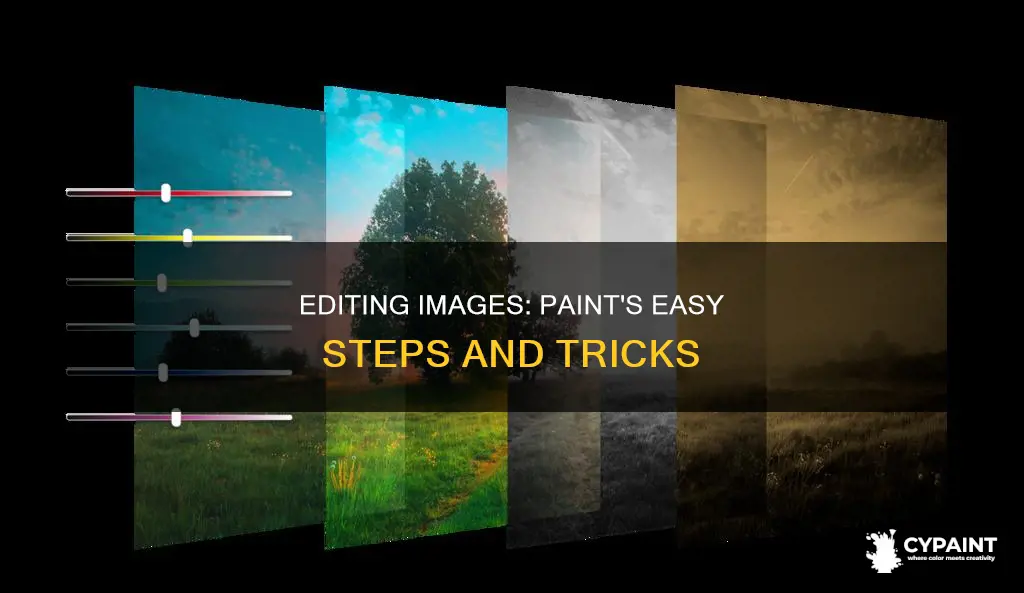
Microsoft Paint is a simple, free tool that comes pre-installed in Windows 10. It is great for basic image editing, such as resizing, cropping, and adding text or backgrounds. To edit an image in Paint, open your project by clicking File and then Open, or by right-clicking on your project file and selecting Open with and then Paint. You can then crop, resize, or add text to your image. When you're done, click Save on the toolbar to save the image with your edits applied.
| Characteristics | Values |
|---|---|
| Image editing software | MS Paint |
| Operating system | Windows 10 |
| Image editing tools | Crop, Resize, Skew, Fill with color, Text |
| Saving options | Save, Save a copy |
| File formats | JPG |
What You'll Learn

Opening a project in Paint
If you are using Windows 8, you can open the Paint program by pressing "Win" to return to the Windows 8 Start screen from Desktop mode. Type "Paint" to automatically begin a search. Select "Paint" from the search results to open the program. Alternatively, right-click "Paint," select "Run as Administrator" and click "Yes" in the User Account Control window to run Paint with elevated privileges. You can also right-click the Windows 8 Start screen and click "All Apps" from the bottom panel.
Paint 3D is a built-in creative application that comes free with Windows 10. To open a project in Paint 3D, you can press the Windows + E key combination to open File Explorer, and then navigate to the location of your project. Typically, you will see many checkpoint folders and projects that end with a .json file extension or have strange text suffixes. If you are unable to find your project, you can check the Recycle Bin to restore deleted projects.
To open Paint on Windows 11, click on the Windows Start button. Type "Paint" in the search bar, then press Enter. The Paint app should open.
To open a project in Paint 3D, you can re-open the Paint 3D application and check if the project is displayed under the "Recovered projects" section. If not, you can go to the Projects folder in File Explorer to find the desired project.
Editing Fonts in Paint Shop Pro: A Step-by-Step Guide
You may want to see also

Selecting the image
To select the image you wish to edit in Microsoft Paint, begin by opening your chosen project. You can do this by clicking "File" and then "Open", or by right-clicking on your chosen file and selecting "Open with" and then "Paint".
Once your image is open in Paint, you can select the entire image by clicking the down arrow under "Select" in the toolbar. From the menu that appears, click "Select All". This will allow you to edit the entire image.
If you wish to crop your image, you can do so by selecting the "Rectangular selection" or "Free-form selection" option from the "Select" menu. Rectangular selection allows you to drag a rectangle over the area of the image you wish to retain, while Free-form selection lets you draw a custom shape. Once you've made your selection, click "Crop" to cut out the unselected area.
You can also use the "Select" tool to resize your image. After selecting "Select All", click Resize and then choose whether you want to resize the image in percentages or pixels. You can also choose whether to maintain the aspect ratio or stretch the image.
Freshen Up Your Bathroom Vanity with a Coat of Paint
You may want to see also

Resizing the image
To resize an image in Paint, first open your project in the program. You can do this by clicking "File" and then "Open", or by right-clicking on your project file in your file explorer and selecting "Open with" and then "Paint".
Once your image is open in Paint, click the down arrow under "Select". From the menu that slides down, click "Select all". This will allow you to resize the entire image.
Next, click "Resize". This should be located to the right of the "Select" drop-down menu. You will then be able to choose whether to resize the image in percentages or pixels. If you select percentages, you will see 100 in all the dimensions. You can then change this number to resize your image. For example, if you want to resize the image to be one-fourth of its current size, enter 25 in the first box. You can also select "Maintain aspect ratio" to ensure your image looks the same, just smaller.
If you would prefer to resize the image in pixels, simply select this option and enter the desired number of pixels.
Once you have finished editing your image, click "Save" on the toolbar to save your work. If you would like to save your edited image and keep the original, press "Save a copy".
Editing 3D Models: Paint 3D Tips & Tricks
You may want to see also

Cropping the image
To crop an image in Paint, start by opening your chosen image file in the program. You can do this by clicking 'File' and then 'Open', or by right-clicking on the file in your file explorer and selecting 'Open with' followed by 'Paint'.
Once your image is open in Paint, you can begin the cropping process. Click on the 『Select』 button in the Home tab, and choose 『Rectangular selection』 from the menu. Now, hold the left mouse button and drag a rectangle over the area of the image you wish to retain after cropping. This is the crucial step in determining what your final cropped image will look like, so take care to select the desired area.
After you have made your rectangular selection, simply click on the 『Crop』 button located in the 『Image』 group above the 『Resize』 option. The area you selected will now be the only visible part of the image. If you are not satisfied with the result or made a mistake, you can easily undo the crop by pressing 'Ctrl + Z' on your keyboard.
Paint also offers an alternative method of cropping called the 『Free-form selection』 option. This allows you to highlight the cropping area without being restricted to a rectangular shape. To use this feature, press the 『Select』 button and choose 『Free-form selection』 from the menu. Draw your desired shape on the image to indicate the area you wish to keep, and then press 『Crop』 to remove the unwanted portions of the image.
Remember, when you are happy with your edits, don't forget to save your work! Click 『Save』 on the toolbar to overwrite the original image with your changes, or press 『Save a copy』 to keep both the original and edited versions of your image.
Selecting Objects in Paint Tool Sai Made Easy
You may want to see also

Saving the image
Once you are done editing your image in Paint, you can save it by clicking "Save" on the toolbar. This will save the image with all your edits applied. If you want to save the edited image and keep the original, press "Save a copy".
If you want to resize the image, click on Resize in the toolbar at the top of the window. A window will appear, giving you the option to resize the image in percentages or pixels. You can also maintain the aspect ratio, which will scale the length and width of the image by the same amount. If you want to resize the image to be one-fourth its original size, for example, select "Percentages" and enter 25 in the first box.
To crop your image, click on Crop in the Image group, located above "Resize". You can either select the rectangular selection or free-form selection. Rectangular selection allows you to crop the image to a rectangle or square, while free-form selection lets you draw the shape you wish to crop to. Once you have made your selection, click "Crop" to cut out the selected area.
You can also change the background color of your image. To do this, select the paint bucket tool in the Tools section and left-click the canvas to fill it with the color you set as "Color 1".
Editing Out Backgrounds: MS Paint's Magic Wand
You may want to see also
Frequently asked questions
To open an image on Paint, click "File" and then "Open" to access your project. Alternatively, you can right-click on your project file, select "Open with", and then choose "Paint".
First, select the part of the image you want to keep. You can do this by dragging a rectangle over the area by holding down the left mouse button and clicking "Rectangular selection" or drawing a freehand shape using "Free-form selection". Then, click "Crop" in the Image group to cut out the rest of the image.
If your image has a basic background colour, you can adjust it by selecting the "Fill with colour" option on the "Home" tab. It looks like a paint bucket. Click on "Colour 1" and choose a replacement colour from the palette. Then, move the paint bucket cursor over the background colour area and left-click to change it to your selected colour.
Once you're done editing, click "Save" on the toolbar to save the image with your edits applied.