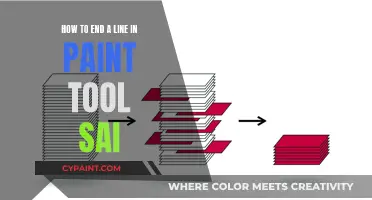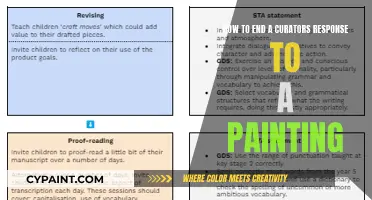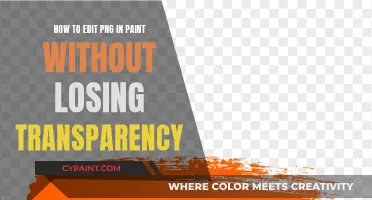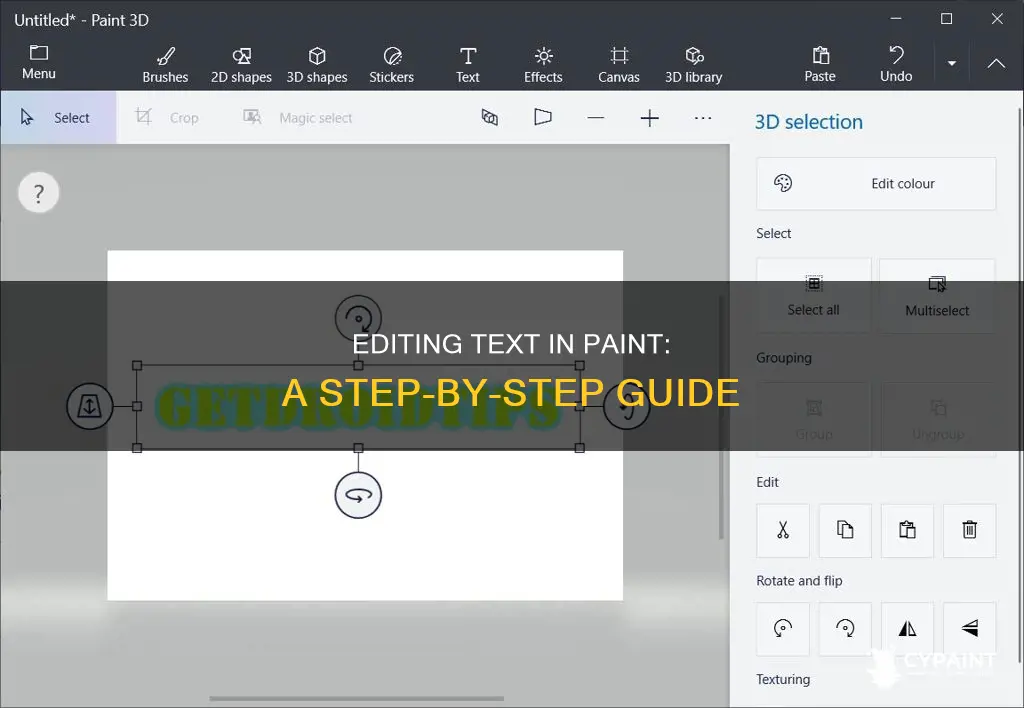
Editing text in Paint is a straightforward process. First, open your project in Paint by clicking File and then Open, or by right-clicking on your project file and selecting Open with and then Paint. Next, select the text tool, which looks like a capital A. If the text is not editable, you may need to erase the previous text using the eraser tool. Now, create a text box by clicking, dragging, and dropping, and then type your message. You can then customise the font, size, and colour. To edit text in Paint.NET, you can create a second layer and put your text there, but some users have reported issues with editing text in this program.
| Characteristics | Values |
|---|---|
| Software | MS Paint, Paint.NET |
| File Opening Method | Click "File" and then "Open" or right-click the project file, select "Open with" and then "Paint" |
| Text Tool Icon | A capital "A" |
| Text Box Creation | Click, drag, and drop to draw the text box |
| Text Editing | Type the desired text |
| Text Customization | Change the font, size, and color |
| Text Deletion | Use the eraser tool to delete existing text |
| Image Resizing | Select "Resize" and choose between percentages or pixels |
| Aspect Ratio | Select "Maintain aspect ratio" to retain the original proportions |
| Skew | Adjust the "Skew (Degrees)" values to modify the image's appearance |
| Confirmation | Click "OK" to apply changes |
What You'll Learn
- Opening your project: Click 'File' and then 'Open' to access your project
- Selecting the text tool: Choose the text tool, which looks like a capital 'A'
- Erasing previous text: Use the eraser tool to delete any text you want to remove
- Creating a text box: Click, drag, and drop to make a text box, which can be resized later
- Customising text: Type your text and customise the font, size, and colour

Opening your project: Click 'File' and then 'Open' to access your project
Opening your project in MS Paint is a straightforward process. The first step is to click "File" and then "Open" to access your project. This is the same for Paint 3D, which is available on Windows 10. You can also right-click on your project file in your file explorer and select "Open with" and then "Paint."
If you're using Windows 8, the process is a little different. The default Start screen doesn't include the Paint program, so you'll need to search for it. Press "Win" to return to the Windows 8 Start screen and then type "Paint" to initiate a search. Select "Paint" from the search results to open the program. Alternatively, you can right-click on the Windows 8 Start screen, click on "All Apps," and find Paint from there.
Once you have Paint open, you can start editing your project. If you're working with text, select the text tool, which looks like a capital "A." You can then click, drag, and drop to create a text box. Type your desired text, and if needed, adjust the font, size, and colour.
If you need to delete any existing text, use the eraser tool to remove it. Keep in mind that Paint does not support transparent backgrounds or multiple layers, so you may need to fill in the erased area with colour.
With Paint 3D, you can easily customize 3D models from the built-in 3D library or create your own 3D designs. You can also visualize your 3D models in the real world, which can be useful for sharing your creations with others.
Finding Your Place: Picking Up a Paintbrush Again
You may want to see also

Selecting the text tool: Choose the text tool, which looks like a capital 'A'
To edit text in Paint, you'll first need to open your project. You can do this by clicking "File" and then "Open", or by right-clicking on your project file and selecting "Open with" and then "Paint".
Now, let's focus on selecting the text tool: Choose the text tool, which looks like a capital "A". You can find this icon in the toolbar or the "Tools" grouping. With this tool, you can edit existing text or add new text to your project. If the text is not editable, you may need to erase the previous text before continuing. The eraser tool, which looks like an eraser, will help you do this. Simply click and drag the eraser tool over the text you want to delete. Once you've erased the text, you can start adding your new text.
To add text, click, drag, and drop to create a text box. You can make the text box any size you want, but remember that you can always change the size later. After creating your text box, start typing your message. If your text box isn't big enough, you'll notice that the text will stop appearing. Don't worry; you can always adjust the size of the text box or resize your text later.
With the text tool selected, you can also customize the appearance of your text. Feel free to experiment with different fonts, sizes, and colors to match your desired style or theme. Play around with these options until you're happy with the look of your text.
Editing Text in Photos: Paint's Easy Steps
You may want to see also

Erasing previous text: Use the eraser tool to delete any text you want to remove
To edit text in Paint, you must first open your project by clicking "File" and then "Open". You can also right-click on your project file in your file explorer and select "Open with" and then "Paint".
If you want to erase text that you have already written, you will need to select the eraser tool. This can be found in the toolbar and is shaped like an eraser. Once you have selected the tool, click and drag it over the text you want to delete. This will allow you to remove any text that you no longer want.
When you erase text in Paint, the background of the area you have erased will be either white or black. This is because Paint does not support transparent backgrounds or multiple layers. This means that if you do not replace the erased area with colour, you will be left with a blank spot.
After erasing your previous text, you can continue editing by creating a new text box. To do this, simply click, drag, and drop to make a text box of your desired size. You can always change the size of the text box later if needed.
Editing Fonts in Paint Shop Pro: A Step-by-Step Guide
You may want to see also

Creating a text box: Click, drag, and drop to make a text box, which can be resized later
To create a text box in Paint, start by opening your project in the program. You can do this by clicking "File" and then "Open", or by right-clicking on your project file and selecting "Open with" and then "Paint". Next, select the text tool, which looks like a capital "A", from the toolbar.
Now, click, drag, and drop to make a text box. You can make the text box any size you want, but you can always resize it later. If the text is not editable, you may need to erase the previous text before continuing. To do this, select the eraser tool, click, and drag it over the text you want to delete. Once you've created your text box, you can type your message. If the text box is not big enough, you'll see that your text will stop appearing.
You can also snap text boxes together across slides. To do this, place text box A on one slide, and text box B on another. Click and hold the left handle of text box B, and scroll with the mouse wheel until you see the slide with text box A. Drag the handle to align with the left edge of text box A; a thin grey line will appear as a snap indicator. Release the mouse button, and repeat the process for the right edge. Now, if the position or width of one text box changes, the other will change too, so they stay aligned.
To unsnap a text box, click to select it, then click on one of the handles. Drag it away from the element it's snapped to, and release. You can also change the snap connection by dragging the handles to a new snap target.
Editing Out Backgrounds: MS Paint's Magic Wand
You may want to see also

Customising text: Type your text and customise the font, size, and colour
To customise text in Paint, you must first select the text tool, which looks like a capital 'A'. Then, click and drag to create a text box on the page. You can make the text box any size you want, but you can always change it later.
Once you've done that, type your message. If the text box is not big enough, you will only see part of your message. When you are done, click anywhere on the canvas, and the text will be added.
If you want to change the location of the text, hover your mouse over the border and drag it. To edit the text, select and highlight the part you want to edit. To change the font, size, and boldness, use the toolbox.
To change the colour of the text in Paint, first select the text. Then, head to the Colours section at the top and choose your desired colour. If you can't find the right colour, click 'Edit Colour' and make your selection. You can also fill in the text by clicking the 'Fill' option or pressing 'B' and using your mouse cursor to fill it in.
Editing Text in JPEGs: Paint Tips & Tricks
You may want to see also
Frequently asked questions
To open your project in Paint, click "File" and then "Open". Alternatively, you can right-click on your project file, select "Open with", and then choose "Paint".
First, select the text tool (which looks like a capital "A") from the toolbar. If the text is not editable, you may need to erase the previous text using the eraser tool. Then, click, drag, and drop to create a text box, and type your new message.
Click the down arrow under "Select", then click "Select all". Next, click "Resize", and choose whether you want to resize the image in percentages or pixels. Finally, click "OK".
You could try using the "Control + Z" shortcut to remove the unfinished writing. If that doesn't work, create a filled box over the text and make a new text box.