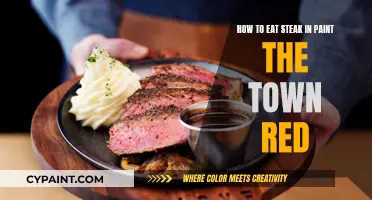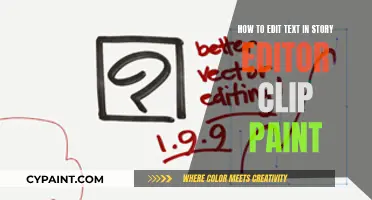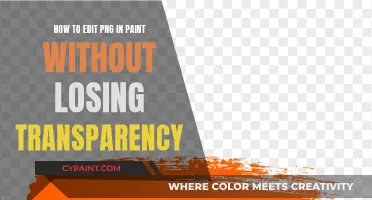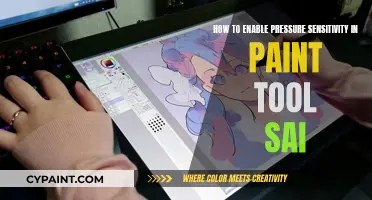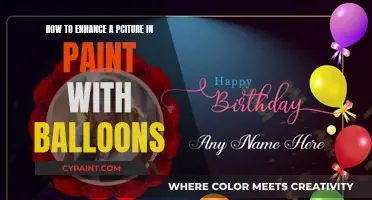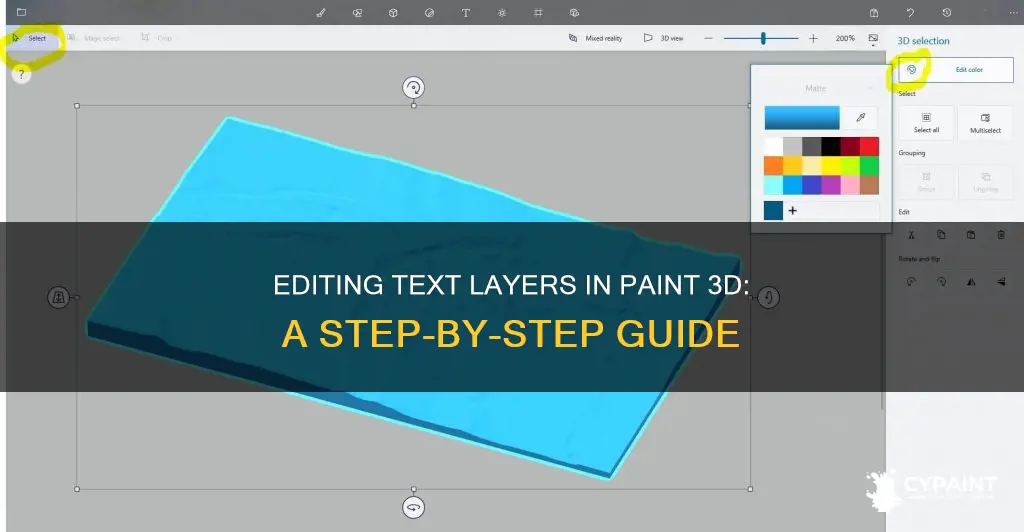
Paint 3D is a powerful tool that allows users to create and edit 3D graphics and images. It offers a variety of text tools that enable users to edit text in various ways. Editing existing text layers in Paint 3D can be challenging as the application does not allow users to edit text once it has been added. However, there are some ways to manipulate text. In this article, we will explore the steps and limitations of editing existing text layers in Paint 3D.
| Characteristics | Values |
|---|---|
| Editing text | Click on the text object to edit. A bounding box will appear when it is selected. |
| Editing font and size | Click on the "Text options" button in the toolbar to open the text editing menu. |
| Editing text colour | Click on the "Text options" button in the toolbar to open the text editing menu. |
| Text effects | Click on the "Text options" button in the toolbar to open the text editing menu, where you can add 3D, shadow, and reflection effects. |
| Moving text | Select the text, then click and drag it to the desired location. |
| Rotating text | Click on the rotate icon at the top of the text box. |
| Resizing text | Click and drag one of the tiny boxes on the text box boundary. |
| Adding text | Drag the mouse on the canvas to create a text box, then start typing. |
What You'll Learn
- Selecting text: Click on the text object to edit
- Editing text: Use the text tools to change font, size, alignment and colour
- Text effects: Add 3D, shadow or reflection effects to make text stand out
- Moving text: Click and drag to the desired location
- Rotating text: Use the rotate icon at the top of the text box

Selecting text: Click on the text object to edit
To edit existing text in Paint 3D, you must first select the text object you want to edit. This is a straightforward process: simply click on the text object. You will know that the text has been successfully selected when a bounding box appears around it.
Once the text object has been selected, you can proceed to edit the text using the text tools. These tools allow you to change the font, size, alignment, and colour of the text. To access these options, click on the "Text options" button in the toolbar. This will open the text editing menu, where you can format the text according to your preferences.
For 3D text, the process is slightly different. After selecting the 3D text by double-clicking on it or creating a selection box around it, you can edit its properties from the right panel. Here, you can rotate, resize, and perform other editing functions.
It is important to note that once you click outside the text box, you cannot edit 2D text. Similarly, while you can still edit the properties of 3D text, you cannot add more text to it. Therefore, be cautious before clicking outside the text box to ensure that you are satisfied with the text as it cannot be changed afterward.
Editing Photos: Paint's Background Tricks
You may want to see also

Editing text: Use the text tools to change font, size, alignment and colour
To edit existing text layers in Paint 3D, you can use the text tools to modify the font, size, alignment, and colour. Here's a step-by-step guide:
- Select the text you want to edit by clicking on the text box. The text will be surrounded by a bounding box with selection handles.
- To change the font, click on the "A" icon in the top left corner of the screen and select the desired font from the list of options. You can also adjust the size of the font using the slider or by entering a specific value in the size field.
- To edit the alignment, click on the alignment icons at the top of the screen. You can choose left, centre, or right alignment.
- To change the colour of the text, click on the "Colour" button at the top right of the screen and select your desired colour. You can also adjust the transparency of the colour using the slider.
- After making your desired changes, click outside of the text box to deselect it, and your edits will be applied.
You can also add effects to your text, such as bold, italic, or underline, by selecting the appropriate icons in the text formatting toolbar. Additionally, if you want to add a custom font, such as a Disney-themed font, you can download the font file and install it in your Fonts folder. Once installed, reopen Paint 3D, and your new font should be available as an option.
Editing Nodes in Paint Shop Pro: A Step-by-Step Guide
You may want to see also

Text effects: Add 3D, shadow or reflection effects to make text stand out
To make text stand out in Paint 3D, you can add various text effects, such as 3D, shadow, or reflection effects. Here's how you can do it:
Add 3D Effects to Text in Paint 3D:
- Open Paint 3D and click "New" to start a new project.
- Select the text tool from the menu bar at the top or simply press "T" on your keyboard.
- Choose the "3D text" icon from the sidebar to make your text three-dimensional.
- Play around with the various customisation options to style your text. You can choose a font, size, colour, bold, italics, underline, and alignment (left, right, centre).
- To adjust the size of the text box, grab any of the corners and drag them accordingly. You can also change the orientation, angle, and depth by manipulating the four circles within the text box.
Add Shadow Effects to Text:
- Type your desired text in the text box. Thicker fonts tend to work better for this effect.
- Open a new text box and change the colour to a slightly lighter shade.
- Type the same text again, without changing the previous text settings.
- Select the "invisible" option at the bottom-left of the toolbar.
- Use the selection tool to select the lighter-coloured word.
- Position the lighter-coloured word over the darker text. Adjusting the position will create different shadow effects.
By following these steps, you can easily add 3D and shadow effects to your text in Paint 3D, making your text pop and creating visually appealing designs.
Finding Your Place: Picking Up a Paintbrush Again
You may want to see also

Moving text: Click and drag to the desired location
Paint 3D is an updated version of Microsoft Paint, offering a range of advanced features and tools to help users explore their creativity. It is a powerful tool that allows users to create stunning 3D graphics and edit text in a variety of ways.
When working with text in Paint 3D, you can use the "Text" option in the top menu to choose between 2D and 3D text. Once you've typed your desired text, you can edit its font, colour, size, and position.
To move text to a new location on your canvas, start by selecting the text object you wish to reposition. You will know that the text is selected when a bounding box appears around it. After selecting the text, simply click and drag it to the desired location on your canvas.
Moving text in Paint 3D is as simple as that! With this knowledge, you can now easily manipulate text objects to create unique and personalised art projects.
Selecting Objects in Paint Tool Sai Made Easy
You may want to see also

Rotating text: Use the rotate icon at the top of the text box
To rotate text in Paint 3D, you must first select the text object you want to edit. You will know the text is selected when a bounding box appears around the text object. Once you have selected the text object, you can use the rotate icon at the top of the text box to rotate it.
The rotate function allows you to change the orientation of your text by selecting a direction for it to rotate in. You can choose from five directions, for example, rotating left 90 degrees.
You don't have to select all of the text; you can rotate selected text while leaving the unselected text in its original orientation. This means you can rotate specific words or letters within a text object, creating a unique and interesting design.
Play around with rotating your text to add emphasis and a colourful feature to your project. You can also add a variety of text effects, such as 3D effects, shadow effects, and reflection effects, to make your text stand out and look more professional.
Mastering Deform Tool Edits in Paint Tool SAI
You may want to see also
Frequently asked questions
To edit text in Paint 3D, first, select the text object you want to edit by clicking on it. A bounding box will appear around the text object to indicate that it has been selected. Then, use the text tools in the toolbar to edit the text. You can change the font, size, alignment, and colour of the text.
To add text to a photo, first, select a 2D or 3D text option. Then, drag the mouse on the canvas to create a text box and start typing your text. Click outside the text box to add the text to your canvas.
If you click outside the text box, you won't be able to make any changes to the existing text, even if it's a spelling mistake. You will need to start again.
Paint 3D does not support curved text. To add curved text to your pictures, you can create curved text in Microsoft Word and then add it to your image in Paint 3D.
To add text effects, click on the "Text options" button in the toolbar. This will open a text editing menu where you can add effects such as 3D, shadow, and reflection.