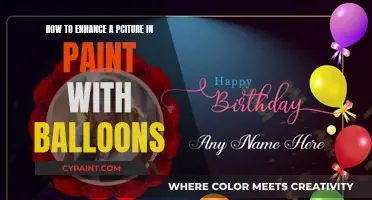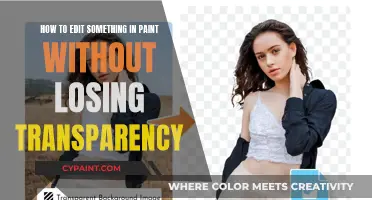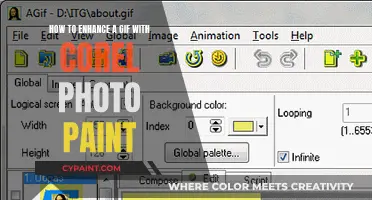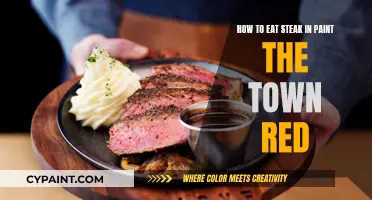PaintShop Pro is a photo editing software that allows users to enhance images and make them stand out. The software offers a range of features to improve image depth, including the ability to adjust the depth of field, add photo filters, crop images, and rotate photos. Users can also edit hue and saturation, adjust brightness and contrast, and enlarge images while preserving details with artificial intelligence. PaintShop Pro's image editing tools are designed to be easy to use and streamline the photo editing process for photographers of all skill levels. The software also includes AI-powered features such as Portrait Mode, Background Replacement, and Style Transfer to simplify complex tasks.
| Characteristics | Values |
|---|---|
| Image Editing Tools | Brightness and Contrast, Blur, Crop, Rotate, Photo Filters, Hue and Saturation |
| Image Enhancement | AI Upsampling, AI-powered Portrait Mode, Background Replacement, Style Transfer |
| Image Enlargement | Image > Resize, Advanced and AI-Powered Settings, Noise Reduction Slider |
| Decreasing Color Depth | 2 colors (black-and-white), 16 colors (4-bit), 256 colors (8-bit) |
What You'll Learn

Adjusting brightness and contrast
Brightness and contrast are two of the key features that can be adjusted in PaintShop Pro to enhance image depth. Contrast is the difference between the lightest and darkest pixels in a photo. Brightness, on the other hand, can either lighten or darken the photo.
To adjust the brightness and contrast in PaintShop Pro, go to Adjust > Brightness and Contrast > Brightness/Contrast. The Brightness/Contrast dialogue box will appear.
In the dialogue box, you can adjust the brightness by typing or setting a value in the Brightness control. A positive number will lighten the photo, a negative number will darken it, and a value of zero will preserve the original setting.
Similarly, you can adjust the contrast by typing or setting a value in the Contrast control. A positive number will increase the contrast, a negative number will decrease it, and a value of zero will preserve the original setting.
If the overall image is too dark or too light, you can adjust the gamma, which is a standard measure of change in an image's contrast. To do this, drag the Gamma slider (the grey triangle) to the right to increase the gamma and lighten the image, or to the left to decrease the gamma and darken the image.
You can also adjust the midtones by dragging the Midtones slider up or down, depending on the shape of the graph in the Histogram Adjustment dialogue box.
Paint the Town Red: The Ultimate Steak Guide
You may want to see also

Using image enhancement tools
PaintShop Pro offers a range of image enhancement tools that can improve the quality of your photos and make them stand out. The software uses artificial intelligence to simplify complex tasks and streamline the editing process, making it accessible to photographers of all skill levels.
One of the key features of PaintShop Pro is its ability to adjust the depth of field of an image. The depth of field refers to the area of a picture that is in focus. While it is best to capture the desired depth of field behind the camera, PaintShop Pro allows you to adjust the focus areas of your image. Simply select the Edit tab, choose the area you want to keep in focus, and click Adjust > Depth of Field. You can then use the Blur slider to adjust the blur applied to the out-of-focus area, bringing specific parts of your image into sharper relief.
Another useful tool in PaintShop Pro is the Brightness/Contrast feature. This allows you to adjust the brightness and contrast of your image by typing or setting a value. A positive number increases brightness or contrast, a negative number decreases it, and a value of zero preserves the original setting. You can also use the zoom control in the dialog box to compare your image before and after adjustments.
PaintShop Pro also enables you to enlarge images while preserving details and enhancing resolution. This is particularly useful for older photos taken on low-resolution phones or cameras. To enlarge an image, open the photo in the Photography Workspace, and click on AI Upsampling. You can also access this feature from Complete & Essentials Workspaces under Image > Resize. If there is noise in the image, you can reduce it using the noise reduction slider.
Additionally, PaintShop Pro offers a range of photo editing features such as cropping, rotating, adding photo filters and effects, editing hue and saturation, and more. You can also adjust the colour depth of your images, reducing the number of colours used to optimise file size and download times.
Editing Nodes in Paint Shop Pro: A Step-by-Step Guide
You may want to see also

Decreasing colour depth
If you are creating an image for on-screen viewing, you can decrease the number of colours to reduce the file size and ensure the image displays properly. Before decreasing the colour depth, there are a few things to consider:
Most PaintShop Pro effect and correction commands work on 16 million-colour and grayscale images only. When you decrease the colour depth, PaintShop Pro flattens the image, which merges the data on all layers. However, you can add vector layers to images of any colour depth. If you are creating images for the Web, it is recommended that you work with 16 million colour (24-bit) images in the PspImage file format. After editing the images, you can reduce the colour depth of the images and prepare them for the Web by exporting the images using the GIF optimizer, JPEG optimizer, or PNG Optimizer.
You can decrease the number of colours used in an image by specifying the number of colours that you want to use. When you specify the number of colours, PaintShop Pro converts the image to the appropriate colour depth. For example, if you specify 16 or fewer colours, the image is saved as a 4-bit image. If you specify 17 to 256 colours, the image is saved as an 8-bit image. Specifying the number of colours is advantageous when saving to some file formats, such as GIF, because the file compression is sensitive to the number of colours in the image. For instance, by using 100 colours instead of 256 colours, a smaller GIF file is created, even though both files are 8-bit images. Smaller files result in faster download times.
When you have an image that has only a few colours, you can decrease the colour depth of an image to 16 colours (4-bit). This colour depth is useful for simple graphics on Web pages that you want to load quickly. The resulting image has an image palette that contains 16 specific colours. You can change any of those colours by editing the image palette.
In the Palette group box, choose a palette option. In the Reduction Method group box, choose a colour reduction method. In the Options group box, choose any of the following options: Boost marked colours by — when you have a selection in your image, this option lets you make the colours in the selection more important by a factor of the value you enter; Include Windows’ colours — lets you include the 16 standard Windows colours in the converted image palette when you choose the Optimized Median Cut or the Optimized Octree palette option.
Easy Tricks to Get Every Drop of Paint Out
You may want to see also

Adjusting depth of field
Adjusting the depth of field in an image refers to changing the area between the closest and furthest portions of a picture that are "in focus". While the best way to change the depth of field of an image is behind the camera, not the computer, you can still adjust the focus areas of your image using PaintShop Pro.
To adjust the depth of field in PaintShop Pro, first select the area of the image that you want to keep in focus. Then, click Edit > Depth of Field. A Depth of Field dialog box will appear. Move the Blur slider to adjust the amount of blur applied to the out-of-focus area.
You can also adjust the brightness and contrast of your image in PaintShop Pro. To do this, select Adjust > Brightness and Contrast > Brightness/Contrast. A dialog box will appear. Type or set a value in the Brightness control—a positive number lightens the photo, a negative number darkens it, and a value of zero preserves the original setting. Then, type or set a value in the Contrast control—a positive number increases contrast, a negative number decreases contrast, and a value of zero preserves the original setting.
Another way to enhance your image in PaintShop Pro is to enlarge it. To do this, open the image you want to enlarge, then click Image > Resize. Enter the size you want, then click Advanced and AI-Powered Settings. Select photo-realistic for photos and illustration for drawings, text, and graphic designs. If there is noise in the image, bump up the noise reduction on the slider.
Finally, you can decrease the colour depth of your image in PaintShop Pro. This is useful if you are creating images for the web, as it can reduce file size and improve download times. To decrease the colour depth, specify the number of colours you want to use (for example, 16 or fewer colours for a 4-bit image, or 17 to 256 colours for an 8-bit image). You can also create a black-and-white image by choosing Adjust Brightness and Contrast Threshold.
Crafting Compelling Conclusions for Curatorial Responses
You may want to see also

Enlarging the image
Enlarging images in PaintShop Pro is a straightforward process. First, download and install the software on your PC by running the installation file. Then, open the image you want to enlarge in the Photography Workspace. To do this, select "'Image' and then 'Resize' from the menu. Enter the size you want to enlarge the image to.
If you're looking to preserve details while increasing the size, PaintShop Pro's AI-powered features can help. Click on "'AI Upsampling'" and select "photo-realistic" for photos or "illustration" for drawings, text, and graphic designs. If there is noise in the image, you can improve it by adjusting the noise reduction slider.
You can also change the image resolution by deactivating the "Resample using" checkbox. This will keep the total number of pixels the same while changing the width and height. Enter a new value for the resolution in the "Pixel Dimensions" group.
With these simple steps, you can easily enlarge your images and even enhance their quality using PaintShop Pro's AI capabilities.
Editing Text in JPEGs: Paint Tips & Tricks
You may want to see also
Frequently asked questions
PaintShop Pro is a photo editing software that allows you to enhance your images and make them stand out.
First, select the area of the image you want to keep in focus. Then, click "Adjust" and select "Depth of Field". Adjust the blur slider to increase or decrease the blur applied to the out-of-focus area.
You can decrease the colour depth of an image to a selected number of colours. Simply specify the number of colours you want to use, and PaintShop Pro will convert the image to the appropriate colour depth.
You can create a black-and-white image by decreasing the colour depth of an image to 2 colours. Alternatively, you can choose "Adjust Brightness and Contrast Threshold" to convert the photo's pixels to black and white.
Open the image you want to enlarge, then click "Image" and "Resize". Enter the size you want, then click "Advanced" and select "AI-Powered Settings". Choose "Photo-realistic" for photos or "Illustration" for drawings.