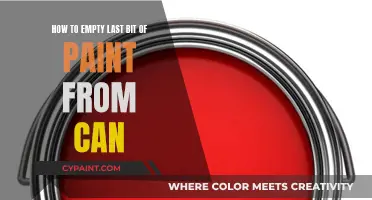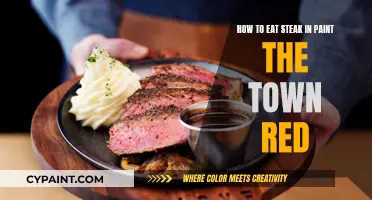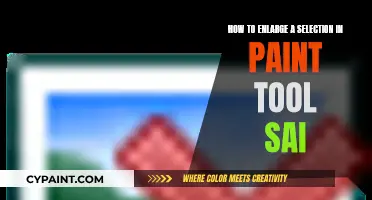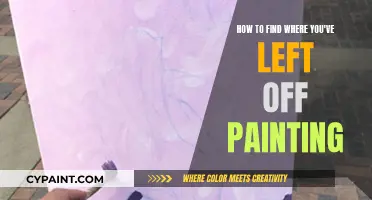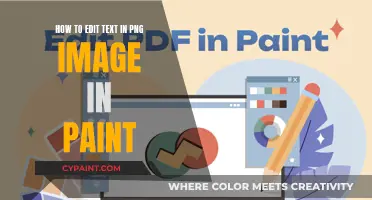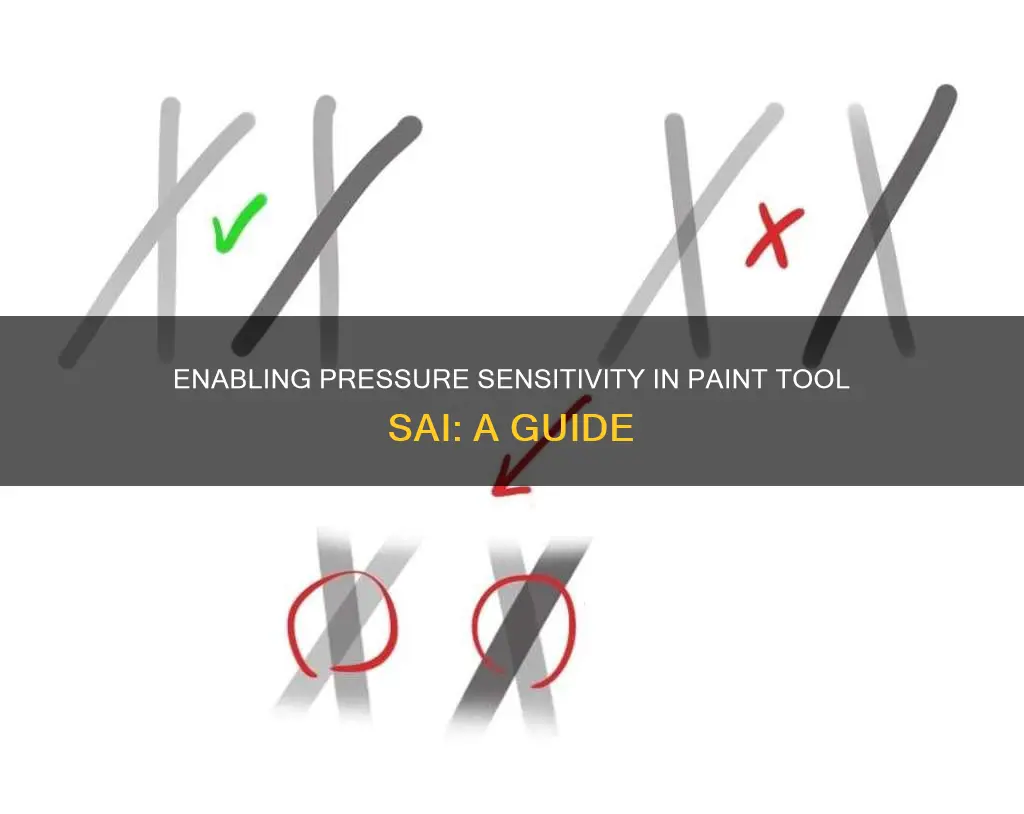
Paint Tool SAI is a popular digital illustration program, but some users have reported issues with the pressure sensitivity function. This can be a frustrating problem, as the pressure-sensitive pen tablet allows artists to create smooth lines with a variety of widths and opacities that cannot be achieved with a standard mouse. While most graphics programs automatically detect your pressure-sensitive pen tablet, some may require extra configuration. This issue appears to be common with Wacom tablets, and there are a few suggested fixes. One solution is to reset the tablet preferences using the Tablet Preference File Utility that comes with the Wacom pen tablet drivers. Another solution is to change the Tablet API from WinTab API to Windows API. Users should also ensure that their tablet drivers are up to date and functioning properly.
What You'll Learn

Check your Wacom tablet settings
If you're using a Wacom tablet, there are a few things you can try to enable pressure sensitivity in Paint Tool SAI.
First, check if your tablet driver is up to date and functioning properly. If you're unsure, try reinstalling your Wacom driver. You can download the latest drivers from the Wacom website.
Next, open the Control Panel on your computer and navigate to "View Devices and Printers". Find your tablet, right-click on it, and select "Wacom Tablet Properties". Here, you can adjust various settings related to your tablet. Make sure that the correct settings are selected, as these can sometimes interfere with the pen pressure functionality.
Additionally, you can try resetting your tablet preferences using the Tablet Preference File Utility. To do this, open the "Tablet Preference File Utility", click on "Remove All Preference Files", and then click "OK". Restart Paint Tool SAI to see if the issue has been resolved.
If you've made changes to your tablet settings and want to revert them, you can use the Wacom Tablet Preference File Utility. Click "Restore", locate and double-click on the backup file, and your settings will be restored, along with pen sensitivity.
It's also worth checking if your tablet default settings are applied to Paint Tool SAI. Open the Wacom Desktop Center, select your device, and play around with the touch settings. Ensure that the application is set to "All", or add the specific programs you want to use.
By following these steps, you should be able to enable pressure sensitivity in Paint Tool SAI when using a Wacom tablet.
Editing Out Backgrounds: MS Paint's Magic Wand
You may want to see also

Update your tablet driver
Updating your tablet driver is crucial to ensure your tablet functions properly and to prevent hardware problems. Here is a comprehensive guide on updating your tablet driver:
Firstly, determine the specific model of your tablet. This is essential as installing the wrong driver can lead to hardware issues. Once you have identified your tablet's model, you can proceed to the next steps.
For Windows users, the Device Manager is a useful tool for updating drivers. Right-click on the Start menu, then select Device Manager. In the Device Manager window, locate the category of your tablet device and expand it by selecting the arrow next to it. Right-click on your tablet device and choose "Update Driver". Windows will then search for updated drivers and install them if available. Alternatively, you can manually update the driver by downloading it from the manufacturer's website. Ensure the driver matches your Windows version and architecture. After downloading, locate the driver on your device, then right-click on the Start menu and select "Device Manager" again. Choose “Browse my computer for drivers”, then navigate to the location of the downloaded driver and confirm the path. Windows will install the updated driver if it is a newer version.
If you use a Wacom tablet, there are specific steps you can take. Go to Control Panel > View Devices and Printers, then right-click on your tablet. From the drop-down list, select “Wacom Tablet Properties" and "Wacom Tablet Preference File Utility". If you encounter issues with your pen pressure, you can restore your settings by clicking "Restore" in the Wacom Tablet Preference File Utility window and locating your backup file.
Additionally, consider using third-party software such as Driver Updates to simplify the process of updating drivers. These programs can automatically find, download, and install the latest official drivers for your tablet, ensuring you have the most up-to-date versions.
Remember to restart your computer after updating your tablet driver to ensure the changes take effect.
Editing Text in Photos: Paint's Easy Steps
You may want to see also

Reinstall your Wacom driver
Reinstalling your Wacom driver can be a useful step to resolve issues with your tablet's pen pressure sensitivity in Paint Tool SAI. Here's a detailed guide on how to do it:
Step 1: Uninstall the Existing Wacom Driver
Before installing the latest driver, you'll need to uninstall any existing Wacom driver software on your computer. This process will vary depending on your operating system.
For Windows:
- Go to the Start menu and search for "Control Panel."
- Navigate to "Programs" or "Apps & Features" and locate any Wacom-related entries, such as "Wacom Tablet" or "Bamboo."
- Uninstall these programs.
For macOS:
- Open the Applications folder and locate any Wacom-related applications or drivers.
- Drag the applications to the Trash or right-click and choose "Move to Trash."
Step 2: Restart Your Computer
After uninstalling the Wacom driver, it's important to restart your computer. This ensures that any remaining Wacom-related processes are terminated and prepares your system for the new driver installation.
Step 3: Download and Install the Latest Wacom Driver
Once your computer has restarted, you'll need to download and install the latest driver for your specific Wacom model.
- Visit the official Wacom website (www.wacom.com) and navigate to the "Support" or "Downloads" section.
- Locate the correct driver for your Wacom model. Make sure to download the latest version compatible with your operating system.
- Install the downloaded driver by following the on-screen instructions.
Step 4: Reconnect Your Tablet
After successfully installing the latest Wacom driver, reconnect your tablet to your computer. Ensure that your tablet is connected directly to your computer's USB port. Avoid using USB hubs or adapters, as they can cause connectivity issues.
Step 5: Test Your Tablet's Pen Pressure
Finally, open Paint Tool SAI and test if your tablet's pen pressure sensitivity is now working. If it isn't, you may need to adjust your tablet's settings or try other troubleshooting methods.
Reinstalling the Wacom driver can resolve pen pressure issues in Paint Tool SAI. However, if the problem persists, there may be other factors involved, such as incorrect software settings or hardware malfunctions.
Empowering Paint Nights: A Museum's Creative Spin
You may want to see also

Change Tablet API from WinTab to Windows
If you are experiencing issues with pen pressure sensitivity in Paint Tool SAI, there are several troubleshooting methods you can try. One solution is to change the Tablet API from WinTab to Windows. Here is a step-by-step guide on how to do this:
Step 1: Access the Options Menu
In Paint Tool SAI, navigate to the Options menu, typically found in the "Other" or "Settings" section. This menu may vary depending on the version of Paint Tool SAI you are using.
Step 2: Locate the Tablet API Settings
Within the Options menu, look for the "Tablet API" or "Tablet Settings" option. This setting may be located under a sub-menu, such as "Tablet Configuration" or "Pen Settings."
Step 3: Change the Tablet API
Once you have located the Tablet API settings, look for the option to change the API from WinTab to Windows. This may be presented as a checkbox labelled "Use Windows API" or "Use TabletPC API instead of WinTab API." Make sure to select the option that enables the use of the Windows API.
Step 4: Restart the Application
After making the change, it is essential to restart Paint Tool SAI for the changes to take effect. Close the application completely and then reopen it.
Step 5: Test the Pen Pressure
Once Paint Tool SAI has restarted, test the pen pressure sensitivity by drawing or painting with your tablet. Try adjusting the pressure applied to the pen and observe if the lines or strokes reflect the changes in pressure.
In addition to changing the Tablet API, there are a few other methods you can try to troubleshoot pen pressure issues in Paint Tool SAI:
- Update your tablet driver: Ensure that your tablet driver is up to date and functioning properly. Visit the manufacturer's website to download and install the latest driver for your specific tablet model.
- Reinstall the driver: If updating the driver does not resolve the issue, try reinstalling the driver. Completely uninstall the current driver and then reinstall the latest version from the manufacturer's website.
- Reboot your computer: After reinstalling the driver, reboot your entire computer. This can help ensure that any changes made take effect and may resolve any software conflicts causing the pen pressure issue.
- Wintab Emulator: If you are using a Microsoft Surface Pro tablet, you can try using a Wintab Emulator, which simulates a tablet accessible via the Wintab API. This can help Paint Tool SAI access pen pressure information on your device.
- Wacom Tablet Settings: If you are using a Wacom tablet, open the "Wacom Tablet Properties" window and ensure that the settings are optimized for pen pressure sensitivity. You can also try restoring the default settings using the "Wacom Tablet Preference File Utility."
By following these steps and troubleshooting methods, you should be able to resolve the pen pressure sensitivity issues in Paint Tool SAI and continue creating your digital artwork with precision and control.
Unlocking Paint's Secrets: Editing Closed Text Boxes
You may want to see also

Reset your tablet preferences
Resetting your tablet preferences can be a helpful step when troubleshooting issues with your tablet's pressure sensitivity in Paint Tool SAI. Here's a detailed guide on how to reset your tablet preferences:
Locate Tablet Preferences:
First, you need to locate your tablet preferences. Go to the Control Panel on your computer and look for "View Devices and Printers." Find your tablet in the list of devices, right-click on it, and look for "Wacom Tablet Preference File Utility."
Backup Existing Settings (Optional):
Before making any changes, you may want to back up your current tablet settings. This will allow you to restore your preferences if needed. In the "Wacom Tablet Preference File Utility" window, look for a "Backup" option to save your current settings.
Reset Tablet Preferences:
To reset your tablet preferences, open the "Wacom Tablet Preference File Utility" window again. This time, look for a "Restore" or "Reset" option. Click on it to reset your tablet preferences to their default settings. If you had backed up your settings previously, locate and select the backup file to restore your preferences.
Reinstall Wacom Driver:
After resetting your tablet preferences, it's a good idea to ensure your Wacom driver is up to date. Visit the official website of your tablet manufacturer to download and install the latest driver for your specific tablet model.
Test Pressure Sensitivity:
Once you've reset your tablet preferences and updated your driver, open Paint Tool SAI and test if the pressure sensitivity is now working. If not, you may need to explore other troubleshooting steps, such as changing the Tablet API from WinTab API to Windows API, as suggested by some Paint Tool SAI users.
Remember that these steps are specific to Wacom tablets. If you're using a different brand of tablet, you may need to refer to their specific support resources for resetting tablet preferences.
Editing Text in GIFs: Paint's Hidden Superpower
You may want to see also
Frequently asked questions
First, check if your tablet driver is up to date and functioning properly. If it is, try closing and reopening the program. If that doesn't work, reset your tablet preferences using the Tablet Preference File Utility.
Ensure that your tablet default settings are applied to SAI. Open the Wacom desktop centre, select your device, and play around with the touch settings.
It may be that SAI doesn't know how to interpret the native Wacom drivers. Try uninstalling and reinstalling the drivers, and if that doesn't work, try changing the Tablet API from WinTab API to Windows API.
Users of XP-Pen Artist 12 drawing tablets have reported issues with pressure sensitivity in Paint Tool SAI.