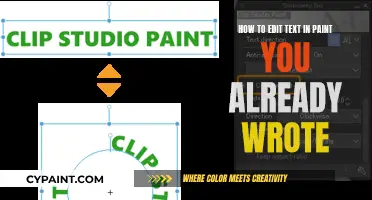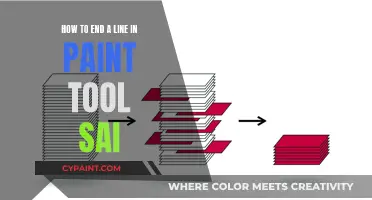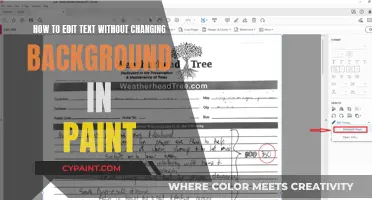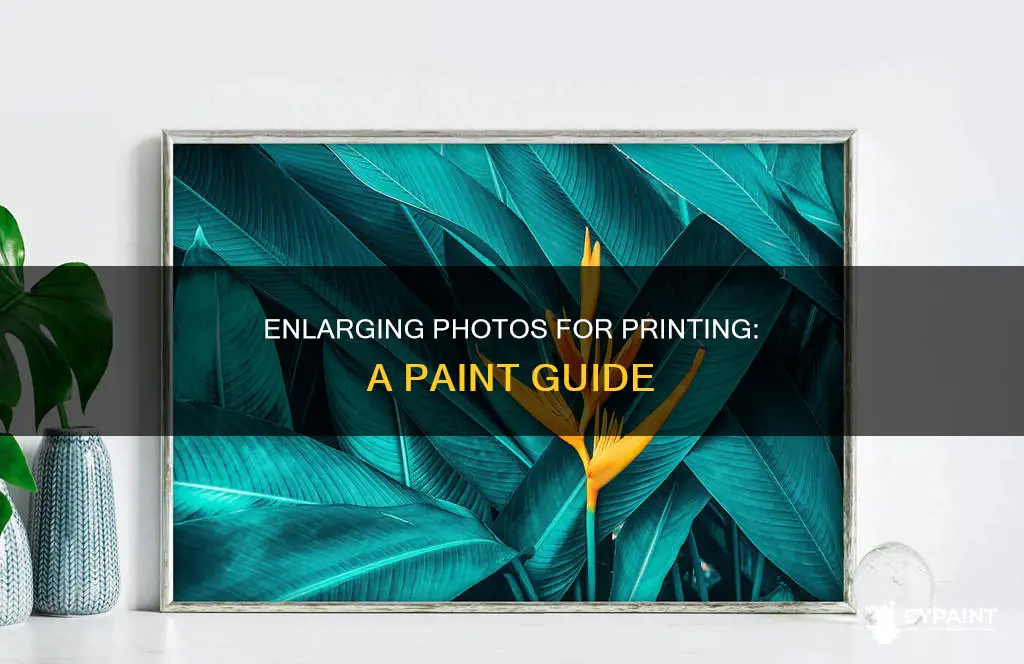
There are several methods to enlarge a photo for printing, such as using a projector or a local printing service. However, if you're looking for a quick, easy, and cheap way to enlarge a photo at home, Microsoft Paint is a great option. Paint is a program that comes pre-installed on Windows computers and can be used to resize, shrink, or crop images. To enlarge a photo in Paint, simply open your desired photo in the program, go to the Image section, and click Resize. From there, you can adjust the percentage to enlarge or shrink the image as needed. You can also adjust the pixels to your desired specifications. Once you've made your changes, click OK and save your image by pressing Ctrl+S.
| Characteristics | Values |
|---|---|
| Software | Microsoft Paint, Rapid Resizer, Microsoft Word, Open Office Draw |
| Operating System | Windows |
| File Format | |
| Printing Material | Freezer paper |
| Printing Medium | Inkjet printer |
| Printing Tips | Greyscale for cheaper printing |
| Enlargement Calculation | Percentage increase (e.g. 15 cm x 15 cm to 75 cm x 75 cm = 500% increase) |
What You'll Learn

Open your photo in Paint
To open your photo in Paint, start by opening the Paint program. This can be done by clicking on the Start Menu and navigating to All Programs > Accessories, where you will find Paint. Once Paint is open, click on the file icon arrow in the upper left corner and select "Open". This will allow you to browse your files and select the photo you want to enlarge.
If you are using Windows 11, the process may be different as the Paint program may not offer the same functions or icons as in previous versions.
Once your photo is open in Paint, you can proceed to resize it. To do this, click on the "Resize" button in the "Image" section of the options. This will open a window where you can adjust the size of your photo by percentage or by pixels. If you want to maintain the aspect ratio of the image, make sure the "Maintain aspect ratio" box is checked.
For example, if you want to enlarge a 15 cm x 15 cm photo to 75 cm x 75 cm, you would need to enlarge it by 500% (75 divided by 15 equals 5 or 500%).
After resizing, you can preview your image by going to File > Print Preview. This will show you how your image will look when printed.
Mastering Deform Tool Edits in Paint Tool SAI
You may want to see also

Enlarge by a chosen percentage
To enlarge a photo by a chosen percentage in Microsoft Paint, start by opening the image in the application. You can do this by right-clicking on the image file and selecting "Open With", then Paint.
Once the image is open, click on the "Resize" button in the middle-right section of the toolbar at the top of the window. Make sure that "Percentage" is selected at the top, so the changes you make will be measured as a percentage of the original size.
Select the "Maintain Aspect Ratio" box to ensure that your image doesn't become distorted. Then, type a percentage between 1 and 500 into the "Horizontal" text box to enlarge your image. For example, if you enter 150, your image will become one-and-a-half times larger.
Finally, click "OK" to apply the changes. Your image will now be enlarged by your chosen percentage.
Enhancing GIFs: Corel Photo-Paint's Ultimate Guide
You may want to see also

Understand the impact of resizing
Understanding the impact of resizing is crucial when enlarging a photo for printing. The process of resizing involves changing the pixel information of an image, either by increasing or decreasing the number of pixels. When enlarging an image, new pixel information must be created and added, which often results in a pixelated or blurry image. This is why it is generally easier to downsize an image than to upscale it.
The type of image also plays a role in how it handles resizing. Vector images, such as clip art and charts, are not composed of pixels and can be stretched to any size without losing quality. On the other hand, raster images are pixel-based, and stretching them can lead to pixelation and a loss of quality.
The choice of resizing algorithm also impacts the final image quality. Common methods like nearest-neighbor, bilinear, and bicubic interpolation can be used, with the latter two often providing better results. More advanced software may offer AI-based algorithms specifically designed to preserve maximum quality during upscaling.
Additionally, the original image quality, including factors such as lighting, focus, and camera quality, will influence the outcome of the resized image. It is recommended to start with a high-resolution image that is larger than needed, as downsizing is generally less risky in terms of quality.
When resizing for printing, DPI (dots per inch) becomes crucial. While increasing the DPI digitally does not enhance the image quality, maintaining a high DPI is vital when enlarging an image intended for print. This ensures that the printed image remains sharp and detailed.
Editing Text Boxes in Paint 3D: A Step-by-Step Guide
You may want to see also

Print preview
To preview your image before printing, follow these steps:
- Open your image in MS Paint.
- Go to "File" in the top left corner of the Paint window, then select "Print".
- Click on "Page Setup".
- Look for "Scaling" at the bottom right of the window.
- Choose "Adjust to" and input the percentage by which you want to enlarge the image.
- Click "OK".
- To preview the image, go to "File" and select "Print Preview".
- Use the arrows at the top left to scroll through the pages and preview the image.
This will allow you to see how your image will look when printed and make any necessary adjustments before printing. It is always a good idea to preview your image to ensure it is the correct size and orientation before printing.
Additionally, if you want to know the dimensions of your image before printing, you can copy the image into another program, such as Microsoft Word or Open Office Draw. This will allow you to view the image's print dimensions beforehand and ensure it prints at the desired size.
Enabling Pressure Sensitivity in Paint Tool SAI: A Guide
You may want to see also

Alternative methods
There are several alternative methods to enlarge a photo for printing without using Microsoft Paint.
One option is to use a different software program, such as Rapid Resizer, which is specifically designed for enlarging and printing photos and patterns. This can be helpful if you are looking for a more specialised tool with potentially more advanced features.
Another option is to use an online image resizer tool. There are many free tools available that allow you to quickly and easily resize images without having to download any additional software. These tools often have simple, streamlined interfaces, and some even offer bulk resizing, allowing you to resize multiple images at once.
Additionally, if you are printing your photos at home, you can try printing them on freezer paper. This method involves printing your photos on the paper side of freezer paper, which can then be trimmed and ironed together. This eliminates the need for tape, which can melt under an iron. However, it is important to note that this method only works with an inkjet printer, as using a laser printer on freezer paper can melt the plastic and ruin your printer.
Finally, if you are looking to print your photos in a specific size, you can copy the image into another program, such as Microsoft Word or Open Office Draw, to preview the dimensions before printing. This way, you can ensure that your image will print at the desired size, regardless of the printer being used.
Empowering Paint Nights: A Museum's Creative Spin
You may want to see also
Frequently asked questions
Open your photo in Paint by clicking on the file icon arrow in the upper left and choosing "Open". Then, go to File – Print– and click on Page Setup. Look for “Scaling” at the bottom right of the window. Choose “Adjust to” then input the percentage by which you would like to enlarge your photo.
If your original photo is 15 cm x 15 cm and you want it to be 75 cm x 75 cm, you will enlarge it by 500% (75 divided by 15 = 5 or 500%).
Press Ctrl+S to save your image. This will save your changes to the image.
Go to File – Print Preview to see how your image will print. The arrows at the top left let you scroll through the pages.