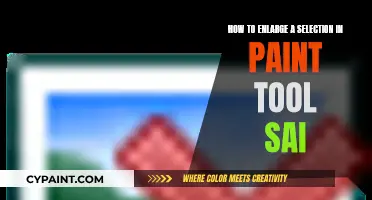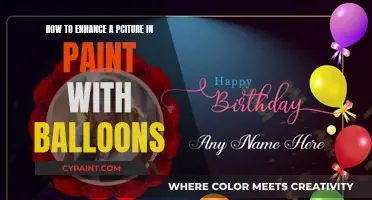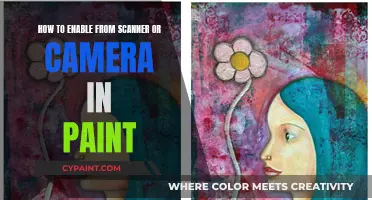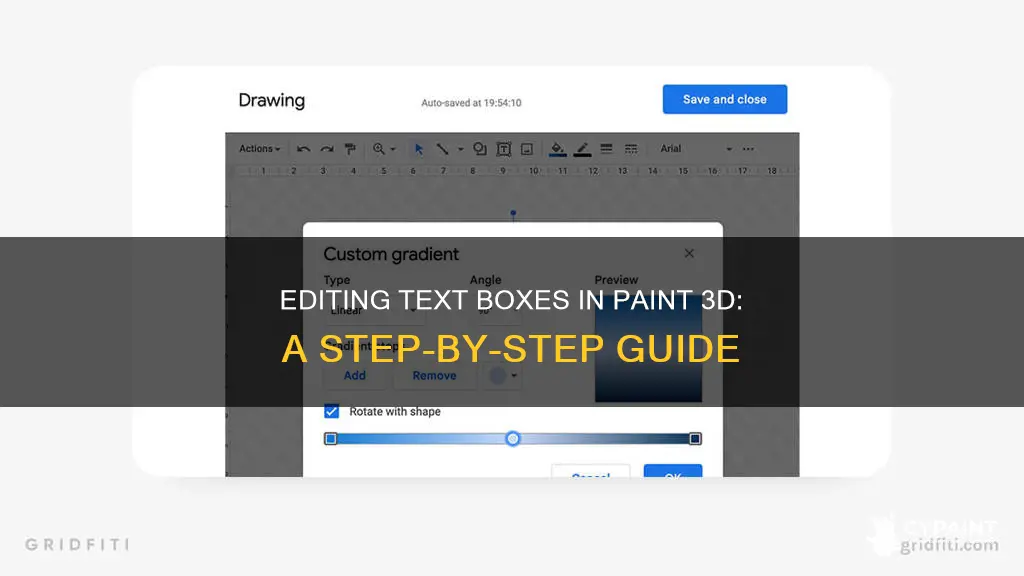
Paint 3D is a useful tool for editing images and adding text to your pictures. However, it misses out on some important features, such as the ability to edit text once it has been added to a text box. This means that once you click outside of the text box, you cannot make any changes to the existing text. To avoid this, make sure you do not click outside of the text box before you are satisfied with your text. You can then use the options from the right-side menu to change the font, format, colour, and dimension.
| Characteristics | Values |
|---|---|
| Text type | 2D or 3D |
| Editing capabilities | Font, format, size, color, etc. |
| Text box creation | Click and drag a box on the canvas |
| Text insertion | Type using the keyboard |
| Text deletion | Use the Backspace key |
| Text selection | Double-click or create a selection box around the text |
| Text formatting | Use the right panel formatting tools |
| Individual letter formatting | Possible if the text box is active |
What You'll Learn

Adding text to a blank canvas or image
Once you have your canvas or image open, click on the “Text” button in the top menu bar. This will open the Text menu on the right side of your screen, where you can choose between 2D and 3D text options. It is important to select the type of text you want to add before inserting a text box.
After selecting the type of text, drag your mouse on the canvas to create a text box. You will see a cursor in the text box where you can start typing your desired text using your keyboard. If you want to format your text, be sure to do so before clicking outside the text box. Once you click outside the box, the text will be added to your canvas, and you won't be able to make any changes to it.
To format your text, you can use the Text menu on the right side of your screen. From this menu, you can change the font style, size, formatting, and colour of your text. You can also edit the background colour if you're using 2D text. Additionally, you can flip or mirror your text to create unique designs. Paint 3D also allows you to import text from external sources.
Remember, if you need to delete the text, simply use the Backspace key on your keyboard and then click on an empty space on the canvas to close the text box. Once you're satisfied with your text and design, be sure to save your work and export it in your desired file format (PNG, JPEG, BMP, or GIF).
Selecting Objects in Paint Tool Sai Made Easy
You may want to see also

Selecting the text box
To select a text box in Paint 3D, you must first click on the text button in the top bar. This will open the text menu, where you can choose between 2D and 3D text options. After selecting the desired text type, drag your mouse on the canvas to create a text box.
It is important to note that once you click outside the text box, you cannot make any changes to the existing text. So, before clicking outside the box, ensure that you have selected the text you want to modify.
If you want to select 3D text, you can either double-click on the text or create a selection box around it. By default, the formatting style you choose will be applied to the entire text in the selected text box. However, if you want to be creative, you can format each word or letter individually, as long as the text box is active.
To do this, simply select the alphabet, word, or entire text, and then apply the desired formatting tools from the right panel.
Editing 3D Models: Paint 3D Tips & Tricks
You may want to see also

Editing text box properties
To edit a text box in Paint 3D, you must first select the text box by double-clicking on the text or creating a selection box around the text. Once the text box is selected, you can edit its properties from the right panel. You can change the text from 2D to 3D, modify the font style, size, formatting, and colour, and even format each word or letter individually. However, you cannot create curved text in Paint 3D.
It is important to note that if you click outside the text box, you cannot edit your 2D text. In the case of 3D text, you cannot add more text, but you can still edit other properties such as rotation and resizing. Therefore, it is crucial to ensure that the text box is active before attempting to make any changes.
To add text to your canvas in Paint 3D, click on the "Text" icon in the top menu to open the Text menu. Here, you can choose between 2D and 3D text options and adjust other formatting settings. Once you've made your selections, drag a box on the canvas to create your text box, and start typing using your keyboard.
If you need to delete the text, simply use the Backspace key on your keyboard. Then, click on an empty space on the canvas to close the text box. If you want to add new text, you can follow the steps outlined above. Remember, once you click outside the text box, you won't be able to make any changes to the existing text, so always review your work carefully before finalising it.
While Paint 3D offers editing capabilities for adding and formatting text, it lacks certain features such as the ability to edit text once it is added and the option to choose a specific font size. These limitations may prompt users to explore third-party photo-editing tools for more advanced functionality.
Editing Nodes in Paint Shop Pro: A Step-by-Step Guide
You may want to see also

Deleting text
Another method is to use the Fill with Colour tool. Circle the text you want to delete and press the Delete key on your keyboard. Then, click on the paint bucket tool and fill the area with the desired colour. This method may be more noticeable if the background is detailed.
For complex images, you can use the Select tool to copy and paste parts of the image over the text. First, click on the Select icon and drag your cursor over an area that does not contain any text. Press Ctrl-C to copy the selection, and then Ctrl-V to paste it. Move the copied selection over the text, and press Ctrl-Z if you need to start again.
Finally, you can crop the image to remove the area containing the text. Zoom in and out of the image as needed to ensure you are only cropping the desired area. Click on the Select icon, and drag your cursor over the portion of the image you want to keep. Click on the Crop icon, and the unselected portion of the image will be removed.
Finding Your Place: Picking Up a Paintbrush Again
You may want to see also

Formatting text
To format text in Paint 3D, first, open the image where you want to add the text. Then, select the Text icon in the top menu of your screen to open the Text menu. From this menu, you can change the text format, including the style, font, size, and colour. You can also switch between 2D and 3D text.
Once you've made your selections, click and drag a box on the canvas to create the text box. After creating the text box, you can start typing using your keyboard. It's important to note that you should not click outside the box if you want to format your text further. By default, any formatting style you choose will be applied to all the text in the selected text box.
However, you can also format each word or letter individually. To do this, make sure the text box is active, then select the alphabet, word, or text you want to format, and apply the desired formatting tools from the right panel.
In the case of 3D text, you can perform additional edits such as rotating and resizing, even after you've clicked outside the text box. Simply select the 3D text by double-clicking on it or creating a selection box around it, then use the editing properties from the right panel.
Paint the Town Red: The Ultimate Steak Guide
You may want to see also
Frequently asked questions
To edit a text box in Paint 3D, first, open the image where you want to add the text. Then, click on the text button in the top bar and select the type of text you want to add (2D or 3D). After creating the text box, simply start typing the required text. Once you are done, click outside the text box to add the text to your canvas.
No, once you click outside the text box, you cannot edit the existing text. Therefore, if you want to format your text, make sure you do not click outside the box.
From the right side menu, you can change the font style, size, formatting, and colour of your text. You can also change the text from 2D to 3D.