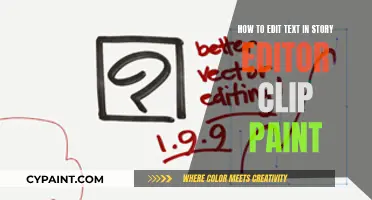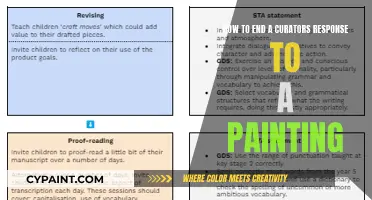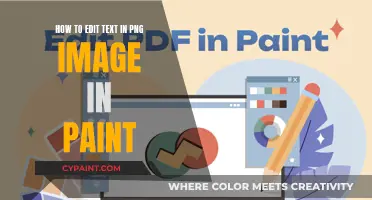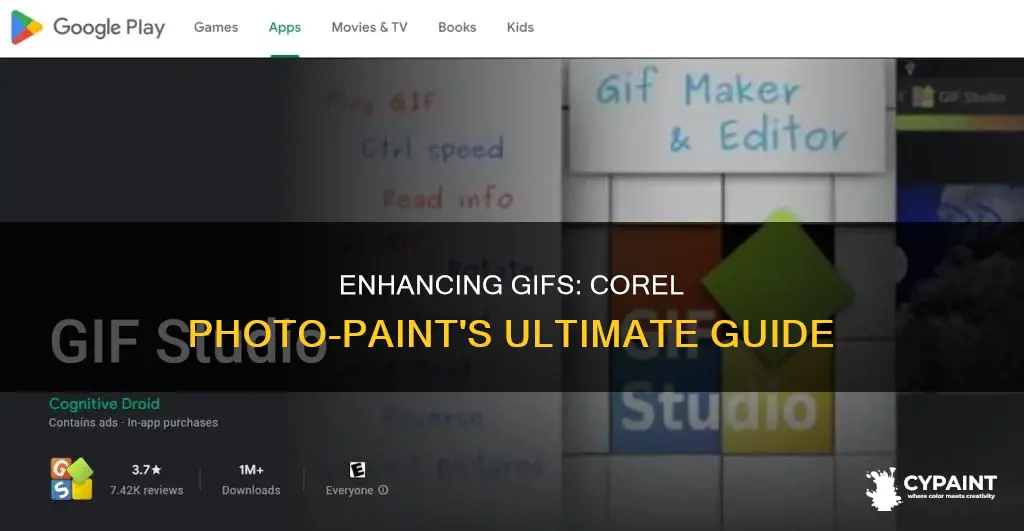
Corel Photo Paint is a graphics program that can be used to create and enhance animated GIFs. GIFs are bitmap-based image formats that are highly compressed to minimise file transfer time and support images with up to 256 colours. Corel Photo Paint allows users to optimise GIF files to maximise quality while minimising file size. This can be done by reducing the number of colours in the image. Users can also apply transparency to the animation and choose a background option. Additionally, Corel Photo Paint supports the creation of animated GIFs from scratch, as well as the ability to open and edit existing GIFs.
| Characteristics | Values |
|---|---|
| File format | GIF is a bitmap-based format |
| File size | Minimized for faster file transfer |
| Image size | Maximum of 30,000 x 30,000 pixels |
| Color depth | 8-bit, displaying up to 256 colors |
| Paletted images | Cannot be partially transparent |
| Interlacing | Affects display on slow Internet connections |
| Optimization | Reduces file size and enhances compatibility |
| Transparency | Can be applied to animations |
| Compression | Uses LZW compression |
| Animation | Supports multiple bitmaps, creating animated GIFs |
| Compatibility | Supports JPEG, PNG, QuickTime, and AVI formats |
What You'll Learn

Using Corel Photo-Paint to create animated GIFs
Corel Photo-Paint is a bitmap image editor that can be used to create animated GIFs. Here's a step-by-step guide on how to create animated GIFs using Corel Photo-Paint:
Step 1: Understand GIF Files
Before creating an animated GIF, it's important to understand the basics of GIF files. GIF stands for Graphics Interchange Format, and it is a bitmap-based format designed for web use. GIF files are highly compressed to minimize file transfer time and can support up to 256 colours. Each pixel in a GIF image must be either transparent or opaque, and the image size can be up to 30,000 x 30,000 pixels.
Step 2: Prepare Your Images
To create an animated GIF, you will need a sequence of images or frames. These images should be saved as 24-bit bitmap files. If you are using photos as frames, you may need to convert them to 8-bit images with a fixed palette to avoid pixelation and colour issues when displayed on a webpage. This can be done by going to "Image -> Mode -> Paletted (8-bit)" and adjusting the palette settings for each image.
Step 3: Open Corel Photo-Paint
Once your images are ready, launch the Corel Photo-Paint application. Click on "File: Open" and choose the folder where your bitmap files are stored. Double-click on the file you want to start with, and it will open as the first frame in the animation.
Step 4: Create the Animation
With your first frame selected, go to "Movie: Create from Document" in the menu bar. This will bring up the Movie docker on the right side of the workspace. Here, you can adjust the timing of each frame and add new frames by going to "Movie: Insert from File". You can also use CorelDraw to create your frames and then import them into Photo-Paint.
Step 5: Adjust and Preview
After adding all your frames, you can adjust the palette and dithering settings to achieve optimal visual quality for your animation. Once you're satisfied with the settings, preview your animated GIF by loading it in your web browser. If necessary, go back to Corel Photo-Paint to make further adjustments.
Step 6: Save and Export
Finally, save your animation by going to "File" and then "Save as". Give your file a name and click "Save". Corel programs export animated GIFs in version 89A, which supports transparent colours and allows you to include comments and other data in the image file.
Creating animated GIFs with Corel Photo-Paint offers flexibility and creativity in designing web-based animations. While there are some technical considerations to keep in mind, such as colour palettes and file formats, the process allows you to bring your animations to life and enhance your web content.
Editing Nodes in Paint Shop Pro: A Step-by-Step Guide
You may want to see also

Adjusting the GIF's transparency
GIF images with transparent backgrounds are commonly used on the web. When working with GIF files in Corel Photo-Paint, you can choose to base transparency on the existing image or layer transparency. You can also sample a colour in the image that you want to make transparent. If you have a selection in your image, you can base the transparency on that selection.
It is important to note that a GIF file cannot contain partially transparent pixels. All pixels must be either transparent or opaque (visible). Original images may contain partially transparent pixels if the image does not have a background layer, and you have reduced the opacity of a layer, added a mask, feathered a selection, or used a brush at a reduced opacity setting. You can determine whether the partially transparent pixels become transparent or opaque, and whether they are blended with another colour.
If you mark the "None" option under the Transparency tab, the options in this area become unavailable. You can open the Transparent GIF wizard from the GIF Optimizer dialog box, which will guide you through the steps of optimizing a GIF file.
When saving to the GIF file format, you can reduce the number of colours, which translates into smaller files. The number of colours can be selected in the “How many colours do you want?” control. As you remove colours, the size of the file decreases, but so does the image quality. Use the preview areas to help you determine the best balance between file size and image quality.
Crafting Compelling Conclusions for Curatorial Responses
You may want to see also

Reducing file size and optimising quality
Corel PaintShop Pro allows users to optimise GIF files to enhance quality while reducing file size. This is particularly useful for web-based images, as it minimises file transfer time.
One way to reduce the file size is to decrease the number of colours in the image. GIF images have an 8-bit colour depth, meaning they can display up to 256 colours. By reducing the number of colours, you can also reduce the file size. This can be done by using the Optimized Median Cut or Optimized Octree options, which limit the image to only a few colours.
Additionally, the GIF Optimizer feature in Corel PaintShop Pro helps users reduce file size and optimise quality. The GIF Optimizer dialog box contains five tabbed areas. The Download Times tab displays the size of the compressed file and estimated download times at different internet speeds. This can guide users in determining if the file size needs to be reduced. The other four tabs allow users to configure transparency, colour, and format options, all of which can impact file size and quality.
When working with GIF images, it is important to note that they can be interlaced or non-interlaced. Interlacing is a method that initially displays a low-resolution version of the image, which gradually improves in quality as the image data loads. This is useful for displaying images on computers with slow internet connections.
Another way to optimise GIF files is to use the Transparent GIF wizard, which guides users through the steps of optimising transparency settings. This is particularly useful for web-based images, as it allows for seamless integration with the background of a web page.
Finally, when creating animated GIFs, it is recommended to convert all images to 8-bit with a fixed palette before joining them together frame by frame. This ensures consistency in colour and quality throughout the animation.
Editing Photos: Paint's Background Tricks
You may want to see also

Interlacing and compatibility with older applications
Interlacing is a method of displaying a web-based image on the screen at a low, blocky resolution that gradually improves as the image data loads. This technique, also called progressive rendering, enhances the user experience by providing a faster-loading preview of the image as it loads in detail. This is particularly useful for users with slower internet connections, as it allows them to get a general idea of the content without having to wait for the entire image to load line by line.
The GIF format supports interlacing, which was introduced with Gif87a but not supported in 89a. When saving a GIF, you can choose to enable interlacing, which is usually found under "Save As" or "Format and Quality" settings. Interlacing divides the image into strips 8 pixels high, and the rows of the image are presented in a specific order, with each pass showcasing a clearer version of the image. This gives the effect of an image slowly becoming higher-resolution as it loads.
While modern internet speeds have reduced the need for interlacing, it is still valuable for optimizing image delivery across various connection speeds. Interlacing is especially useful for websites targeting audiences in areas with slower web connections, such as aid charity websites providing information in war-torn or disaster-struck areas.
Regarding compatibility with older applications, it is important to note that not all versions of GIF support interlacing. While Corel programs import versions 87A and 89A, they only export to version 89A, which does not support interlacing. Therefore, if you need to enhance compatibility with older applications that may not support interlacing, you can save the image to an older version of the GIF format, such as 87A. Additionally, you can adjust the number of colors in your GIF to reduce the file size and improve compatibility with older applications.
When working with GIF files in Corel Photo-Paint, it is important to consider the color depth and palette limitations. GIF images have an 8-bit color depth, allowing for a maximum of 256 colors. If your original image has more than 256 colors, you will need to optimize and reduce the colors to fit within the GIF format. Corel Photo-Paint offers various options for determining the image palette, including Existing Palette, Standard/Web-safe, Optimized Median Cut, and Optimized Octree.
The Magic of Enamel Paint: Transform Your Tub
You may want to see also

Converting images to 8-bit
To convert an image to 8-bit, follow these steps:
- Open the image in Corel Photo-Paint.
- Go to "Image" > "Mode" > "Paletted (8-bit)" in the menu bar.
- Choose a colour palette: either a predefined palette or a custom palette. If you choose the Optimized palette, you can specify a seed colour and adjust the range sensitivity.
- Adjust the dithering settings. Dithering is not necessary if your image contains only a few colours and simple shapes.
- Save the selected options as a conversion preset if you plan to use the same settings for other images.
- Repeat the process for any additional images you want to convert.
It's important to note that when you convert an image to 8-bit, you are reducing the colour depth and the number of colours the image can display. This can result in a loss of colour detail and potential pixelation, especially when converting high-quality images. However, it is a necessary step when creating animated GIFs or optimizing images for web use, as it ensures compatibility and faster loading times.
Editing Text in PNG Images with MS Paint
You may want to see also
Frequently asked questions
To open a GIF file as an image, click "File Open".
You can create an animated GIF in Corel Photo Paint by using the movie menu or by using CorelDraw and Animation Shop. First, create a new folder on your hard drive and name it "GIF". Then, design and create the first frame of your graphic. Save the image in the new folder. Repeat the process for the remaining frames. Finally, click "Add Image", locate your GIF folder, load the frames, and click "Finish".
To enhance the quality of your GIF, you can reduce the number of colours used. This will help keep the file size small, which is ideal for displaying images on the web.