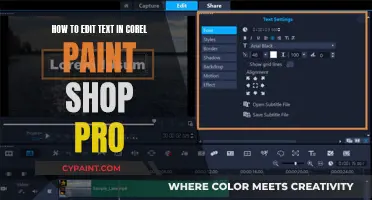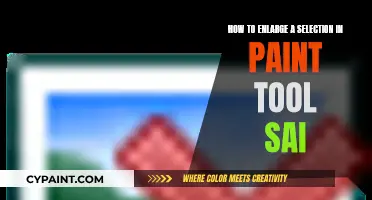Enlarging an image before printing is a great way to display your favourite photos or relive core memories. However, enlarging an image can sometimes lead to a loss of quality, with the image appearing blurry or pixelated. To avoid this, there are several factors to consider, such as the resolution of the image, the DPI (dots per inch), and the file format. By adjusting these settings and using various tools, you can enlarge an image without compromising its quality.
| Characteristics | Values |
|---|---|
| Image Quality | High-quality images are less likely to lose resolution when enlarged. |
| Resolution | Check the resolution of the image before enlarging. Adjust the resolution to at least 150 DPI for printing. |
| File Format | Consider the file format of the image. JPEGs should be set to the highest possible quality. |
| Tools | Online tools are more effective than offline options for enlarging images. Use tools like Adobe Photoshop, Microsoft Paint, or Block Poster Maker. |
| Filters | Avoid using filters as they can reduce image quality and cause blurriness when printed. |
What You'll Learn

Check the image's resolution
Image resolution is a critical factor in ensuring high-quality prints with crisp graphics, sharp definition, and vivid colour depth. Before enlarging an image for printing, it is important to check its resolution to ensure it can be printed at your desired size without compromising on quality.
DPI (dots per inch) refers to the density of the dots that make up a printed image. A higher DPI means a higher-resolution image and better print quality. For good print quality, it is recommended to use images with a resolution of at least 300 DPI.
To check an image's resolution on a Windows PC, right-click on the image file and select "Properties." A window will appear with the image's details. Go to the "Details" tab to view the image's dimensions and resolution. On a Mac, the process is similar. Right-click on the image, then select "Get Info." Alternatively, you can use the inspector in the 'preview' app to find the image's resolution under the "More Info" tab.
If you are using Adobe InDesign, you can set up the Preflight panel to detect image resolution. You can also check each image's Effective Resolution in the Info Panel.
If you are unsure about the resolution requirements, it is best to check with your printing company, as different companies may have varying resolution requirements. Additionally, you can use online photo quality checking tools, such as the Ghiro Digital Image Forensic Analyzer, to check your image resolution before printing.
The Perfect Line Ending in Paint Tool Sai
You may want to see also

Ensure a minimum of 150 DPI
When enlarging an image before printing, ensuring a minimum of 150 DPI is crucial for maintaining image quality and clarity. DPI, or Dots Per Inch, refers to the number of ink droplets a printer produces per inch when printing an image. A higher DPI results in a higher resolution image with more defined edges and a broader range of colours.
Most images found on the web have a resolution of 72 DPI, which is not sufficient for producing a good quality print. When preparing an image for printing, it is important to check its DPI and ensure it is not less than 150 DPI. This can be done using image editing software such as Adobe Photoshop or Adobe InDesign.
To check and adjust the DPI of an image using Adobe Photoshop, follow these steps:
- Launch Adobe Photoshop on your computer.
- Navigate to "File" > "Open" and select your image.
- With the image open, click "Image" > "Image Size".
- Select "Pixels/Inch" in the drop-down box next to "Resolution".
- Adjust the resolution to ensure a minimum of 150 DPI.
- Save the enlarged image as a "Smart Object" if you haven't already.
- Duplicate the layer and set the blend mode to "Soft Light".
- Apply a "High Pass" filter and adjust the preview to create an enhanced edge.
It is important to note that enlarging an image beyond its original size will result in some loss of resolution and quality. Therefore, it is recommended to start with a high-quality image, preferably one with a high number of pixels, to ensure the best results when enlarging for printing.
Enhancing GIFs: Corel Photo-Paint's Ultimate Guide
You may want to see also

Avoid using filters
When it comes to enlarging images for printing, it's important to consider the quality of the photo. The term DPI, or dots per inch, refers to the total number of dots a digital image contains. Most images found on the web have a DPI of 72, but for a good-quality print, a DPI of at least 150 is recommended. If you're aiming for the highest quality, a DPI of 300 is suggested.
Before enlarging an image, it's also worth checking the resolution to ensure it's suitable for printing. Enlarging an image beyond its original size will result in some loss of resolution, so it's important to start with a high-resolution image if possible. You can use tools like Photoshop or Paint to adjust the resolution and size of your image, but be mindful that enlarging an image too much can lead to a loss of quality.
Now, let's discuss filters. While filters can enhance your images, it's important to avoid overusing them, especially when preparing images for printing. Before adding filters, check that your image isn't losing pixels or quality. Filters can be added using standard programs on your computer or phone, or you can explore third-party applications. However, excessive use of filters may result in a loss of image quality, so it's important to strike a balance.
When preparing images for printing, it's generally recommended to start with high-quality, high-resolution images and make minimal edits to avoid losing clarity and resolution. While filters can add interest and enhance your images, overusing them may detract from the original quality of the photo. It's a delicate balance between adding creative effects and preserving the integrity of the image.
In summary, when enlarging images for printing, focus on maintaining image quality and resolution. While filters can be fun to experiment with, they should be used judiciously to avoid compromising the final printed output. Always preview your images before printing to ensure they meet your desired standards.
Editing Text in Corel Paint Shop Pro: A Guide
You may want to see also

Use offline or online tools
When enlarging an image, it's important to consider the resolution. A high-resolution image is likely to remain unaffected by enlarging. The resolution of an image is measured in DPI (dots per inch). Most images found on the web have a DPI of 72, but to produce a good-quality print, you'll need a DPI of at least 150.
If you're scanning an image, you can increase the resolution in your scanner settings. Many at-home scanners can capture images at up to 1200 DPI, which is four times the resolution needed for high-quality prints.
If you're shooting a photo, you can set your camera to the highest possible quality settings. Shooting in JPEG? Make sure to use a low ISO to eliminate grain or "noise".
When enlarging an image, you can use online tools such as PhotoEnlarger.com, which offers six different enlargement algorithms, including an AI-based one (ESRGAN). Your photos never leave your device, and there are no sign-ups or credits required. Simply drag and drop your image, set your preferred scale, width, and height, and download your enlarged image.
Another online tool is ImageResizer.com, which allows you to resize images in bulk, compress, crop, flip, rotate, and enlarge. You can also change file formats (e.g. from PNG to JPG). The website offers an app for Android devices.
Offline, you can use software such as Adobe Photoshop to enlarge images. Open your image in Photoshop, go to the Image Size dialog, check resample, and select "Preserve Details" in the dropdown menu. Save the enlarged image as a "Smart Object", duplicate the layer, and set the blend mode to "soft light". Apply a "High Pass" filter and adjust the preview to create an enhanced edge.
Editing Text in Photos: Paint's Easy Steps
You may want to see also

Consider colour profiles, ratio, and file formats
When enlarging an image before printing, it's important to consider colour profiles, ratios, and file formats to ensure the best possible output.
Colour Profiles
Colour profiles are numerical models that describe the meaning of colour values to ensure the correct interpretation of colours by operating systems and programs. There are two types of colour profiles: matrix-based and table-based. Matrix-based profiles use mathematical formulas to describe the three-dimensional colour space and are typically used for working spaces and embedded profiles. Table-based profiles, on the other hand, use a large table of sample points called a Look Up Table (LUT) to define the colour space and offer more customisation when translating colour information.
When working with colour profiles, it's important to understand the different colour models and colour spaces. RGB, for example, is a colour model that uses red, green, and blue additive colours, which can be mixed to create all other colours. CMYK, on the other hand, is a subtractive colour model based on cyan, magenta, yellow, and black inks commonly used in commercial colour printing.
Additionally, colour profiles can be set automatically by cameras, operating systems, software, and printers. However, photographers can benefit from understanding colour profiles to achieve the best colour results. This may involve using specific software like Photoshop, Lightroom, or Adobe Camera Raw, which offer various colour spaces and profiles to work with.
Ratios
When enlarging an image, maintaining the correct aspect ratio is crucial to avoid distortion. Common aspect ratios include 16:9 (widescreen), 4:3 (standard screen), and 1:1 (square). You can choose from predefined ratios or set a custom ratio to suit your specific requirements. While minor adjustments may not significantly impact image quality, extreme aspect ratio changes can affect image quality due to the resizing process.
File Formats
Selecting the appropriate file format is essential when enlarging an image before printing. Some commonly used image file formats include JPEG (or JPG), GIF, PNG, TIFF, BMP, and PDF. Here are some considerations for each format:
- JPEG: This is a lossy image format, meaning its quality decreases with file size. Despite this, it is widely used for online images and some printed photographs and artwork.
- GIF: GIFs are lightweight and ideal for small graphics on websites and emails. They support transparency and animation but are limited to 256 colours, making them unsuitable for photographic-quality images.
- PNG: PNGs are the next-generation GIFs, offering lossless compression and supporting millions of colours. They are ideal for colourful illustrations and graphics.
- TIFF: TIFF is a lossless format that retains extremely high photographic quality, making it suitable for high-resolution printing, including art photography and fine artwork. However, TIFF files tend to be large, making them challenging to share.
- BMP: BMP is an uncompressed raster format suitable for storing and displaying high-quality digital images. It preserves data but results in larger file sizes.
- PDF: While not an image format, PDFs can be useful for sharing multiple images in a single document and compressing images without significantly affecting quality.
When choosing a file format, consider factors such as image quality, file size, compatibility, and shareability. Additionally, some formats may offer advantages in terms of animation capabilities, colour limits, data retention, and transparency features.
Editing Tricks: Pasting from Paint to Word
You may want to see also
Frequently asked questions
You can use a variety of other software to enlarge an image before printing, including Microsoft Excel, Google Chrome, Firefox, Microsoft Edge, Adobe Photoshop, and online tools.
First, open a new blank Microsoft Excel workbook. Select “Insert”, press “Pictures”, and select your desired image. Press “Link to File”. Then, press “File”, “Open”, and zoom out to view the entire image. Press “File” again, place your cursor on “Print”, and select “Page setup” to specify the pages to “Fit to”>.
The quality of your enlarged image depends on its resolution, which is measured in DPI (dots per inch). A high-quality photo print should have a DPI of at least 150, with 300 DPI being the standard for a sharp photo. You can check and adjust the DPI of your image in its settings.