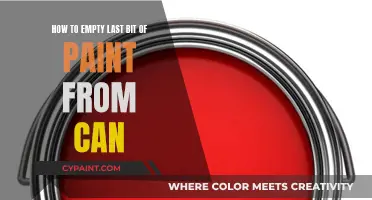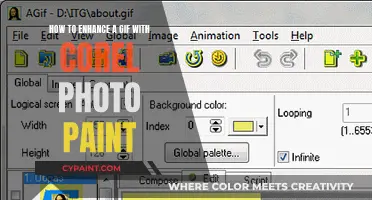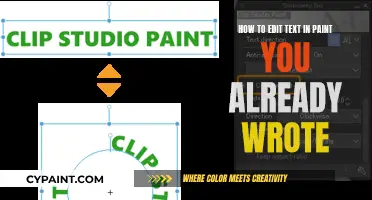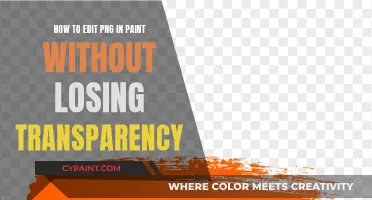Paint Tool SAI offers a wide range of tools for digital artists to create their artwork. One of these tools is the Deform Tool, which allows users to manipulate and transform their artwork in various ways. By selecting the Deformation Mode, users can flip, rotate, and resize their artwork, as well as make selections by dragging their mouse. This tool provides a high level of flexibility and control over the creative process, making it a valuable asset for artists using Paint Tool SAI. In this article, we will explore the Deform Tool in more detail, including its various options and how to use them effectively.
| Characteristics | Values |
|---|---|
| Deformation Mode | Flips layer or selection horizontally/vertically |
| Rotates layer or selection 90 degrees counter-clockwise/clockwise | |
| Selection Tool | Autoselect layer |
| Drag Detection | |
| Transform | |
| Size Option | Change the size of everything on the layer or specific areas |
What You'll Learn
- Use the Selection Tool to drag everything on a layer around without manually selecting anything
- Transform allows you to perform all options at once, including resizing, rotating, and flipping
- The size option lets you change the size of everything on the layer or specific areas
- Use the Free option to move selected areas around
- Transparency (Strict) lets you select the transparent region surrounded by lines

Use the Selection Tool to drag everything on a layer around without manually selecting anything
To use the Selection Tool to drag everything on a layer around without manually selecting anything, you can try the following steps:
- First, select the section you want to move. You can do this by using the dotted line box, the dotted lasso, or the selection pen.
- Next, click on the little dotted line box and select the action you want to perform, such as resizing or rotating.
- Finally, hold down CTRL and drag the selected area to the desired location.
It's important to note that this method might only work on normal layers and not on line art layers. If you're working with line art, you may need to merge it with a layer and then use the lasso or square tools. Additionally, you can use keyboard shortcuts in Paint Tool SAI to perform certain actions quickly. For example, CTRL + SPACE + MOVE CURSOR allows you to select a rectangular area, while ALT + SPACE + MOVE CURSOR rotates the view of the canvas.
Another user has suggested that if you want to drag a specific object without affecting the rest of the line art, you might need to create a Vector layer below the layer you want to move and then merge the layers. Then, use the Lasso tool to draw around the area you want to move and follow the same steps as before. Remember that you can always use the CTRL key in combination with dragging to move your selection around without affecting the rest of the image.
Paint the Town Red: The Ultimate Steak Guide
You may want to see also

Transform allows you to perform all options at once, including resizing, rotating, and flipping
The Transform tool in Paint Tool SAI allows you to perform multiple transformations at once, including resizing, rotating, and flipping. This tool is ideal for making quick and extensive changes to your artwork without having to worry about accidentally messing up with other tools.
With the Transform tool, you can easily resize your entire layer or a specific selection. To resize, simply grab one of the squared areas and drag it in the desired direction. For example, the squares on the top and bottom control height, while the side squares adjust the width. The corner squares allow you to adjust both height and width simultaneously.
Additionally, the Transform tool enables you to rotate your layer or selection. You can rotate your content by 90 degrees in either a clockwise or counter-clockwise direction. This is particularly useful for making precise adjustments to the orientation of your artwork.
The flipping feature of the Transform tool lets you flip your layer or selection horizontally or vertically. This can create interesting effects and is especially handy when you need to mirror certain elements in your artwork.
By using the Transform tool, you can efficiently perform these transformations together, streamlining your editing process and saving you time. It offers a versatile and convenient way to manipulate your digital art in Paint Tool SAI.
Editing Fonts in Paint Shop Pro: A Step-by-Step Guide
You may want to see also

The size option lets you change the size of everything on the layer or specific areas
Paint Tool SAI allows users to edit their artwork in a variety of ways, including the use of the deform tool. This tool enables users to transform, scale, deform, rotate, and flip selected areas of their artwork.
When using the deform tool, the size option gives users the ability to change the size of everything on a layer or specific areas. This means that users can increase or decrease the dimensions of their artwork, whether it's the entire piece or just certain elements within it.
To access the deform tool's size option, users must first select the area they want to modify. This can be done using the "Select" and "Deselect" brushes, the dotted square, the dotted lasso, or the "Magic Wand" tool. Once the desired area is selected, users can click on the dotted square to access the deform tool's options, including the size adjustment.
The size option typically allows users to adjust the width and height of their artwork or selected areas. By entering specific values or using a slider, users can increase or decrease the size according to their desired proportions. This flexibility enables users to easily resize their artwork without having to start from scratch.
Additionally, when working with layers in Paint Tool SAI, it's important to understand how they function. Layers act like sheets of glass, allowing users to paint on each layer individually and then stack them together to form the final image. This enables users to edit specific parts of their artwork without affecting the rest. By utilizing the size option within the deform tool, users can modify the size of elements on different layers, creating a sense of depth and perspective in their artwork.
Editing Text Boxes in Paint 3D: A Step-by-Step Guide
You may want to see also

Use the Free option to move selected areas around
Paint Tool SAI is a lightweight Japanese digital painting program that is popular among artists due to its simplicity and wide range of tools. The program has a selection of tools, including the Selection, Lasso, Magic Wand, Move, Zoom, Rotate, Hand, and Color Picker.
The Free option in the Deform Tool allows you to move selected areas around. If you don't select anything, SAI will apply any transformations to everything on the current layer. If you select something, SAI will only apply it to that selection. The Free option is useful for moving selected areas around without affecting the rest of the image.
To use the Free option effectively, you can follow these steps:
- Select the area you want to move. You can use the Selection Tool or any other selection tools available.
- With the area selected, click and drag the selected areas to move them to your desired location.
- You can also use the Size option to change the size of the selected areas. Dragging the squares on the top and bottom will change the height, while the sides will change the width. The corners will change both height and width simultaneously.
- Remember that the Free option only moves the selected areas and does not resize or transform them. If you want to resize, you can use the Transform option or the Scale tool.
The Deform Tool in Paint Tool SAI provides various options to manipulate selected areas, including the Free option, which allows for precise movements of selected portions of your artwork.
Quickly Clean Your Gas Stovetop's Painted Surface
You may want to see also

Transparency (Strict) lets you select the transparent region surrounded by lines
Transparency is a useful feature in Paint Tool SAI that allows you to select a transparent region surrounded by lines. This can be done in two ways: Transparency (Strict) and Transparency (Fuzzy).
Transparency (Strict) mode lets you select the transparent region surrounded by lines. If the pixel's transparency is within the range of the [Transp diff.] parameter, these pixels are treated as transparent. This mode is precise and works well for images with clear edges and regions. It is important to note that this mode only selects pixels that fall within the specified transparency range.
To use Transparency (Strict), first, ensure that you are working on a layer that supports transparency. Create a selection by surrounding the area with mouse dragging. The tool will automatically detect edges and regions, making it easier to select the desired area. Once you have made your selection, adjust the [Transp diff.] parameter to control the range of transparency considered for the selection. Pixels within the specified range will be treated as transparent.
Transparency (Strict) is particularly useful when you want to maintain the original transparency levels of the selected region. It is commonly used when working with detailed images or when precise control over transparency is required. This mode ensures that only the intended transparent pixels are selected, allowing for accurate editing and manipulation.
It is important to note that Transparency (Strict) may not work well with roughly sketched images or images with irregular edges. In such cases, Transparency (Fuzzy) mode might be a more suitable option, as it allows for a more flexible selection of transparent regions.
Finding Your Place: Picking Up a Paintbrush Again
You may want to see also
Frequently asked questions
First, select the deformation mode. If a layer set or moving group is selected, all of these layers can be deformed.
Select the rotate layer option, and the layer or selection will rotate 90 degrees in either direction.
Select the flip layer option to flip the layer or selection horizontally or vertically.
The size option allows you to change the size of everything on the layer or a specific selection. Grab one of the squared areas and drag in the desired direction to change the size.