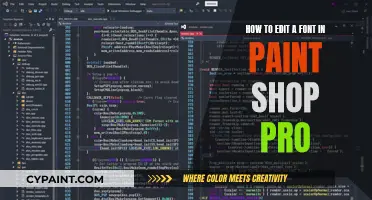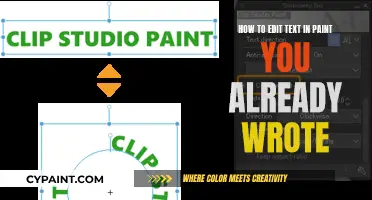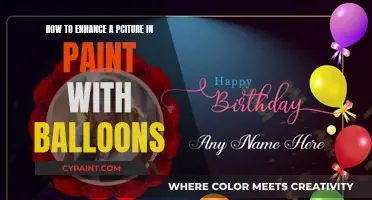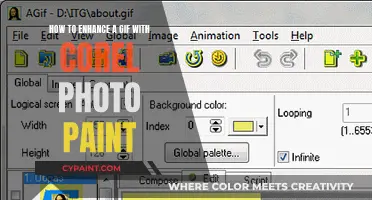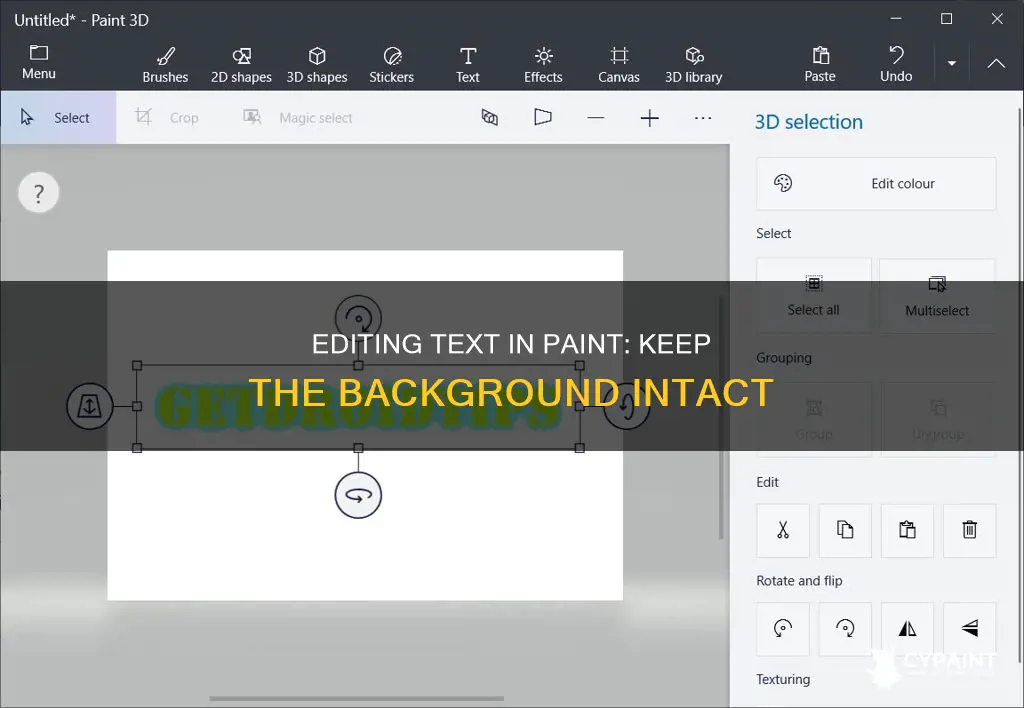
Editing text in an image without altering the background is a common photo editing task. While there are several tools for the job, one simple option is to use Windows Paint. To get started, open your image in Paint. If the text is editable, you can simply select and replace it. If not, you'll need to erase it first. Then, click and drag to create a text box, type your new text, and adjust the font style, size, and colour as needed. Alternatively, you can use the Ctrl+C and Ctrl+V shortcuts to copy and paste a selected area of the image over the text you want to remove. While this method is straightforward, other tools like iMyFone MarkGo, Airbrush, and Snapseed offer more advanced watermark removal features, such as removing text, subtitles, or objects from images and videos.
| Characteristics | Values |
|---|---|
| Software | Paint, Snapseed, iMyFone MarkGo, Airbrush |
| Operating System | Windows, iOS |
| Process | Select the area of the image with the text to be removed, copy and paste it into the text area, then save |
What You'll Learn

Use iMyFone MarkGo to remove text from images
IMyFone MarkGo is a powerful watermark remover that can help you get rid of undesired text on images. It is a state-of-the-art watermark remover that combines intelligent image detection and deep learning techniques. It is universally considered the best video watermark remover in the software market.
To use iMyFone MarkGo to remove text from images, first, install the software by downloading it from the iMyFone MarkGo website. Then, complete the installation process by registering a free or paid account. Once the software is installed, launch it and select 'Remove Image Watermark'. After that, a new window will open with editing options, and you can import the image you want to edit by choosing the image from the folders on your desktop.
Now, you will choose the selection tool from the tools pane on the right side of the screen. There are three tools you can choose from: the lasso tool, marquee tool, and brush tool. Once you have made your selection, choose the remove mode. The remove modes include texture repair, edge filling, and smooth filling. Finally, click on 'Remove Now' on the bottom right side of the window.
You can also remove text manually by clicking on the Manual Removal button and then the Selection Tool button. A box for watermark removal will appear, which you can drag to the area you want to remove. You can also use the Lasso Tool and Brush in the Selection Tool to remove the watermark.
Editing Text in Photos: Paint's Easy Steps
You may want to see also

Use Snapseed to remove text from images
Snapseed is a popular and powerful photo editing app for mobile devices that includes many useful editing tools, such as removing text from images without affecting the background. Here is a step-by-step guide on how to remove text from images using Snapseed:
First, download the Snapseed app on your device. Snapseed is available for both iOS and Android devices and can be downloaded from the Apple App Store or Google Play Store, respectively.
Once the app is installed, open it and select the image you want to edit. You can do this by tapping anywhere on the screen or by clicking on the "+" sign, depending on your device.
After selecting the image, go to the "Tools" section and choose the "Healing" tool. This feature will allow you to remove unwanted details, such as text, from your image.
Next, highlight the text on the image that you want to remove. Use the "Healing" tool to carefully select the text area. You can also try the "Brush" tool, which allows you to dodge and burn the selected area for more precise editing.
Once you are satisfied with your selection, click on the checkmark icon to save the changes. This will ensure that only the selected text is removed, leaving the background intact.
Finally, export and save your edited image. You can do this by clicking on the "Export" button and choosing where you want to save the updated photo.
Snapseed is a great tool for removing text from images without affecting the background. While it offers a simple and efficient way to edit photos, it may take some time to get accustomed to its tools. With practice and exploration, you can master the art of photo editing using Snapseed.
Editing Text in Corel Paint Shop Pro: A Guide
You may want to see also

Use Airbrush to remove text from images
To remove text from images without affecting the background, there are several options available. One such option is Airbrush, a watermark remover that can be downloaded on your desktop or laptop. Here is a step-by-step guide on how to use Airbrush to remove text from images:
- Download Airbrush on your device: Visit the official website of Airbrush and download the software on your desktop or laptop. Complete the installation process and launch the application.
- Open your image in Airbrush: Once Airbrush is installed and opened, you can begin the process of editing your image. Click the designated button to import your image, typically denoted by a "+" sign or an "Import" button.
- Select the text you want to remove: Utilize the selection tools provided by Airbrush to choose the text area you wish to delete. Common selection tools include a lasso tool, marquee tool, or brush tool. These tools allow you to draw a selection around the text, enabling the software to identify the specific area for removal.
- Remove the selected text: After making your selection, initiate the removal process. Depending on the software, this could be as simple as clicking a "Remove" or "Delete" button. Alternatively, you may need to choose a removal mode, such as "Smooth Filling," before confirming the action.
- Save your edited image: Once the text has been removed, don't forget to save your work. Typically, this involves clicking the "Save" button and choosing the desired file format and location for your edited image.
It is important to note that while Airbrush can be effective for removing text, it may have limitations depending on the complexity of the image and text placement. For more advanced editing needs, other software options like iMyFone MarkGo, Snapseed, Photoroom, and Inpaint are available, each offering its own set of features and capabilities for removing text and other unwanted objects from images while preserving the background.
Finding Your Place: Picking Up a Paintbrush Again
You may want to see also

Remove text using Windows Paint
To remove text using Windows Paint, follow these steps:
- Open the image in Paint: Launch Microsoft Paint on your desktop and open the image file you want to edit by clicking on "File" in the menu bar and then "Open." Browse for the image file on your computer and click "Open" again to load it into Paint.
- Select the area you want to edit: Click on the Select icon above the image. This will allow you to choose the portion of the image you want to work with. Drag your cursor over the area that contains the text you want to remove. If you want to remove the text without affecting the rest of the image, make sure to select only the text and its immediate surroundings.
- Copy the background: Once you have made your selection, press "Ctrl + C" on your keyboard to copy it. This will copy the selected area, including any text or objects within it.
- Paste the copied area over the text: Press "Ctrl + V" to paste the copied area back into the image. You can also use the Paste option from the right-click menu. Make sure to paste it over the text you want to remove. The pasted area will cover the text, effectively removing it without altering the background.
- Adjust and align the pasted area: Drag the pasted area to ensure it aligns perfectly with the background surrounding the text. When you click anywhere outside the selection, it becomes a permanent part of the image.
- Optional: Paint over the text: If you prefer, you can use the brush tool to paint over the text. Select a brush or pencil style by clicking on the Brushes icon. Choose a colour that matches the background of the image to seamlessly cover the text. For complex backgrounds with varying colours and textures, you may need to switch between different brush sizes and colours to blend it in naturally.
While Paint does not offer advanced text editing features like layers, these methods can help you effectively remove text from your images without altering the background.
Editing Text in Paint: A Step-by-Step Guide
You may want to see also

Use MagicMic voice changer on Android
To edit text without changing the background in Paint, you can use the “Select” tool to choose the area of text you want to remove. Then, use the “Eraser” tool to delete the text, being careful not to erase any part of the background. This method may require some precision and patience, as Paint does not support multiple layers or transparent backgrounds.
Now, here is a guide on how to use the MagicMic voice changer on Android:
MagicMic is a voice changer application that offers a range of features for modifying your voice. It is available for download on Google Play and the Apple App Store. Here is a step-by-step guide on how to use MagicMic on your Android device:
- Download and install the MagicMic app from Google Play.
- Launch the app and grant any necessary permissions, such as microphone access.
- Familiarize yourself with the interface. MagicMic has a simple and intuitive interface that is easy to navigate.
- Choose your input device: Select your headphones or desired output device, and your real microphone as the input device.
- Upload an audio file or record your voice: You can either upload a pre-recorded audio file or record your voice in real time using the microphone.
- Select the voice effect: Browse through the various voice effects offered by MagicMic, including male, female, robot, cartoon, and more. Select the voice you want to change your audio into.
- Apply the voice effect: Once you have selected the desired voice effect, apply it to your audio file or recorded voice.
- Preview and save your creation: Before saving, you can preview the modified audio to ensure it meets your expectations. If you are satisfied, save the file or recording.
- Share your creation (optional): You can choose to share your modified audio with your friends or on social media platforms. MagicMic allows you to generate and share audio files with ease.
MagicMic offers a wide range of voice effects and background sounds to create funny and unique audio. With its floating window function, you can even use the voice changer while running other programs. Additionally, MagicMic provides a subscription service that offers exclusive features and regular updates.
Editing Text on Banners in Paint: A Step-by-Step Guide
You may want to see also
Frequently asked questions
To edit text without changing the background in Paint, you will need to first erase the previous text. To do this, click on the eraser tool and drag it over the text you want to delete. This will leave you with a white or black background. Then, click and drag to create a text box, and type your new message.
Open your image in Paint and select the area of the image that is identical to the area from which you want to remove text. Copy this selected area by pressing Ctrl+C, and then paste it over the text you want to remove by pressing Ctrl+V.
Yes, there are several other tools you can use, such as iMyFone MarkGo, Snapseed, and Airbrush. These tools offer features such as watermark removal, colour changes, filters, and exposure adjustments.
First, download and install iMyFone MarkGo on your device. Launch the software, select 'Remove Image Watermark', and import the image you want to edit. Choose a selection tool from the right-hand pane (e.g., lasso tool, marquee tool, or brush tool), select 'Remove Mode', and then click on 'Remove Now'.