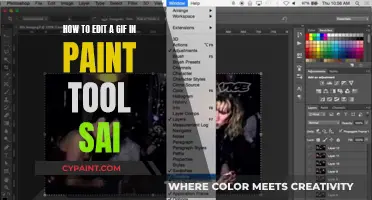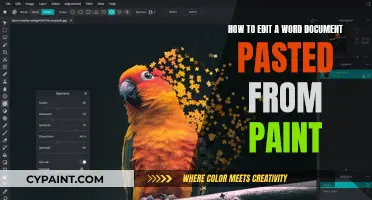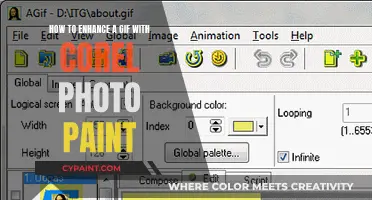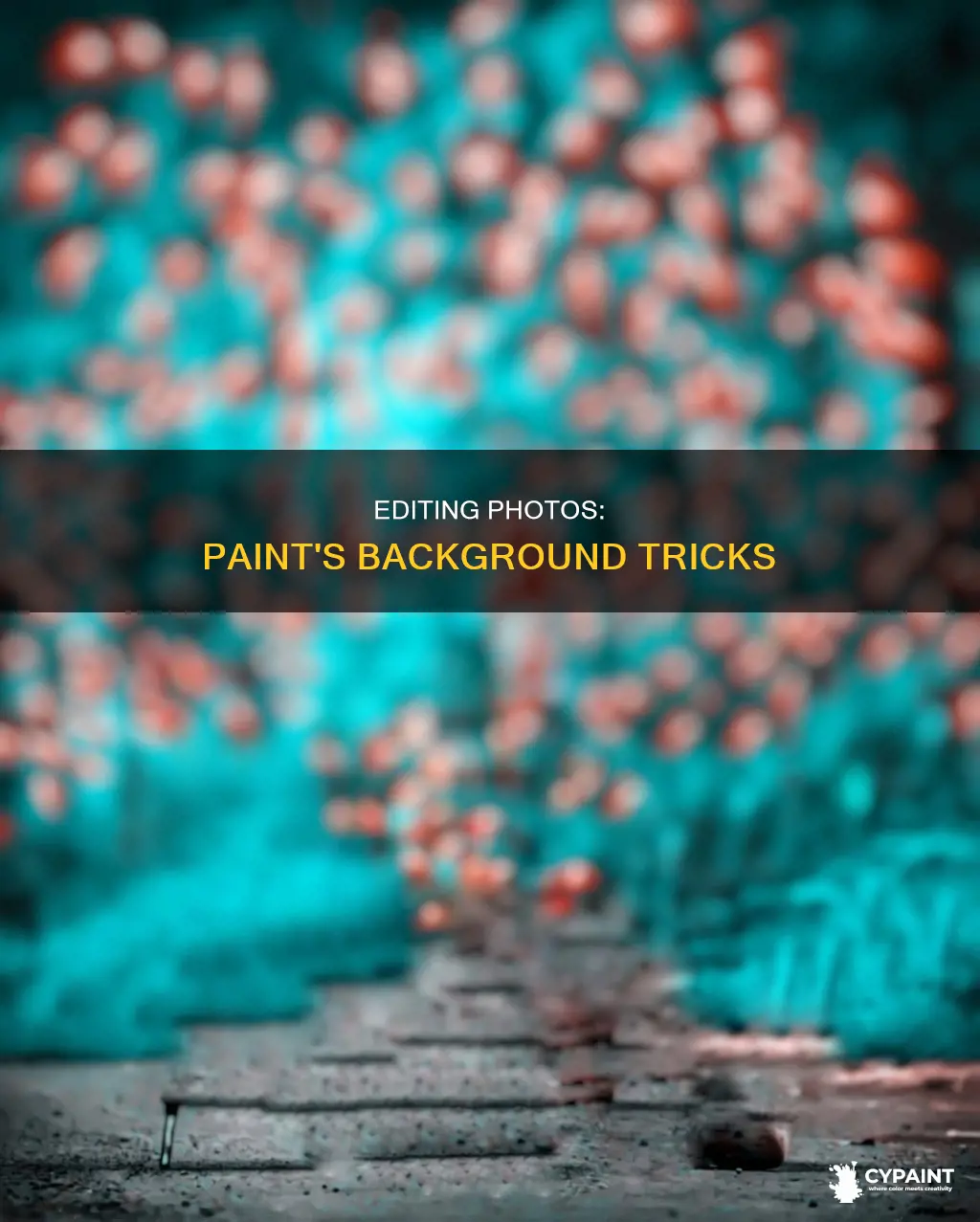
Microsoft Paint is a simple and powerful graphics editor that allows users to edit images quickly and easily. Although it does not offer the same set of resources as professional software like Adobe Photoshop, it is accessible to individuals of all skill levels and can be used to change the background of an image. This can be done by opening the designated image file, selecting the drawing tool, tracing the outline of the subject, blocking out the background, and then saving and opening the image in another editor to replace the background. Alternatively, the background colour can be changed using the Layers feature.
| Characteristics | Values |
|---|---|
| Software | MS Paint, Paint 3D, Paint app in Windows 11 |
| Image type | JPEG |
| Tools | Drawing tool, Pencil tool, Magic Select, Layers |
| Steps | 1. Open the image in Paint. 2. Use the drawing tool to select a bright colour not in the image. 3. Trace the outline of the subject. 4. Colour the background to block it out. 5. Save the image. 6. Open the saved image in another editor to replace the background. |
What You'll Learn
- How to remove the background of a photo in Paint in one click?
- How to change the background colour in Paint?
- How to use Paint 3D to change a photo's background?
- How to use the drawing tool to change the background of a photo in Paint?
- How to change the background of a photo in Paint using a green screen?

How to remove the background of a photo in Paint in one click
Microsoft Paint is a simple and powerful graphics editor that allows users to edit images and create graphics with a range of tools. Although Paint does not offer the same set of resources as professional software like Adobe Photoshop, it is still a great addition to many users' toolkits.
To remove the background of a photo in Paint in one click, follow these steps:
First, open Paint on your computer or laptop. Then, click on 'File' and select 'Open' from the menu. Now, select the photo you want to edit and click 'Open' again. Your chosen image file will now be opened in Paint.
Next, click on the 'Remove Background' option. That's it! In just one click, the background will be removed from your image. You will need to wait for 2-3 seconds for the changes to take effect.
If the default area that was removed is not correct, you can make adjustments. Go to ''Background Removal' and then 'Picture Tools'. Here, you can select ''Mark Areas to Keep' and use the drawing pencil to indicate the parts of the image you want to retain. Conversely, you can choose 'Mark Areas to Remove' and use the pencil to specify the sections you want to delete. Once you're done, select 'Keep Changes' to save your edits.
You can further customize your image by applying artistic or picture effects. To save your work, right-click on the image and select 'Save as Picture'. This will allow you to store your edited image as a separate file for later use.
While Paint offers a basic set of editing tools, more complex image manipulation may require additional software such as Photoshop or GIMP.
Editing 3D Models: Paint 3D Tips & Tricks
You may want to see also

How to change the background colour in Paint
To change the background colour in Paint, follow these steps:
First, open the image you want to edit. On Windows, you can launch the Paint program by pressing "Windows" and then clicking "Paint". Next, press "Ctrl-O" and double-click the image file you want to edit.
Once your image is open in Paint, you can begin the process of changing the background colour. If you are using MS Paint, you will need to use the draw tool to select a bright colour that is not already in the image. Trace the outline of the subject of the image, then colour in the rest of the background to block it out.
If you are using Paint 3D, click the "Canvas" tab in the upper-right corner, then click "Magic Select". Drag the edges of the canvas in to surround your subject. This will allow you to keep the parts of the image you want while removing the background.
Now that you have isolated your subject, you can change the background colour. In MS Paint, use the fill and colour-blocking tools to transform the background to your chosen colour. In Paint 3D, click the "Fill with Colour" tool (shaped like a paint bucket), then click the background colour. Paint will replace most of the original colour with the new one.
Finally, save your edited image by clicking "File" and then "Save". If you are using MS Paint, you can now open the image in another image editor to make further refinements.
Freshen Up Your Bathroom Vanity with a Coat of Paint
You may want to see also

How to use Paint 3D to change a photo's background
Paint 3D is a pre-installed app on Windows 10 that can be used to change the background of a photo. Here is a step-by-step guide on how to do it:
Step 1: Open Paint 3D and Import the Image
Open Paint 3D by typing "Paint 3D" in the Start window and clicking on the option that appears at the top. Once the app is open, click on "Open" and then "Browse Files" to select the photo you want to edit.
Step 2: Select the Area to Keep
Use the Magic Select tool to define the area of the image you want to keep. Drag the edges of the canvas to surround the subject of your image. This will ensure that your final image requires minimal editing. Click "Next" when you are done.
Step 3: Refine Your Selection
Paint 3D will automatically detect and highlight the object you selected. If there are any issues with the selection, use the "Add" or "Remove" options to modify it. For example, if Paint 3D removed too much of the image, use the "Add" function to include the parts you want to keep. Once you are satisfied, click "Done."
Step 4: Change the Background
Now that you have your cut-out image, you can change the background. You can make the background transparent by selecting the "Transparent canvas" option under the Canvas tab. Alternatively, you can add a new background by dragging and dropping a different image file onto the canvas.
Step 5: Save and Edit Further
Once you have your new background in place, you can further edit your image using the various tools in Paint 3D. You can resize, rotate, or flip your image using the Canvas tab. You can also add stickers, 2D shapes, or use the wide variety of brushes available. When you are done, remember to save your work!
Quickly Clean Your Gas Stovetop's Painted Surface
You may want to see also

How to use the drawing tool to change the background of a photo in Paint
Microsoft Paint is a great tool for users of all skill levels to perform basic editing functions on their images. It is simple and powerful, and can be used to change the background of an image in a few simple steps.
First, open the designated image file by selecting "Open With" from the menu, and then selecting "Paint" to open the file within the Paint application.
Once the image file has been opened, select the drawing tool by clicking on the pencil-shaped icon in the "Tools" section of the Paint toolbar. Using the draw tool, select a bright colour that is not in the image already and carefully trace the outline of the subject of the image. Try to match the contours and fine details of the selection as closely as possible.
Next, use the various fill and colour-blocking tools to transform the rest of the background to the same colour as the outline you drew. Alternatively, if a large portion of the background is on one side, you can select the rectangle drawing icon, click "Fill", then "Solid colour", and choose a colour to block out the background.
Now that the background is completely blocked out, you can change the colour or use transparency tools to paint a transparent background or add an entirely new image. If you are unhappy with the outline you drew earlier, use the "Undo" command to revert to the original file.
When you are happy with the changes, save the image by clicking the "File" menu and selecting the "Save" option.
Editing Tricks: Pasting from Paint to Word
You may want to see also

How to change the background of a photo in Paint using a green screen
Microsoft Paint is a great tool for users of all skill and experience levels to perform basic editing functions. While it does not offer the same set of resources as professional software, it is easily accessible and includes a streamlined set of tools.
To change the background of a photo in Paint using a green screen, first, open the designated image file by selecting "Open With" from the menu and then selecting "Paint" to open the file within the Paint application.
Once the image file is opened, you can begin the process of changing the background. Using the draw tool, select a bright color that is not in the image already and trace the outline of the subject of the image. You can zoom in by clicking the + icon in the lower-right corner of the window. Then, color in the rest of the background to block it out. Do your best to match the contours and fine details of the selection. When you are happy with the changes, save the image by clicking the "File" menu and selecting the "Save" option.
After saving the image, open it in another image editor to replace the green screen with a new background. Unfortunately, MS Paint cannot replace the green screen with a different image, so you will need to use a different program for this step. There are plenty of non-Paint services, both paid and unpaid, that will allow you to replace the green screen with a background of your choosing. For example, you can use Photoshop or GIMP to open the image and replace the green screen with a new background.
Finding Your Place: Picking Up a Paintbrush Again
You may want to see also
Frequently asked questions
To open an image in Paint, click on 'File' and then 'Open'. Select the photo you want to edit and click 'Open' again.
There are a few ways to do this, depending on the image. One way is to use the drawing tool to select a bright colour not in the image and trace the outline of the subject. You can then colour in the rest of the background to block it out. Another way is to use the rectangle drawing icon to select the background, click 'Fill', then 'Solid colour', and choose a colour to block out the background.
To change the background colour, click on the 'Layers' button in the ribbon. From here, you can either press 'Ctrl + Shift + B' or right-click on the bottom tile in the Layers panel and select 'Change colour'. You can then select or enter a custom RGB or HSV colour.
Yes, you can use transparency tools to add an entirely new image to the background. However, you will need to use a different program such as Photoshop or GIMP to do this.