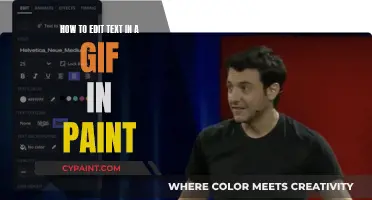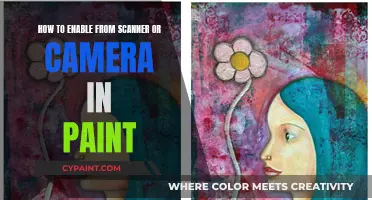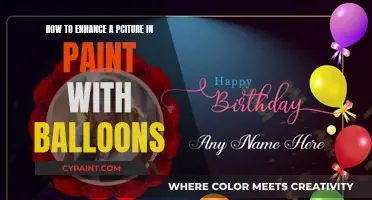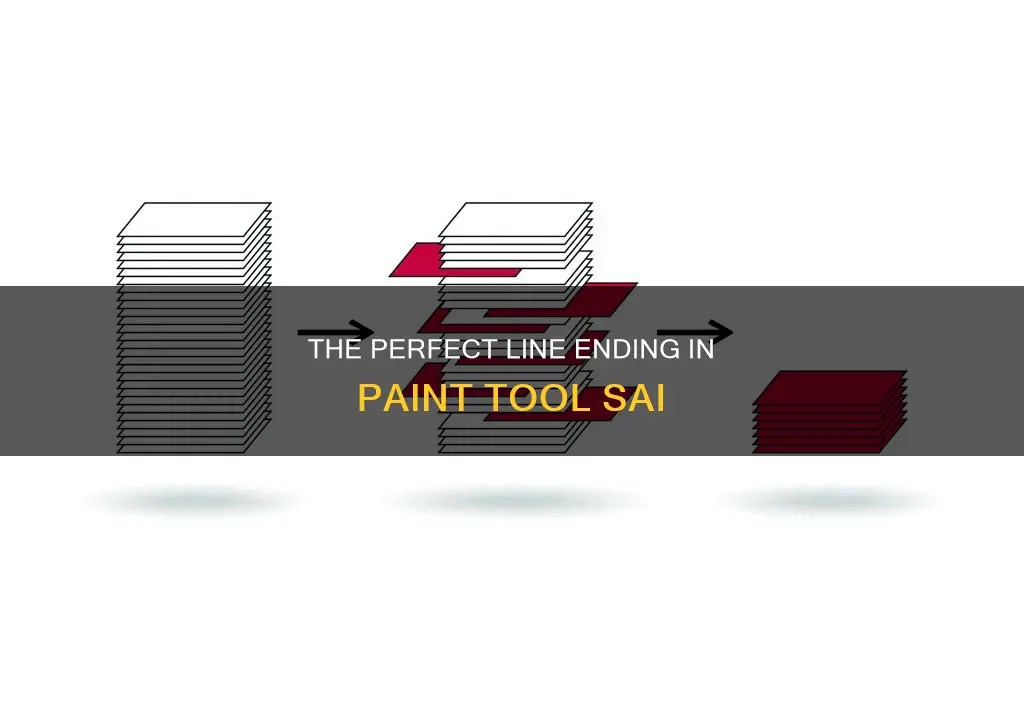
Paint Tool SAI is a popular digital art software, especially for beginners, that offers a range of tools for creating lineart and linework. However, users often face issues with straight lines, which can be challenging to end without a pointy finish. This is often attributed to tablet driver issues or installation problems. To overcome this, users can adjust their brush settings, update their Wacom tablet drivers, or try reinstalling the program. Additionally, understanding the Linework Layer and its associated tools, such as the Curve and Line tools, can help artists achieve the desired line endings in their digital artwork.
| Characteristics | Values |
|---|---|
| Problem | Pointy ends, abrupt lines, blocky lines |
| Solutions | Uninstall and reinstall SAI, get an updated driver, adjust brush settings, adjust stabilizers, use the linework layer, adjust tablet settings |
What You'll Learn

Using the Curve and Line tools on the Linework Layer
The Curve and Line tools are the cornerstones of the Linework Layer in Paint Tool SAI. This tool allows you to draw curves and lines, as well as modify and edit them. Each stroke shape can be modified and edited, and the pressure strength can be controlled by dragging the control point on strokes.
The Curve and Line tools also support the function of the control point tool with the combination of Ctrl/Shift/Alt keys. This allows you to modify the line colour to the currently selected colour by clicking on strokes. The Linework Layer also has an eraser tool.
The Linework Layer has several other functions, including Move Path, which allows you to move an entire line at once, Duplicate Path, which creates a copy of your line, and Delete Path, which deletes a line independently of other lines on the layer. Connect CPs joins lines together by dragging from one anchor point to another.
The Pointed/Rounded tool can convert a curve into a point by selecting the tool and clicking on the anchor point.
Empowering Paint Nights: A Museum's Creative Spin
You may want to see also

Modifying line colour
Paint Tool SAI is a digital art program with a variety of tools for creating and editing linework. One of its key features is the Linework Layer, which offers a range of tools for modifying line colour, type, and shape.
To modify the line colour in Paint Tool SAI, you must first ensure that you are working on a Linework Layer. This layer is specifically designed for creating and editing lines and offers a set of unique tools. Once you have selected the Linework Layer, you can use the Linework Tools to modify your line colour.
The Linework Tools in Paint Tool SAI allow you to change the colour of your lines to the currently selected colour by clicking on the strokes. This feature is particularly useful when you want to change the colour of specific lines without affecting the entire layer. To activate this tool, simply click on the strokes you want to modify, and the colour will be changed to the one you have currently selected.
In addition to modifying line colour, the Linework Tools in Paint Tool SAI offer a range of other functions as well. These tools can be accessed by using a combination of Ctrl/Shift/Alt keys along with the Control Point Tool. With these tools, you can edit and modify each stroke shape, control pressure strength by dragging control points, and change the line type of clicked strokes.
The Linework Layer in Paint Tool SAI also includes a Pen tool and a Pencil tool for freehand line art. While the Pen tool can cause lag or crashes when working at a high DPI, the Pencil tool is a more stable option for freehand inking. The Linework Layer is a robust feature that provides a high level of control and saves a significant amount of time for digital artists.
Editing PNGs in Paint: Keep Transparency Intact
You may want to see also

Editing and modifying stroke shape
To edit and modify stroke shape in Paint Tool SAI, you must first create a linework layer by clicking the linework layer button. This layer is different from any other regular layer in SAI and offers a new range of tools.
The Linework Tools in SAI allow you to draw curves and lines, as well as modify line colour to the currently selected colour by clicking on strokes. This is supported only by the linework layer.
The linework tools also support the function of the control point tool in combination with Ctrl/Shift/Alt keys. This allows you to edit and modify each stroke shape, control pressure strength by dragging the control point on strokes, and modify the line type of clicked strokes.
Additionally, the linework tools can function as an eraser in the linework layer and support the function of the control point tool with the same key combinations.
Transform Your Gunite Pool: Empty, Prep, and Paint
You may want to see also

Controlling pressure strength
To end a line in Paint Tool SAI, you can adjust the pressure sensitivity of your mouse or tablet. This can be done by adjusting the “Min Size” in your brush settings to a number under 100%. Lowering the "Min Size" allows for a higher range of pen pressure.
Additionally, you can try adjusting the “Click detection pressure” in the “Digitizer Support” tab of SAI's toolbar. Set this value to “0” to increase pressure sensitivity.
If you are using a tablet, ensure that the correct driver is installed and that your tablet's pen pressure is functioning properly in the driver settings. You may need to download a specific driver, such as "N-trigger," to enable pressure sensitivity in Paint Tool SAI.
By adjusting these settings, you can control the pressure strength and achieve the desired line endings in Paint Tool SAI.
- Experiment with different stabilizers: Try using stabilizers like S-1 to S-4 for pointy line endings. Lower stabilizer values may provide smoother lines.
- Adjust brush settings: Choose an appropriate brush size for the canvas size. Larger brushes may result in abrupt line endings.
- Utilize line work layers: Play around with line work layers to create sharper endings by adjusting the "Min Size to 0."
- Update tablet drivers: Ensure your tablet drivers are up to date, as outdated drivers may cause issues with line quality and pressure sensitivity.
Quickly Clean Your Gas Stovetop's Painted Surface
You may want to see also

Troubleshooting straight-line problems
Firstly, check your Wacom tablet settings. Ensure that your tablet driver is up to date by downloading the latest version from the Wacom website. If you're using a Windows operating system, go to the Start Menu, search for "flicks", and turn them off. Then, open the "Pen options" tab and disable single tap, double tap, and press and hold settings.
Next, open "Wacom Tablet Properties" and create a new Application setting by clicking the "+" sign. Go to the "Mapping" tab and uncheck "Use Windows Ink". This should help stabilize your lines and prevent them from curving.
If the problem persists, try reinstalling Paint Tool SAI. Uninstall the program and then download it again from the official website or a fan translation website. Additionally, check your brush settings. The problem could be related to the brush size or the pressure applied, resulting in pointy line endings. Adjust the brush hardness and pressure settings to achieve more natural-looking line endings.
Finally, if you're using a stabilizer, try adjusting the settings. Stabilizers like S-1 to S-4 tend to create pointy line endings. Experiment with different stabilizer settings to find the one that gives you better control and smoother lines.
Finding Your Place: Picking Up a Paintbrush Again
You may want to see also
Frequently asked questions
To end a line, use the Curve and Line tools on the Linework Layer.
The Linework Layer is different from any other regular layer in SAI and offers a completely new range of tools.
To create a Linework Layer, click the linework layer button.
The Linework Layer supports the Curve and Line tools, as well as the Pen tool and the Pencil tool.
To get rid of pointy ends, adjust your brush settings. Make sure your brush size is not too big and that you are not pressing too hard.