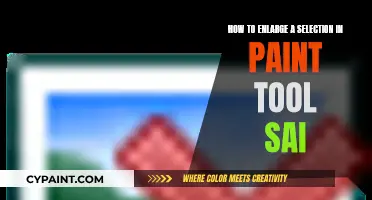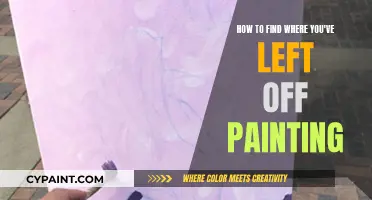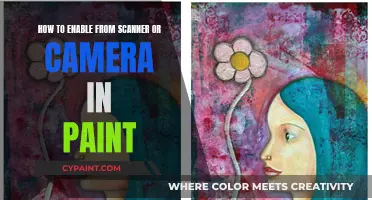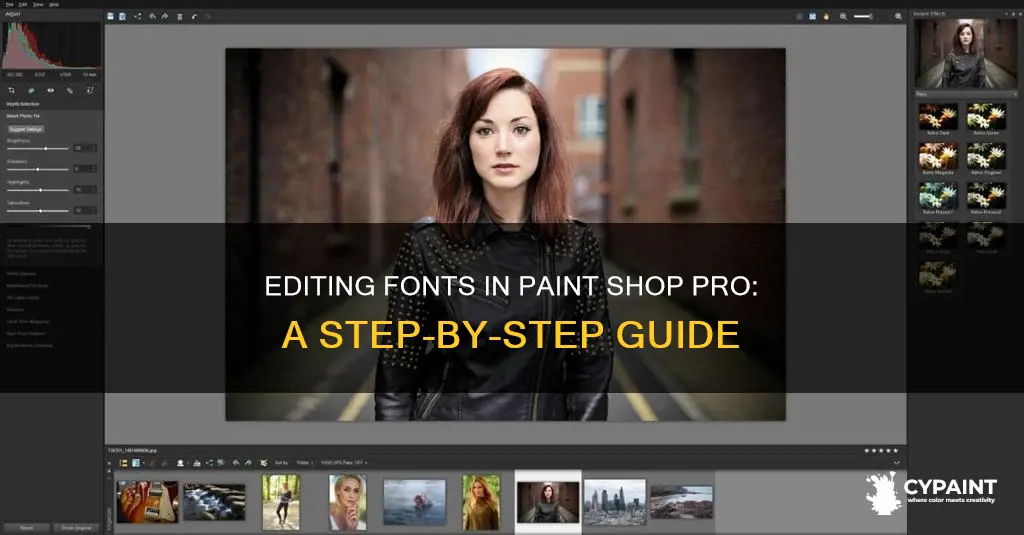
Paint Shop Pro is a photo editing software that allows users to add text to photos with a variety of fonts. While the software provides a range of default fonts, users can also install and use external fonts without having to install them on their computers. This is achieved through a program called TheFontThing, which enables access to fonts that are displayed in its preview pane. Additionally, Paint Shop Pro offers formatting options for text, including font, size, style, colour, and alignment, providing users with creative control over their designs.
| Characteristics | Values |
|---|---|
| Editing fonts | Click on the Text tool, select the layer with the font you want to edit, make changes in the Text Entry dialog box |
| Font options | Choose from all the fonts installed on your computer, or use TheFontThing to access fonts without installing them |
| Font glyphs | Access font glyphs in the Character Map, select the character you want to use, copy and paste it into Paint Shop Pro |
| Text formatting | Vector text can be reformatted at any time, raster text can only be modified using the Pick tool |
| Kerning values | Increase or decrease spacing between letters, with 1 being equal to one em space (width of capital letter M) |
What You'll Learn

Using TheFontThing to access fonts without installing them
As a PaintShop Pro user, you may come across various fonts listed on Pinterest or other font sites. To use these fonts without installing them, you can use a free font viewer called TheFontThing. This program allows you to access and organise fonts that you may have downloaded but not installed. As long as a font is displayed in the preview pane of TheFontThing, it will automatically show up in PaintShop Pro. This means you can access hundreds of fonts without having to install them individually.
TheFontThing is particularly useful if you want to use a variety of fonts without slowing down your system. By using this program, you can avoid the issue of having to go through numerous fonts when using other programs that offer a list of fonts, as installed fonts will show up in all programs.
However, it is important to note that if you want to use fancy fonts with extra glyphs, you will need to install them. Additionally, if you close TheFontThing and reopen a project that uses an outside font accessed through the program, your text will typically revert to a default font. To avoid this, you can convert your text to a raster layer, but this will result in losing the ability to edit the text. Alternatively, you can make a duplicate that is converted to a raster layer while keeping the original layer as a hidden vector format.
Overall, TheFontThing is a useful tool for PaintShop Pro users who want to access and experiment with a wide range of fonts without the hassle of installing each one individually.
Paint the Town Red: The Ultimate Steak Guide
You may want to see also

Editing text in Vector, Raster, or Selection formats
PaintShop Pro allows you to apply different types of text to your images, including vector text, raster text, and text as a selection. Each type of text has its own unique characteristics and editing capabilities.
Vector text is the most versatile type of text in PaintShop Pro as it can be edited at any time. You can change the words, font type, style, colour, and alignment of vector text even after it has been placed. Vector text also retains its crisp, sharp edges when resized, making it a popular choice for most projects. To edit vector text, locate the text layer in the Layers palette and click on the plus sign (+) to reveal the Text Object. Double-clicking on the Text Object will reopen the Text Entry dialog, allowing you to make your desired changes.
Raster text, on the other hand, cannot be edited once applied. It is created as a floating selection on a new raster layer, allowing you to move and transform it before applying it to your image. When using raster-only tools or applying raster-only commands, vector text is converted to a raster layer and can no longer be edited as text.
Text as a selection creates a selection marquee in the shape of the text characters. While the text characters themselves cannot be edited, you can fill the selection with an image or use it to cut out specific areas.
When editing text in PaintShop Pro, you have various formatting options to control the appearance of your text. These options include font, size, units, font style, font colour, stroke width and colour, and alignment. You can also adjust the spacing between characters using the Kerning control and Leading control, as well as smooth the edges of your text with anti-aliasing options.
Additionally, PaintShop Pro provides access to a wide range of fonts without the need for installation. By using TheFontThing, you can utilise fonts that you have downloaded or found on Pinterest or font sites. These fonts will be available in PaintShop Pro as long as they are visible in the preview pane of TheFontThing.
Editing 3D Models: Paint 3D Tips & Tricks
You may want to see also

Using font glyphs to enhance text
First, you'll need to choose a font that includes glyphs. You can find fonts with glyphs on Pinterest, font sites, or by using a font viewer program like TheFontThing, which allows you to access fonts that you haven't installed. If you want to use a font with extra glyphs, you will need to install it. Once installed, it will be available in PaintShop Pro and any other text programs on your computer.
When you have your desired font, open PaintShop Pro and select the Text tool by clicking on the big letter A in the Tools palette. Choose your desired font, font size, units, font style, font colour, and stroke width and colour from the Tool Options palette. You can then start typing your text and select the glyph you want to use.
To access the glyphs, you can use the Character Map in Windows. With the Character Map open, choose your font from the Font drop-down menu. The letters and glyphs will appear in the blocked area below. To work with glyphs more easily, click on "Group By" and select "Unicode Subrange". Scroll down and click on "Private Use Characters" to locate the glyphs.
Once you've located the Character Map, open PaintShop Pro and use the Text Tool to type out your text. Go back to the Character Map and click on the glyph you want to use, which will add it to the "Characters to copy" box. Double-clicking on the glyph will add it to your text in PaintShop Pro.
You can also adjust the size and appearance of the glyph. If your program has a ""Paste Special" option, use that to adjust the glyph to the text size. If not, simply change the font size by highlighting the text and selecting a new size.
By following these steps, you can use font glyphs to enhance your text in PaintShop Pro, adding a unique and creative touch to your projects.
Freshen Up Your Bathroom Vanity with a Coat of Paint
You may want to see also

Changing the font, size, style, and colour
To edit a font in Paint Shop Pro, you must first select the Text tool. This can be done by clicking on the big letter A in the Tools palette. Once selected, move your cursor over the document, and it will turn into a cross with a letter A next to it.
When you are happy with the placement of your text, click to make the Text Entry dialog box appear. Here, you can choose the font, font size, units, font style, and font colour. You can also control the amount of horizontal space between the letters of your selected text. It is recommended that you do not use more than 2 or 3 fonts on a page and that you are consistent in their usage.
If you are using Vector text, and you decide you want to change the words, font, colour, or anything else about the text, find the text layer in your Layers palette and click on the little plus sign (+) to the left of the layer. This will reveal the Text Object underneath the layer. Double-click on the Text Object to reopen the Text Entry dialog and make your desired changes.
You can also use outside fonts in Paint Shop Pro without having to install them. This can be done by using a program called TheFontThing, which allows you to access fonts that you may have downloaded but not installed.
Quickly Clean Your Gas Stovetop's Painted Surface
You may want to see also

Smoothing jagged edges around text
Jagged edges around text are called aliasing and are a feature of bitmap devices such as your computer screen. Luckily, Paint Shop Pro gives you the option of smoothing, or anti-aliasing, text by blurring the edge pixels slightly so that the aliasing effect becomes unnoticeable. Just make sure you check the Antialias box in the Text Entry dialog. Note that anti-aliasing will not work on indexed colour images. This means that if you’re working on a GIF image, make sure you convert it to RGB colour first.
To smooth the edges of the selection border, mark the Anti-alias check box. You can modify the edges of a selection by smoothing its boundary or by adding a border. The Smooth Selection dialog box appears. If you want to preserve the shape of the corners, check the Preserve Corners box. Specify values for the following controls: the smoothing amount and the corner scale.
If you already have an element that is pixelated and you want to remove those rough edges, you can also use Feathering. In this case, you would use the Magic Wand, on the outside of the element, go to Selections > Modify > Feather and choose a value that will match the size of your project. Then, you can delete that selection and deselect. You might want to hit the Delete key a few times for better results. This is a simple and effective solution to many pixelated edges.
Adding some feathering at the time of the selection might be a good idea since the result will definitely be smoother. And if you want to draw something using the Brush tool, the Hardness will be the setting you will want to lower to get a softer edge. Vector shapes are made of a mathematical formula that is translated into a drawing and do not rely on pixels like rasters do, so their representation will be very smooth.
Finding Your Place: Picking Up a Paintbrush Again
You may want to see also
Frequently asked questions
To edit the font in Paint Shop Pro, first, select the Text tool by clicking on the big letter "A" in the Tools palette. Next, click on the text layer in your Layers palette and click on the plus sign (+) to the left of the layer. This will reveal the Text Object. Double-click on the Text Object to reopen the Text Entry dialog and make your changes.
You can use outside fonts in Paint Shop Pro without installing them by using a program called TheFontThing. Fonts displayed in the preview pane of TheFontThing will show up in Paint Shop Pro.
To use font glyphs in Paint Shop Pro, first, install your desired fonts. Then, open a design or a new document in Paint Shop Pro and select the Text tool on the left side of the screen. Click within your document and select your desired font at the top of the screen. To access font glyphs, use the Character Map. Open the Character Map on your PC and either type in your font name or use the drop-down menu. Select Advanced View and change the Character Set to "Unicode." Go to Group By and select "Unicode Subrange." You can now select and copy the desired glyph to paste into your text in Paint Shop Pro.