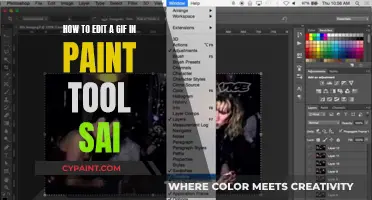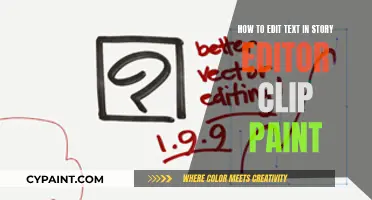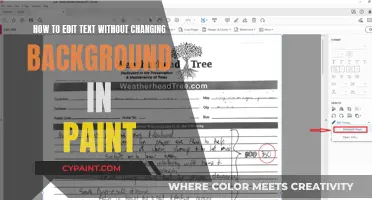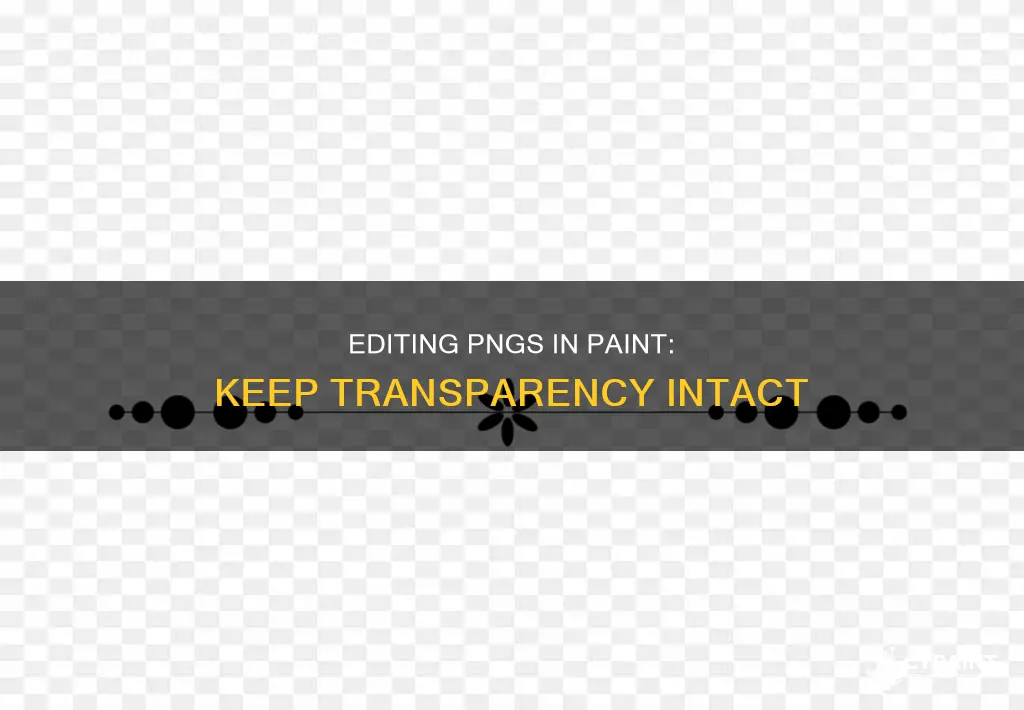
Transparent background images are often used for digital assets and branding elements such as logos. They allow for seamless placement on any colour or background without clashing with different colour schemes. This feature is especially useful for marketing materials such as business cards, brochures, websites, and social media platforms. While there are various photo editing software available that offer this feature, such as Photoshop, Fotor, and ACDSee Photo Studio, users may prefer the simplicity and ease of Microsoft Paint. However, the old MS Paint does not support PNG transparency, so users are advised to use Paint 3D, which is available on Windows 10 or 11. This updated version of Paint allows users to create transparent backgrounds by following specific steps to select, delete, and save the desired image with a transparent background as a PNG file.
| Characteristics | Values |
|---|---|
| Software | Paint 3D, Fotor, ACDSee Photo Studio, Paint.Net, Pixlr, Gimp, Photoroom |
| Operating System | Windows 10 or 11 |
| File Format | PNG |
| Steps to Edit PNG with Transparency | Click 'Menu' and then 'Open' to select the image, select 'Canvas' to access tools, click and drag the selection tool over the area to be deleted, press 'Ctrl' and 'X' to cut, select 'Menu', click 'Save as', choose '2D PNG' option, name file and click 'Save', select 'Menu' and 'New' to open a new page, select 'Menu', 'Open' and 'Browse files' to find a background layer, select 'Menu' and 'Insert' to paste the image onto the canvas |
What You'll Learn

Use Paint 3D
Paint 3D is a more sophisticated version of MS Paint, offering a range of high-level editing features. It is available on Windows 10 or 11.
To edit a PNG file in Paint 3D without losing transparency, follow these steps:
- Open Paint 3D on your PC and click on ''Menu' in the top left corner.
- Select 'Open' and browse for the file you want to edit.
- Click on the ''Magic Select' tool on the toolbar.
- Adjust the selection box to fit around the section of the image you want to keep. You can use the ''Add' and 'Remove' icons to make adjustments as needed.
- Once you are satisfied, click 'Done'.
- Delete the remaining part of the image by going to ''Canvas' in the toolbar and toggling the 'Transparent Canvas' option.
- Save your file by going to ''Menu' > 'Save As' > 'PNG Image'. Make sure that ''Transparency' is set.
Now you can use your image with a transparent background anywhere, such as in slides or graphic design tools.
Note that when saving, it is important to choose the PNG format. Saving in other formats like JPG will result in losing the transparency.
Editing GIFs with Paint Tool Sai: A Step-by-Step Guide
You may want to see also

Use an alternative to MS Paint
While MS Paint is a free photo editor that comes with Windows, it has its limitations. One major issue is its inability to handle PNG transparency. When editing a PNG file with transparent elements in MS Paint, the transparent parts automatically change to white. This can be a significant problem for those creating custom textures, such as for Minecraft.
If you want to edit PNG images without losing transparency, one solution is to use an alternative image editor to MS Paint. Here are some recommended alternatives that support transparency and offer more advanced features:
Paint.NET: This free image editor is highly recommended for those familiar with MS Paint. It has a similar interface, making it easy to transition from MS Paint. Paint.NET offers additional features, including layers, special effects, unlimited undo/redo, and various tools for drawing shapes. It started as a student project in 2004 and has since become a popular alternative to MS Paint and even rivals Photoshop and GIMP for some users.
GIMP: GIMP is a powerful, open-source image editor with many advanced features. It supports layers, channels, and includes image manipulation tools for hue, saturation, levels, curves, and exposure controls. GIMP also has a vast library of plugins, allowing for customization to meet specific needs. While it has a slight learning curve, it is a great alternative to MS Paint, offering more advanced capabilities.
Pixlr: Pixlr is an online photo editor that can be used directly in a web browser without any installation required. It offers similar functionalities to Photoshop and is particularly useful for devices with limited storage space, such as Chromebooks. However, a reliable web connection is necessary to use Pixlr effectively.
Photoscape: Photoscape is another excellent alternative to MS Paint, especially for photo editing. It provides a comprehensive set of tools, including the ability to combine multiple photos into one image, convert RAW to JPEG, resize images, adjust brightness and colour, add text, apply filters, and more. Photoscape also has a unique feature that lets you print lined, graph, music, and calendar paper using your images.
These alternatives to MS Paint offer more advanced features and capabilities, including proper handling of PNG transparency. They can provide a smoother editing experience and better results, especially for more complex image manipulation tasks.
Editing Images with Corel Photo-Paint X3: A Beginner's Guide
You may want to see also

Edit with Fotor
Fotor is a sophisticated photo editing program that allows users to create captivating visual effects and optimise their photography in as few steps as possible. Fotor's online PNG maker offers an easy and fast way to make PNG images with transparent backgrounds. Fotor's PNG creator makes it super easy to convert JPG to transparent PNG online.
To edit with Fotor, first, go to the Fotor website and select the "Edit" option from the menu. Then, upload the image you want to edit by clicking the "Open image" button or simply dragging and dropping the image onto the screen. Fotor also has a specially designed background remover to help users achieve transparent backgrounds quickly and easily.
Fotor's 'Magic Clipper' tool allows you to select the parts of the image you want to keep and remove. You can use the 'Retain Brush' and 'Removal Brush' tools to colour these sections, and Fotor will self-correct your colouring. Once you're happy with your selections, click 'Apply'.
Finally, save your edited image as a PNG file by clicking on the Download icon. This will give you a transparent PNG image that you can use in various applications without a background. You can also use Fotor's editing tools to add text, resize your image, and make further enhancements to your transparent PNG.
Mastering Deform Tool Edits in Paint Tool SAI
You may want to see also

Use Paint.net
Paint.NET is a good alternative to MS Paint for editing PNG files while retaining transparency. It is free and easy to use, especially if you are already familiar with MS Paint.
To get started, open your image in Paint.NET. If you are working with a bitmap image such as a PNG, it may already have sections with varying degrees of transparency. You can change the transparency level of a section by following these steps:
- Create a new layer: This allows you to work on a separate layer while keeping the original image intact.
- Use the selection tools: Select the area of the image you want to adjust the transparency for. You can use the Magic Wand tool for this, which works great for selecting outside of an object. Make sure to set the tolerance below 60%.
- Invert the selection (optional): If you need to select the background instead of the object, you can invert your selection by pressing Ctrl + I.
- Adjust transparency: With the desired area selected, you can now adjust its transparency. Remember that in Paint.NET, the transparency scale is inverted compared to the color menu, so 0 = opaque, and 255 = transparent.
- Save your image: When you are done editing, save your image as a PNG file to retain transparency.
Remember that Paint.NET is a pixel editor, not a vector editor. This means that you need to work with layers to easily control the editing process. You can duplicate, rotate, and perform other actions on a specific area of interest (object) once it is on a separate layer.
Editing Fonts in Paint Shop Pro: A Step-by-Step Guide
You may want to see also

Try Photoroom
If you're looking to edit PNG files without the hassle of losing transparency, Photoroom is an excellent option. Photoroom is an AI photo editing app that streamlines the process of making image backgrounds transparent, saving you time and effort. Here's how you can use Photoroom to efficiently achieve your desired results:
To get started with Photoroom, simply download the mobile app or access Photoroom Web. Setting up an account is quick and easy, taking less than a minute of your time. Once you're in, you'll have access to a range of convenient editing tools.
Photoroom offers a straightforward method to make your image backgrounds transparent. After launching the app, click on "Remove Background" at the top or "Start from Photo" at the bottom to add your image. Photoroom's AI technology will then automatically detect the object in your image and remove the background around it. This precise detection ensures that you don't have to spend time manually selecting or erasing around the edges of your object.
With Photoroom, you have the flexibility to choose between various background options. After removing the original background, you can select the transparent background option to maintain the transparency or choose from a variety of alternative backgrounds. Photoroom provides a white background library with different patterns and textures, allowing you to find the perfect backdrop for your image. Additionally, you can even use the AI Background Generator to discover suitable background images that complement your design.
One of the standout features of Photoroom is its accuracy. With 2x accuracy compared to other apps, Photoroom ensures that your foreground remains in focus while seamlessly blending with the new background. This precision is especially valuable when creating visual content for your brand, as it helps maintain a sharp and consistent look.
Photoroom also excels in its versatility. You can resize your image, add text, or change the background color, all within the same application. These comprehensive editing options empower you to create captivating visual effects and depth in your layouts. Whether you're designing marketing materials, websites, or social media content, Photoroom provides the tools necessary to enhance your images and elevate your brand's visual presence.
Quickly Clean Your Gas Stovetop's Painted Surface
You may want to see also
Frequently asked questions
Paint 3D supports transparency. Open your image in Paint 3D, make your edits, and then save it as a 2D PNG.
Open Paint 3D and select your image by clicking 'Menu' and then 'Open'. Choose the Canvas button and enable the Transparent canvas setting. Make your edits, then save as a 2D PNG.
Yes, you can use programs like Photoshop, Fotor, Pixlr, GIMP, or Paint.NET.
In Photoshop, select the Layers tab and duplicate your layer. Hide the bottom layer, then use the Magic Wand tool to select the area you want to turn transparent. Press 'Delete' and save as a PNG.
Open Fotor and select 'Edit'. Upload your image and choose the Magic Clipper tool. Select 'After apply crop the clipping' and use the Retain Brush and Removal Brush tools to keep or remove parts of the image. Click 'Apply' and save as a PNG.