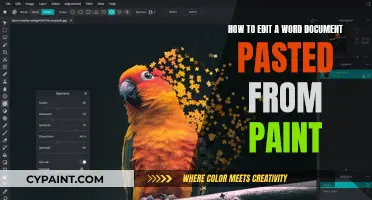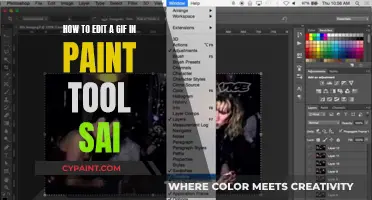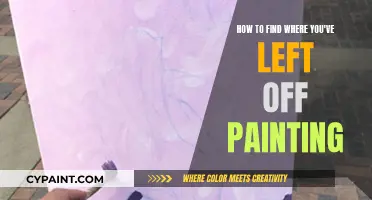Enlarging sprites without distorting the image can be a tricky process. While it is impossible to upscale an image without losing some quality, there are a few methods to mitigate this. One can use software such as Microsoft Paint to enlarge sprites by percentages, ensuring the Maintain aspect ratio box is checked. Alternatively, one can use algorithms such as hqx's blur it or make sharp edges to scale images.
| Characteristics | Values |
|---|---|
| Software | Microsoft Paint |
| File Format | .png, .jpeg, etc. |
| Aspect Ratio | Maintained |
| Quality | Reduced |
| Scaling | Horizontal and Vertical |
| Filter Mode | Point |
| Format | Truecolor |
What You'll Learn

Click 'Resize' and 'Maintain Aspect Ratio'
To enlarge sprites in Paint without distorting them, you must click "Resize" and "Maintain Aspect Ratio".
First, make a copy of the image you want to resize so that you still have the original. Then, open the copy in Microsoft Paint.
In the Paint toolbar, click "Resize" under the "'Image' section". A window will open, and you should ensure that "Percentage" is selected so that your image's changes will be measured in percentages. For example, changing the values to 75 will result in the image becoming 3/4 of its original size.
To enlarge the image, you must select the "Maintain aspect ratio" box to ensure that your image doesn't become distorted. Then, type a number between 1 and 500 into the "Horizontal" text box to enlarge your image. Any number over 100 will enlarge the image while maintaining its dimensions.
Finally, click "OK" to apply your changes, and press Ctrl+S to save your image.
Easy Tricks to Get Every Drop of Paint Out
You may want to see also

Type a number over 100 in the 'Horizontal' text box
To enlarge a sprite in Microsoft Paint without distorting it, you must first make a copy of the image you want to resize. This is important because failing to make a copy of the image will result in the original image being modified.
Once you have made a copy, open the image in Microsoft Paint and click the “Resize” button in the middle-right section of the toolbar at the top of the window. When the Resize window opens, make sure “Percentage” is selected at the top so your image’s changes will be measured in percentages. Also, check the “Maintain aspect ratio” box to make sure your image doesn’t get distorted.
Now, to enlarge the sprite, type a number over 100 in the "Horizontal" text box. Any number below 100 will cause your image to shrink while maintaining its dimensions, and any number over 100 will enlarge the image while maintaining the dimensions. For example, if you type 200 in the "Horizontal" text box, your image will be doubled in size.
Finally, click “OK” to apply your changes to the image and then save your image by pressing Ctrl+S.
Editing Text on Banners in Paint: A Step-by-Step Guide
You may want to see also

Save your image
Once you have resized your image, you can save it by selecting the main menu item "File" and then "Save As". You can also add a caption using the Text tool in Paint. When saving, choose JPEG and enter a short descriptive name, without any spaces.
It is recommended that you resize a copy of the image rather than the original image itself. To do this, right-click on the image, select "Copy", and then right-click again and select "Paste". You can then open the copied image in Paint and begin editing.
Unlock Paint's Scanner and Camera Features
You may want to see also

Set 'Filter Mode' to 'Point'
When resizing an image, you may encounter issues with distortion if you don't maintain the correct aspect ratio or if the resizing algorithm introduces artefacts or blurring. One way to avoid this is by using a specific filtering method during the resizing process, which is often available in graphics editing software or when using the resize command in a programming library.
The 'Point' filter mode, also known as 'Nearest Neighbour', is a simple algorithm that ensures the sharpness and clarity of the image is maintained during resizing. When enlarging an image, this filter mode will ensure that the added pixels match the colour of the nearest existing pixel. This creates a crisp, enlarged image without blurring or averaging colours, which can be useful for pixel art, sprites, or other detailed images.
To use this method to enlarge sprites without distortion, you would typically open your image in a suitable graphics editing program, such as Paint.NET or GIMP, and then access the resizing tool. Within the tool's options, you should be able to find the setting for the filter mode or algorithm. Select 'Nearest Neighbour' or 'Point', and then apply your desired enlargement dimensions.
This method ensures that the sharpness and clarity of the original image are preserved, and it is particularly useful for images with distinct edges and solid colours, like sprites or pixel art. By matching the colour of the nearest existing pixel, the 'Point' filter mode avoids introducing new colours or blurring the edges of shapes, thus preventing distortion and maintaining the integrity of the enlarged sprite.
Enhancing Image Depth: Paint Shop Pro Techniques
You may want to see also

Use a scaling algorithm
When it comes to enlarging sprites without distorting them, one approach is to use a scaling algorithm. This method can be effective, but it's important to note that the larger the scaling factor, the more likely you are to encounter issues with the image quality. Even with careful algorithm selection, enlarging sprites may not produce the desired results.
To begin, it's worth noting that pixel art tends to be very sensitive to scaling. Even small adjustments can make the image appear blurry or distorted, depending on the scaling algorithm employed. Therefore, it is crucial to select an appropriate algorithm for the specific task at hand.
One algorithm to consider is the nearest-neighbor interpolation algorithm. This algorithm preserves the "blockiness" often associated with pixel art, making it a good choice for upscaling retro-style or low-resolution sprites. However, it is important to note that nearest-neighbor interpolation may not produce desirable results when downscaling images.
Another option is to use vector graphics. This approach allows for more flexibility in resizing, as the precise size of objects can be adjusted at a later stage. Vector graphics can be a good choice if the art looks good in this format, but it may not always be the best option for pixel art, where each pixel has a significant impact on the overall style.
Additionally, some software tools can assist in scaling sprites without sacrificing quality. For example, Gimp2 offers an extension that provides an anisotropic filtering effect, helping to retain detail when reducing texture size.
While using a scaling algorithm can be helpful, it may not always yield perfect results. In some cases, redrawing the sprite by hand or starting with a larger resolution version may be necessary to achieve the desired outcome without distortion.
Enabling Pressure Sensitivity in Paint Tool SAI: A Guide
You may want to see also
Frequently asked questions
To enlarge a sprite in Paint without distorting it, you must first make a copy of the sprite image. Then, open the copy in Paint and click 'Resize' under the 'Image' section in the toolbar. Ensure that 'Percentage' is selected and enter a number between 1 and 500 in the 'Horizontal' text box. To prevent distortion, make sure the 'Maintain aspect ratio' box is checked.
Any number above 100 will enlarge the sprite while maintaining its dimensions. For example, changing the horizontal value to 200 will double the size of the sprite.
Yes, if you are working with pixel art, you can try setting the filter mode to 'Point' instead of 'Bilinear' in the texture settings. This will enlarge the sprite without reducing the quality.