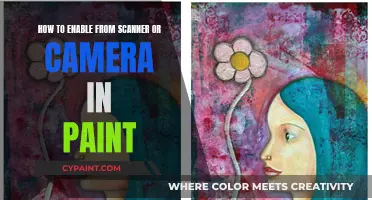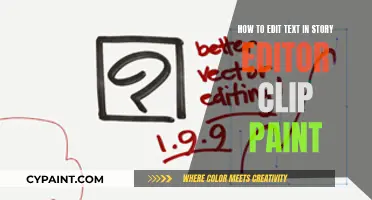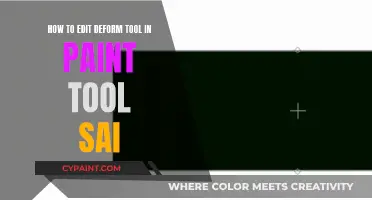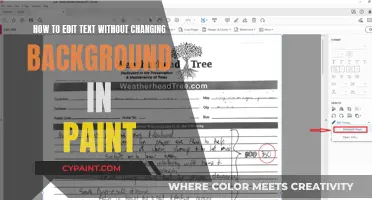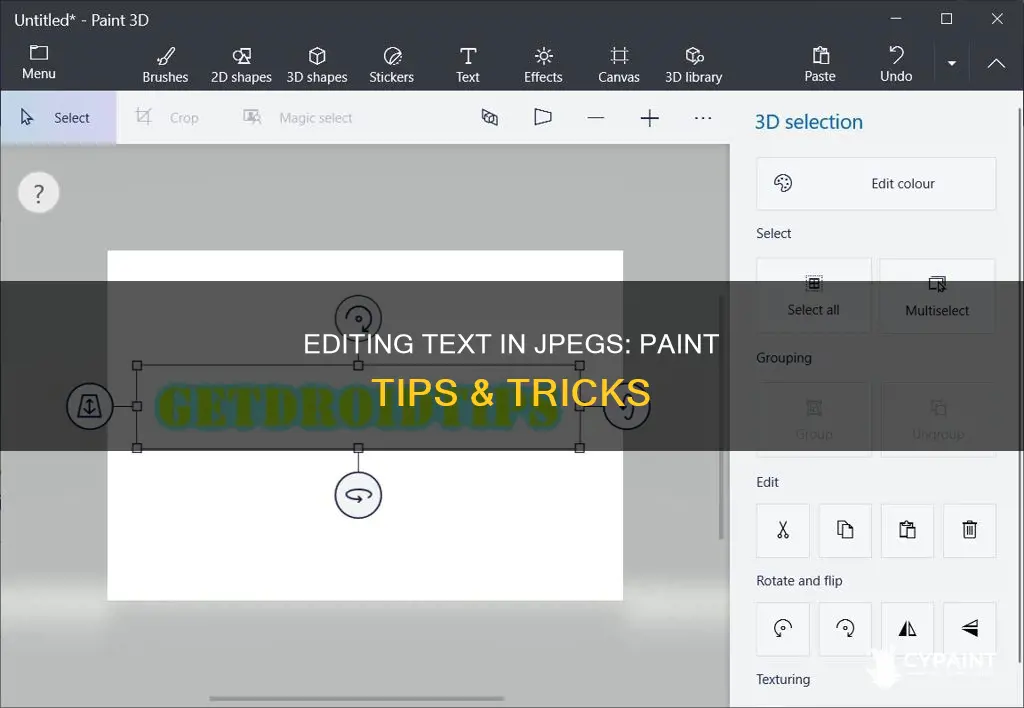
Editing text in JPEG images can be done using a variety of software programs, such as Photoshop, GIMP, Paint.NET, and even MS Paint. While Paint does not support transparent backgrounds or multiple layers, it can be used to edit text in a JPEG image. To get started, open your JPEG image in Paint by clicking File and then Open, or by right-clicking on the file and selecting Open with followed by Paint. Once your image is open, you can use the text tool, which looks like a capital A, to add or edit text. If the existing text is not editable, you may need to erase it first using the eraser tool. You can then customize the font, size, and colour of your text.
| Characteristics | Values |
|---|---|
| How to open a project in Paint | Click File > Open or right-click the project file and select Open with > Paint |
| How to access the text tool | Click on the icon that looks like a capital A in the toolbar or Tools grouping |
| How to delete existing text | Use the eraser tool (which looks like an eraser) to delete the text; this will reveal a white or black background |
| How to add new text | Drag your mouse to create a text box, then type your text and customize the font, size, and color |
| How to resize the image | Click Select, then Select All, then Resize, then choose between percentages or pixels |
What You'll Learn

Opening a JPEG image in Paint
Microsoft Paint is a basic graphics program included in Microsoft Windows 7 that supports JPEG images. It is possible to open a JPEG image directly in MS Paint, but inserting a JPEG, or a portion of a JPEG image, is more complex. This is because, unlike many other graphics programs, you can only open one image at a time in MS Paint, meaning you cannot drag and drop a JPEG into a second image.
To open a JPEG image in MS Paint, first, open the program by clicking the "Start" button, then "All Programs," "Accessories," and finally, "Paint." Next, hold the "Ctrl" key and press "O" to bring up the "Open" selection window. Double-click on the JPEG image you wish to open from the window, and it will open in Paint.
To insert a JPEG image into another image, you will need to use the Windows clipboard to get around the limitation of only being able to open one image at a time. First, open your JPEG image in MS Paint as described above. Then, hold the "Ctrl" key and press "A" to select the entire JPEG image. Alternatively, click "Select" from the Home tab and drag your mouse across a specific part of the image to select only that portion. Next, hold the "Ctrl" key and press "C" to copy the selected portion of the JPEG.
Now, open your second image in MS Paint using the same method as before. Hold the "Ctrl" key and press "V" to insert the copied JPEG image into the new image. You can then click and drag the pasted JPEG image to wherever you want it to appear on the page. Finally, hold the "Ctrl" key and press "S" to save your changes.
Editing Out Backgrounds: MS Paint's Magic Wand
You may want to see also

Selecting the text tool
To select the text tool in Paint, open your JPEG image in the program by clicking "File > Open" or by right-clicking on the file and selecting "Open with > Paint". Once your file is open, you should see a toolbar with various tool options. The text tool icon looks like a capital "A". Click on this icon to select the text tool.
If you are unable to find the text tool, it may be because the text is not editable. In this case, you will need to erase the existing text before continuing. To do this, select the eraser tool (which looks like an eraser) and click and drag it over the text you want to delete. Once you have deleted the text, you can select the text tool as described above.
Once you have selected the text tool, you can create a text box by dragging your mouse to the desired size on the page. You can then type your text and customize the font, size, and color to your liking.
In addition to the basic text editing options, Paint also allows you to specify the character spacing and line spacing of your text. You can also render the text as an editable area of a mask or apply effects such as skew, distort, and apply perspective.
By following these steps, you can easily select the text tool in Paint and edit text in your JPEG image.
Editing Tricks: Pasting from Paint to Word
You may want to see also

Erasing existing text
There are several online tools available to erase existing text from a JPEG image. These tools can be used as an alternative to Paint.
Pixelcut is an AI-powered text remover that can be used to erase text from images. It supports JPEG, JPG, PNG, and HEIC file formats. To use Pixelcut, simply upload your image, select the text you want to remove, and let the software do the rest. You can then download your edited image. Pixelcut offers a free online tool as well as a mobile app for iPhone and Android.
Photoroom is another online tool that uses AI to remove unwanted content from photos, including text. It supports JPG and PNG file formats. To remove text, use the brush tool to select the text you want to erase, and Photoroom will automatically remove it. Signing up for Photoroom is free, but some features, such as the AI Background Generator and removing the Photoroom watermark, require a Pro account.
Inpaint is a similar tool that allows users to remove unwanted objects, including text, from images. It supports JPG, PNG, and WebP file formats, with a maximum image size of 10MB and a resolution of 4.2 MP. Inpaint reconstructs the selected area using pixels near the boundary, making it easy to remove unexpected objects from your photos.
Canva also offers a premium Magic Eraser tool that allows users to remove unwanted objects from photos with a simple brush stroke. In addition to object removal, Canva offers various photo editing features such as cropping, rotating, and adjusting colours.
Cleanup.pictures is a free online tool that allows users to remove unwanted text, objects, people, and defects from images. It supports images of any size, but the export resolution is limited to 720px for the free version.
These tools provide easy and effective ways to erase existing text from a JPEG image without needing to use complex manual editing techniques.
Editing Text in Corel Paint Shop Pro: A Guide
You may want to see also

Adding new text
To add new text to a JPEG image using Paint, follow these steps:
- Open your JPEG image in Paint by clicking "File" and then "Open," or by right-clicking on the file and selecting "Open with" and then "Paint."
- If you want to remove existing text before adding new text, select the eraser tool (which looks like an eraser) and click and drag it over the text you want to delete.
- Select the text tool (which looks like a capital "A") from the toolbar.
- Drag your mouse to create a text box on the page.
- Type your new text into the text box.
- Customize the font, size, and color of the text to match the existing text or your desired style.
- Repeat the above steps as needed to add additional text boxes and text as desired.
- Save your changes by going to "File" and then "Save" or by using the keyboard shortcut Ctrl+S.
Note that Paint does not support transparent backgrounds or multiple layers, so you may need to fill in the erased areas with color to match the background of your image. Additionally, JPEG is a compressed file format, so each time you make changes and resave the file, you may notice a loss in image quality.
Editing Nodes in Paint Shop Pro: A Step-by-Step Guide
You may want to see also

Customising the font, size and colour
Selecting the Text Tool
Begin by opening your JPEG image in Paint. Locate the "Text" tool on the Tool palette and select it. This will enable you to edit text within your image.
Editing Text
Once you have selected the "Text" tool, you can start customising your text. To change the font, size, or colour of specific letters or words, simply click above the letter you wish to edit. This will allow you to modify the selected text by deleting, retyping, or formatting it.
Changing Font
To change the font of your text, you can utilise the formatting options provided by Paint. Depending on the version of Paint you are using, you may have access to a variety of font styles and types. Select the portion of text you wish to modify and then choose your desired font from the available options.
Adjusting Font Size
To adjust the size of your font, select the text you want to modify. Look for a font size slider or input field, typically located within the formatting options of Paint. By moving the slider or entering a specific value, you can increase or decrease the size of your selected text.
Modifying Text Colour
Changing the colour of your text can be done by first selecting the letters or words you wish to recolour. Then, choose a new colour from the colour palette provided by Paint. This can usually be found within the formatting options or directly on the colour palette itself. Once you have selected your desired colour, simply click on it, and the selected text will change to that colour.
Remember that depending on the version of Paint you are using, the specific steps and options may vary slightly. However, the general process of selecting the "Text" tool, editing text, and utilising formatting options should remain consistent across different versions.
Editing Tricks: 3D Paint's Side Edits
You may want to see also
Frequently asked questions
To open a JPEG image in Paint, click "File" and then "Open" to access your project. Alternatively, you can right-click on the file in your file explorer and select "Open with" and then "Paint".
First, select the text tool in the toolbar (it looks like a capital "A"). If the text is not editable, you may need to erase the previous text. To do this, click the eraser tool, then click and drag it over the text you want to delete. Then, drag your mouse to create a text box on the page and type your new text. Finally, you can customise the font, size, and colour.
Yes, you can resize your image in Paint. First, click "Select" and then "Select all". Next, click "Resize". You can then choose whether you want to resize the image in percentages or pixels.
Yes, you can crop your image in Paint. First, select the area of the image you want to keep by clicking and dragging. Then, click "Crop" in the Image group. If you don't like the crop, press Ctrl+Z to undo it.
Once you have made your desired changes, use the "Save" function in your chosen image editing program to save the file back in the JPEG format.