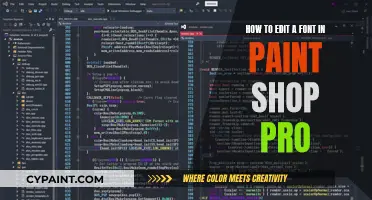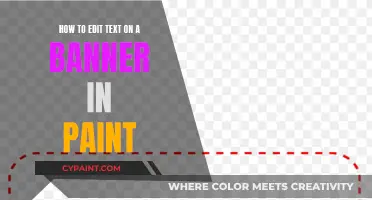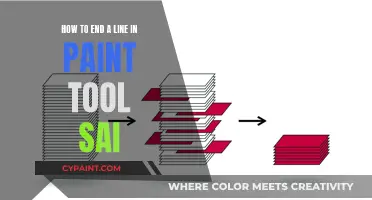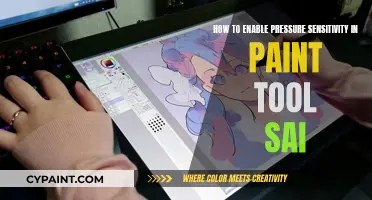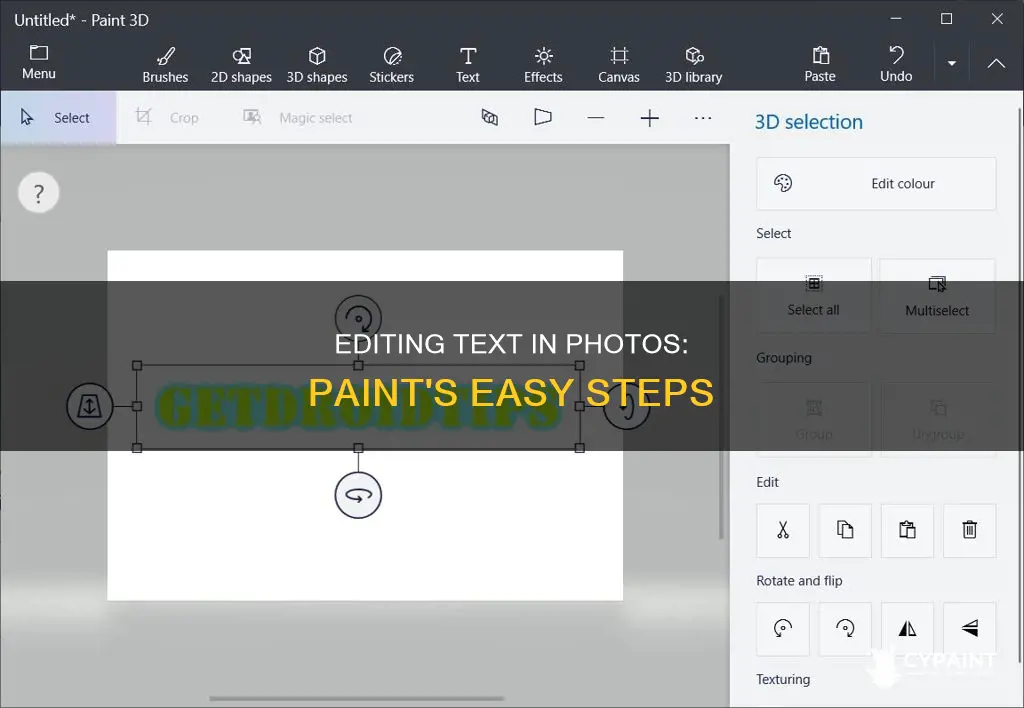
Editing text in a photo using Paint is a straightforward process. First, open your image in Paint, then select the text tool (which looks like a capital A). If the text is not editable, you may need to erase the existing text. You can then click, drag, and drop to make a text box, which you can resize and reposition as needed. Type your desired text, and customise the font, size, and colour. You can also use online tools such as Fotor, which allow you to edit text in images without needing to download additional software.
| Characteristics | Values |
|---|---|
| Software | Paint, Fotor |
| File Opening Method | Click File > Open, Right-click project file > Open with > Paint |
| Text Tool Icon | Capital A |
| Text Erasing Tool | Eraser |
| Text Box Creation | Click, drag, and drop |
| Text Customization | Font, size, color, boldness, italics, underlining |
| Image Resizing | Percentages or pixels |
What You'll Learn

Opening a project in Paint
Opening Paint
- If you're using Windows 8 or 10, begin by pressing the "Win" key to return to the Start screen.
- Type "Paint" to initiate a search, and select "Paint" from the search results to open the program.
- Alternatively, right-click on the Start screen and select "All Apps" from the bottom panel.
- You can also open Paint through the Run dialog or by searching for it via the search bar in the Start menu.
- Once Paint is open, you can open your project by clicking "File" in the menu bar and then selecting "Open."
- Navigate to where your project is saved on your computer, select the file, and click "Open."
- Your project will now be open in Paint, and you can begin editing.
- If you're using Paint 3D, the process is slightly different.
- Open the Paint 3D app and click on "File" in the menu bar.
- Select "Open" and navigate to where your project is saved.
- Paint 3D projects will retain all your 2D and 3D content without compression, allowing you to work on them seamlessly.
Running Paint as an Administrator
- If needed, you can also run Paint as an administrator.
- Right-click on the Paint program, select "Run as Administrator," and click "Yes" in the User Account Control window.
Now that you've opened your project in Paint, you can explore the various tools and features to edit text, images, and more.
Editing Images with Corel Photo-Paint X3: A Beginner's Guide
You may want to see also

Selecting the text tool
To select the text tool in Paint, open your project by clicking "File" and then "Open" to access your project. You can also right-click on your project file in your file explorer and select "Open with" and then "Paint". Once you have your image open, you can select the text tool in the toolbar, which looks like a capital "A".
The text tool is where you select the font, size, style, rendering mode, justification, anti-aliasing, blending mode, and selection clipping mode. If you want to add text, select the text tool and click somewhere on the open image. A box will open with a flashing cursor. Here, you can select the font and size you require and begin typing. To remove text, use the backspace key to delete it.
You can also change the colour of the text using the colour picker in the bottom left of the screen. If you want to mix colours, use a different layer for each colour to keep things manageable. It is recommended to always place text on its own transparent layer. If the text needs to be edited, the layer can be erased and the text retyped.
The text tool also allows you to manipulate the justification of your text. There are three options: align left, centre align, and align right. This determines the direction that the typed text will extend away from the initial cursor position.
Editing Text Layers in Paint 3D: A Step-by-Step Guide
You may want to see also

Erasing previous text
Unlike other graphics applications such as GIMP or Photoshop, Microsoft Paint does not give you the ability to work in layers. This means that once text has been added to an image in Paint, it cannot be deleted. However, there are a few workarounds to remove the text:
Painting Over the Text
One option is to simply colour over the text with a brush. To do this, first, select a colour by clicking on the rainbow-coloured menu in the Edit Colours window. Alternatively, you can enter specific RGB or HSL values to achieve the exact colour you want. Then, click on the Brushes icon and select a brush or pencil style. Finally, use the brush to paint over the text you want to remove. For complex surfaces or smaller areas of text, you can use a smaller brush size to go over the text again and break up the painted area.
Copy and Paste
Another method is to copy and paste other portions of the image over the text. First, click the Select icon above the image and drag the cursor over an area that resembles the area below the text. Press Ctrl-C to copy the selection and Ctrl-V to paste it. Drag the copied selection over the text and click anywhere outside the selection to make it permanent. If you make a mistake, you can press Ctrl-Z to undo your previous edit and try again.
Cropping
If the text is located at the edge of the image, you can also try cropping the image to remove the area containing the text.
Erasing
To erase previous text in Paint, click on the eraser tool (which looks like an eraser), then click and drag it over the text you want to delete. However, please note that this will reveal a white or black background, as Paint does not support transparent backgrounds or multiple layers. Therefore, you might need to replace the blank spot with colour to match the rest of the image.
Editing 3D Models: Paint 3D Tips & Tricks
You may want to see also

Creating a text box
To create a text box in Paint, start by opening your project in the program. You can do this by clicking "File" > "Open" or by right-clicking on your project file in your file explorer and selecting "Open with" > "Paint".
Once your project is open, select the text tool, which looks like a capital "A". If the text is not editable, you may need to erase the previous text before continuing. To do this, click on the eraser tool (which looks like an eraser) and then click and drag it over the text you want to delete.
Now, click, drag, and drop to make a text box. You can make the text box any size you want, but you can always change it later. Type your message into the text box. If the text box is not big enough to display your entire message, you will see that your text will stop appearing.
After you have typed your message, you can customize the font, size, and colour of the text.
Editing Images: Paint's Easy Steps and Tricks
You may want to see also

Typing and formatting text
To type and format text in a photo using Paint, you must first open your project in the Paint application. You can do this by clicking "File" and then "Open," or by right-clicking on your project file in your file explorer and selecting "Open with" and then "Paint."
Once your project is open in Paint, you can select the text tool, which looks like a capital "A." If the text is not editable, you may need to erase the previous text before continuing. To do this, click on the eraser tool (which looks like an eraser), then click and drag it over the text you want to delete.
Next, click, drag, and drop to create a text box. You can make the text box any size you want, but you can always change it later. Type your desired text into the text box. If the text box is not big enough to display your entire message, you will only see part of your text.
After typing your text, you can customize the font, size, and colour. You can also adjust the text's type face, underlining, and boldness.
Editing Fonts in Paint Shop Pro: A Step-by-Step Guide
You may want to see also
Frequently asked questions
You can either click File > Open or right-click your project file in your file explorer and select Open with > Paint.
Select the text tool (which looks like a capital A). If the text is not editable, you may need to erase the previous text before continuing. Click, drag, and drop to make a text box, and type your message.
Click on the Font button (the one with the letter A in it on the Tools pane). The Text pane has many tools for adjusting features such as the typeface, font size, underlining, italics, and boldness.
Click the down arrow under "Select", then click "Select All". Click "Resize", then select whether you want to resize the image in percentages or pixels.
You can use an online tool such as Fotor. Fotor's image text editing tool lets you edit, replace, remove, and add new text to images with ease. You can also adjust text sizes, colours, and positions.