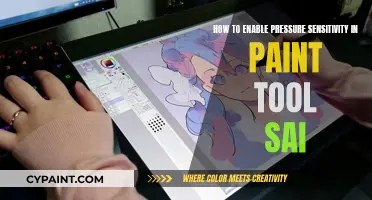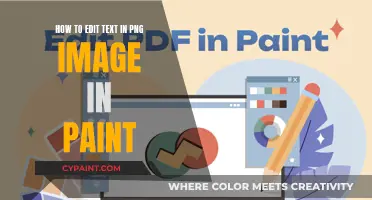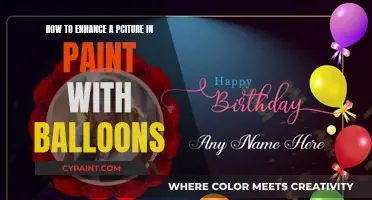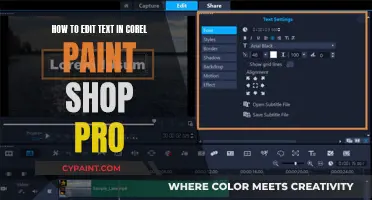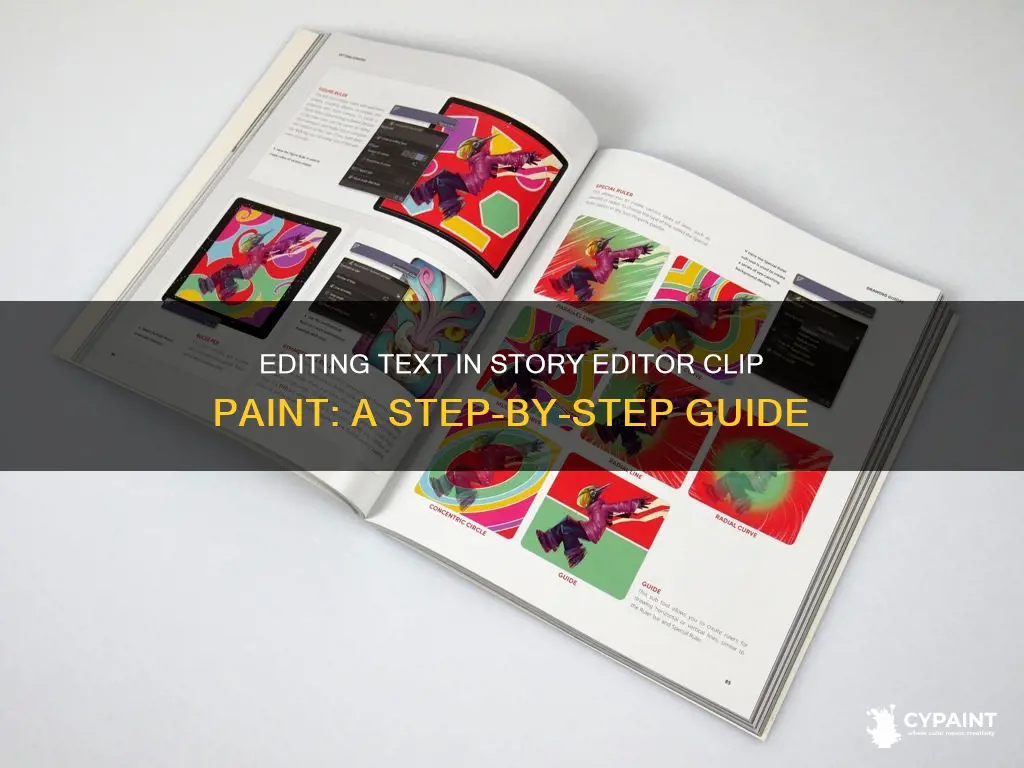
The Story Editor in Clip Studio Paint is a function that allows users to input and edit text on multiple pages. It provides an alternative to the usual method of adding text to a page using the Text Tool. The Story Editor offers a specialised text editor within the program, allowing users to enter text one line at a time or in bulk by copying and pasting. Users can also merge text fields, change the text direction, and move text to different pages or within the same page. It is important to note that the Story Editor does not have a built-in spelling checker. This guide will provide a comprehensive overview of how to edit text in the Story Editor of Clip Studio Paint.
| Characteristics | Values |
|---|---|
| Text direction | Vertical by default; can be changed to horizontal |
| Text searching | Search and replace function; can specify forward or backward |
| Merging text fields | Can merge with previous or next section using Backspace, Delete, Alt + Backspace, or fn + Delete |
| Adding text | Can type directly into text field, use Text Tool, or copy and paste |
| Removing text | Can remove text fields individually or several at once using Delete or Backspace; can use Find and Replace function |
| Moving text | Can move text within the same page or to a different page using drag and drop |
| Text display | Can set how text will be displayed on the page in the New Text section |
What You'll Learn

How to open the Story Editor
To open the Story Editor in Clip Studio Paint, you can follow these steps:
- Go to the Story menu: From the main menu, select the "Story" option. This will open up a dropdown menu with various options related to the Story Editor.
- Choose "Edit Text": In the dropdown menu that appears after selecting "Story," you will find the "Edit Text" option. Click on this option to proceed.
- Open Story Editor: In the "Edit Text" menu, you will find the "Open Story Editor" option. Select this to launch the Story Editor.
Once the Story Editor is open, you will be able to view and edit text on multiple pages. The Story Editor will display all the text on each page, and you can tap on a specific page's text field to start editing.
Additionally, you can also access the Story Editor settings by going to the File menu, selecting Preferences, and then choosing "Edit Text." Here, you can adjust the direction of the text display (vertical or horizontal) and make other adjustments to ensure the text is easy to see and work with.
Finding Your Place: Picking Up a Paintbrush Again
You may want to see also

How to add text to the Story Editor
The Story Editor in Clip Studio Paint allows you to input and edit text on multiple pages. To open the Story Editor, go to the Story menu > Edit text > Open Story Editor. The Story Editor will display all text on each page and show individual text lines in text fields.
To add text to the Story Editor, you can simply start typing in the text field. To add a new text field to the page box, enter the number of carriage returns (specified in Preferences) into the text field. Alternatively, you can right-click anywhere within the page box and select "Add Text" from the pop-up menu. This will create a new text field below the currently active one.
If you have a script created outside of Clip Studio Paint, you can easily add it to the Story Editor by copying and pasting. First, select and copy the desired text. Then, in the Story Editor, select an empty text field, right-click, and choose "Paste" from the pop-up menu or use the keyboard shortcut (Ctrl+V for Windows or ⌘+V for macOS).
You can also merge text fields in the Story Editor. To merge with the previous section, place the text cursor at the start of the text and press the Backspace key. To merge with the next section, place the cursor at the end of the text and press the Delete key.
Additionally, you can move text to different pages or within the same page in the Story Editor. To do this, hold Ctrl and tap the text field to select it. Then, drag and drop the text field to the desired location.
Paint the Town Red: The Ultimate Steak Guide
You may want to see also

How to edit text in the Story Editor
The Story Editor in Clip Studio Paint allows you to input and edit text on multiple pages. This text can be entered manually or copied and pasted from an external source.
To open the Story Editor, go to the Story menu, select Edit Text, and then click Open Story Editor. The Story Editor will display all text on each page, with individual lines of text in separate text fields. If you have text in your project, it will be shown in these text fields.
To edit text, tap the text field of the page you want to edit and start typing. You can also paste text from an external source by copying the desired text and clicking the text box with "Enter text here" written in it. Then, execute Edit and then Paste. Unnecessary text can be deleted individually by clicking the text box and pressing the Del key, or by selecting Story, Edit Text, and then Delete Text.
You can also move text to different pages or within the same page. To do this, hold Ctrl and tap the text field to select it, then drag and drop it to the desired location. To delete multiple text fields at once, hold down the Shift key while Ctrl-clicking on each text field.
Additionally, you can change the text direction between vertical and horizontal. To do this, go to the File menu, select Preferences, navigate to the Edit Text menu, and click the New Text Property dropdown box. Then, select the Selected Text Tool Property.
Editing Text in PNG Images with MS Paint
You may want to see also

How to delete text in the Story Editor
To delete text in the Story Editor of Clip Studio Paint, follow these steps:
- Open the Story Editor by going to the Story menu and selecting Edit Text > Open Story Editor.
- Locate the text you want to delete. If you need to find specific text, you can use the Search and Replacement function by selecting Edit Text > Search and Replacement from the Story menu. Enter the original text in the Search String field and leave the Replacement String field blank. Click on the Search button, and then select the text you want to delete from the results.
- To delete the selected text, press the Delete key on your keyboard. You can also go to the Story menu, select Edit Text, and then choose Delete Text.
- If you want to delete multiple text fields at once, hold the Ctrl key and select the text fields you want to remove. Then, press the Delete key or go to the Story menu > Edit text > Delete text.
- You can also delete text while merging text fields. To merge text fields, tap the text field you want to merge and place the text cursor at the appropriate position. Press the Delete key to merge with the previous section, or press Fn + Delete to merge with the next section.
Remember that the Story Editor is a function exclusive to Clip Studio Paint EX users, and it allows you to input and edit text on multiple pages.
Editing Text in Paint: A Step-by-Step Guide
You may want to see also

How to change text direction in the Story Editor
To change the text direction in the Story Editor of Clip Paint Studio, you must first open the editor. To do this, select the [Story] menu, then [Edit text], and finally, [Open story editor].
Once the Story Editor is open, you can change the text direction by adjusting the settings. Go to the [File] menu, then [Preferences], and select [Edit text]. From here, you can set the direction of the text display to either vertical or horizontal. You can also change the text direction by selecting the Direction Radio Button in the View section of the Preferences window. This will allow you to set the alignment of the text to either horizontal or vertical.
Additionally, you can change the text direction by using the Tool Property palette. First, hold Ctrl and select the text field you want to change. Then, in the Tool Property palette, adjust the Skew (horizontal) and Skew (vertical) values to distort the text and change its direction.
You can also change the text direction by splitting or merging text fields. To split a text field, tap on the field and move the cursor to the desired position, then press Shift + Enter. This will create two separate lines on the page. To merge text fields, place the text cursor at the desired position and press either the Backspace or Delete key, depending on whether you want to merge with the previous or next section.
By following these steps, you can easily change the text direction in the Story Editor of Clip Paint Studio to suit your preferences and layout needs.
Editing Text Boxes in Paint 3D: A Step-by-Step Guide
You may want to see also
Frequently asked questions
To open the Story Editor, go to the Story menu, then Edit Text, and select Open Story Editor.
The simplest way to add text is to simply start typing in the text field. You can also add text by copying and pasting from a script created outside of Clip Studio Paint.
By default, text is entered vertically in the Story Editor. To change the text direction, go to the File menu, then Preferences, and select Edit Text. From there, click the New Text Property dropdown box and select Selected Text Tool Property.