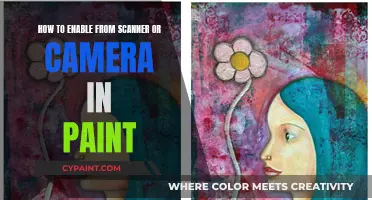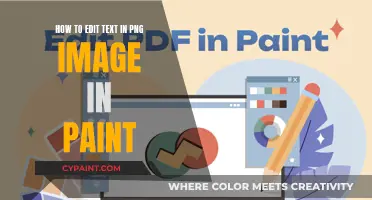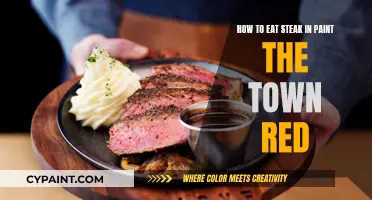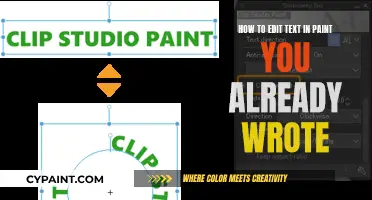Paint 3D is a Microsoft application that allows users to edit images and 3D models. It is a simple, free tool that comes pre-installed on Windows 10. With its user-friendly interface and a variety of tools, Paint 3D enables users to easily manipulate, colour, and enhance their designs. Users can access various shapes like cubes and spheres by clicking on the '3D Shapes' button on the right side of the screen. These shapes can be resized, rotated, and positioned as needed. Paint 3D also offers a range of brushes, such as markers, calligraphy pens, and watercolour, as well as an eraser tool. One of the most notable features is the Magic Select tool, which allows users to remove people and objects from photos. Additionally, users can add stickers, text, and backgrounds to their creations, making it a versatile and enjoyable editing application.
| Characteristics | Values |
|---|---|
| Software | Paint 3D |
| Operating System | Windows 10 |
| Image Format | 3D View mode |
| Tools | Selection tool, Crop tool, Stickers, Magic Select, Brushes, Eraser, Text |
| Brush Types | Markers, calligraphy pens, watercolor, pencils, color fill |
| Brush Settings | Thickness, opacity, color |
| Text Settings | Font, size, color, alignment |
| Saving Format | 3D model format, standard image format |
| Animation | Not supported |
What You'll Learn

Using the Magic Select tool to remove objects
Paint 3D's Magic Select tool is a simple, free tool that allows you to remove unwanted objects or people from your photos. It is a similar feature to Adobe's Magic Wand and Magnetic Lasso tools, which detect edges and distinguish objects by identifying sharp differences in colour and lighting.
To use the Magic Select tool, first, make sure your photo is sized to fill the screen. Then, click on 'Magic Select' in the menu bar. Next, use the border highlighting tool to highlight the object you want to remove by sliding the rectangular border around it. Once you have made your selection, Magic Select will algorithmically fill in the area that was "behind" the object or person.
It is important to note that Magic Select works best with well-lit photos that have clear distinctions between objects. Additionally, it may leave a "ghosting" or "halo" effect, along with any shadows cast by the object or person. In some cases, using Magic Select again on the remainder will remove these artefacts.
If you want to export your edited photo as a 2D PNG with a transparent background, you can do so by deleting the original picture, ensuring the canvas is set to transparent, positioning and sizing the canvas as desired, and then exporting your project as a 2D PNG.
Editing 3D Models: Paint 3D Tips & Tricks
You may want to see also

Adding 3D images and shapes
To add 3D images and shapes in Paint 3D, you can either create your own or use pre-made shapes and models.
Using Pre-made 3D Images and Shapes
First, launch Paint 3D and select '3D Shapes' from the ribbon. Then, open the 3D library and enter your desired shape or object into the search box. Once you've found what you're looking for, select it to add it to your canvas. You can then move, resize, rotate, and stretch the object as needed.
Creating Your Own 3D Images and Shapes
To insert your own 2D or 3D images, select 'Menu' in the top left corner, then choose 'Insert'. You can then select your desired image file to import it into your current canvas. You can also open a new image in a new canvas. Paint 3D supports various image formats, including PNG, JPG, JFIF, GIF, and TIF/TIFF for 2D images, and 3MF, STL, PLY, OBJ, and other 3D models.
Once you've inserted your image, you can use the brushes and corresponding options in the Brushes tab to paint and edit it. You can also adjust the tolerance and opacity, apply effects, and choose colours.
Additional Features
Paint 3D offers a range of other features to enhance your 3D images and shapes. You can add stickers, text, and effects to your creations. You can also create scenes by adding backgrounds or environments to your models.
Mastering Deform Tool Edits in Paint Tool SAI
You may want to see also

Using the Selection tool to cut out parts of an image
Paint 3D offers a variety of tools to edit images, including the Magic Select tool, which can be used to cut out parts of an image. This tool works by detecting edges and distinguishing objects based on sharp differences in colour and lighting.
To use the Magic Select tool, first, make sure that your photo fills the screen. Then, you can either tell the tool to remove an unwanted part of the image or add something that it didn't include. To do this, simply draw a line with your mouse across the region you want to exclude or include. Once the tool has made its selection, you can drag the object off the canvas into the 3D virtual space next to it.
If you want to place your edited object into a new scene, you will need to cut and paste it into a new image. You can also resize and reshape your virtual object and use other tools such as stickers and text to enhance your image further.
It is important to note that the Magic Select tool works best with well-lit photos that have a clear distinction between objects. Additionally, it may struggle with complex images that have many small details.
Another way to cut out parts of an image in Paint 3D is by using the borders that appear around the image. Select the area you want to cut out, click on "Next" from the right sidebar, and then use the "Add or Remove" tool to refine your selection. Once you are happy with your selection, click on "Done". The portion you cut out will now act as an independent image, which you can save as a sticker or image to use in other apps.
Freshen Up Your Bathroom Vanity with a Coat of Paint
You may want to see also

Adding text and stickers
To add text and stickers in 3D Paint, start by selecting the 'Stickers' tool on the toolbar. Choose a sticker of your liking and draw it on the picture using your mouse. You can resize, reposition, and rotate the sticker, and even add custom stickers using the last tab in the right sidebar. You can also create stickers with the Magic Select tool. Stickers can be added to 3D objects as well.
To add text, select the 'Text' tool in the toolbar and click and drag on the canvas to open a text box. Make your desired edits and click outside the box to save your changes. You can format the text using the font style, size, colour, and alignment tools accessible from the right sidebar. You can also add 2D and 3D text. With 2D text, you can add a background fill colour, while 3D text can be positioned in a 3D manner, like behind or in front of other 3D objects.
Additionally, you can create your own stickers by selecting the area you want to cut out and saving it as a sticker. This can be done by using the borders that appear around the image to select the desired area. Once you have selected the right area, click 'Done'. You can now use this as a sticker in your creations.
Editing Images: Paint's Easy Steps and Tricks
You may want to see also

Saving your work
To save your work in 3D Paint, click on the 'Menu' button and select 'Save As'. Choose the format that best suits your needs, such as a 3D model format for future editing or a standard image format for sharing with others. Saving your model will ensure you can access it later for further modifications or presentations.
You can also save specific parts of your work as stickers or images to use in other apps. For example, you can use the borders that appear around the image to select a specific area that you want to cut out and save. This will allow you to use the selected portion as an independent image or sticker.
Additionally, you can create custom stickers and add them to your 3D objects. To do this, use the Magic Select tool or the Add or Remove tool in the right sidebar to refine your selection. You can then save your custom sticker to use in other apps or place it on a 3D object within 3D Paint.
Throughout the editing process, you can also use the Undo button at the top left corner or the keyboard shortcut Ctrl + Z to revert to a previous state. This feature is helpful for trying out new ideas without the fear of making irreversible changes.
Editing Text Boxes in Paint 3D: A Step-by-Step Guide
You may want to see also
Frequently asked questions
Click on '3D Images' and then 'Select 3D Objects'. You can then choose from a variety of shapes and click and drag them onto your canvas.
Click on the 'Stickers' tab and select a sticker of your choice. You can then draw it on the picture using your mouse. You can also add custom stickers using the last tab in the right sidebar.
Paint 3D lets you add and edit 2D and 3D text. To do this, use the Text tool. You can format the text using the font style, size, colour, and alignment tools, which can be found in the right sidebar.
No, Paint 3D does not support animation features. However, you can create separate frames and export them as images.