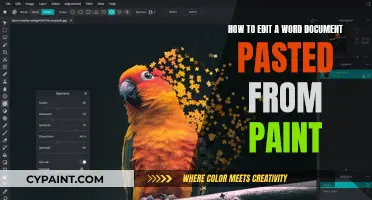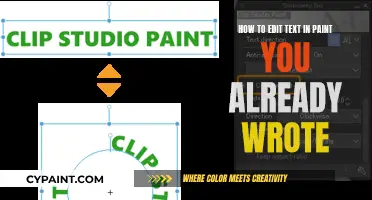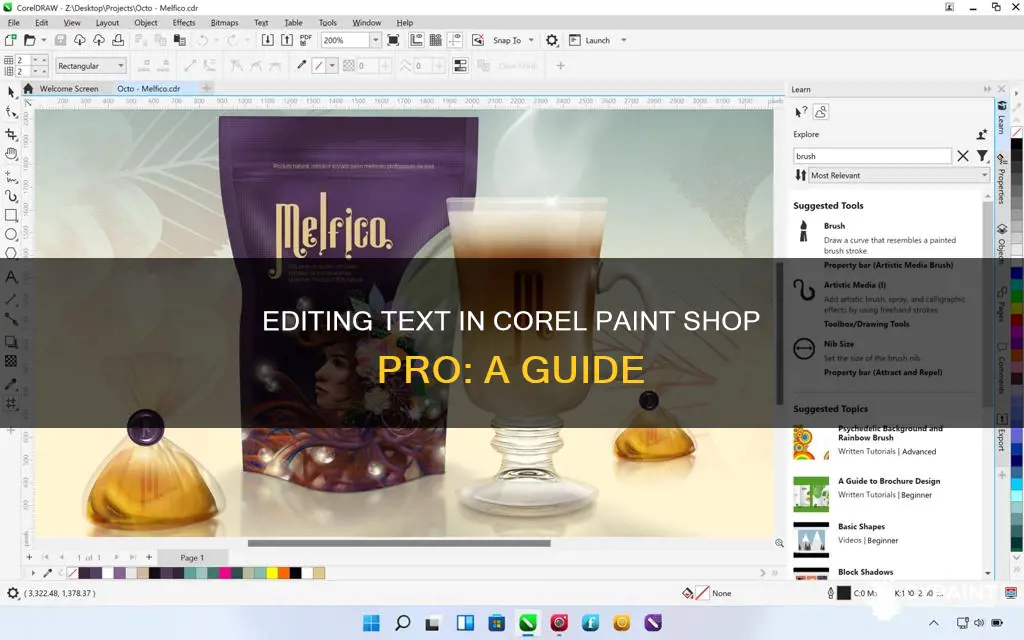
Corel Paint Shop Pro offers a range of text formatting options that allow you to edit text appearance. You can edit vector text at any time by changing text formatting settings, but you cannot change the characters or formatting of raster text—you can only modify it using the Pick tool. To get started, open your image in Paint Shop Pro and select the Text Tool from the Toolbar. Click on the image to place your text box and type in your desired text. You can then edit the text's font, size, style, and colour. Once you're done, click Apply to save your changes.
| Characteristics | Values |
|---|---|
| Text formatting options | Font, Size, Units, Font Style, Text options, Font color, Stroke width, Stroke color, Alignment |
| Text creation process | Open image, select Text Tool, click on image to place text box, type in text, select Properties, select Colors, select color and/or gradient, click OK |
| Text editing process | Highlight text, right-click, select Properties, select Colors, select new color and/or gradient, click OK |
| Text movement | Click center of text box using Pick tool, drag text to desired position |
| Text rotation | Select Transform tab, select Orientation, select degree of rotation (90, 180, or 270), click OK |
| Text alignment | Align left, center, right, justify |
| Text spacing | Adjust space between characters |
| Text character shifting | Shift text characters vertically and horizontally |
| Text layer | Vector, Raster, Selection, Floating |
What You'll Learn

Selecting the text tool
To select the Text Tool in Corel Paint Shop Pro, open the image you wish to edit and select the "Text" tool from the toolbar. The Text Tool icon looks like a capital letter "A". Once you have selected the Text Tool, click on the canvas or the desired location on your image where you want to add your text. This will open the Text Options Toolbar, where you can select the desired font, style, and size for your text.
If you are editing existing text, simply click on the text box to select it and make your desired changes. You can also right-click on the text box and select "Properties" to access additional text options, such as the "Colors" tab, where you can change the colour of your text.
To exit the editing mode, double-click outside the text box. This will apply your changes and deselect the Text Tool.
It is important to note that you can only modify raster text by using the Pick Tool. Vector text, on the other hand, can be easily re-edited by changing the text formatting settings.
Selecting Objects in Paint Tool Sai Made Easy
You may want to see also

Choosing text formatting
Corel Paint Shop Pro offers a variety of text formatting options that allow you to control the appearance of your text. Here are some detailed instructions on choosing text formatting:
Text Formatting Options:
- Font and Size: You can choose from a variety of fonts and adjust the size of your text. The font and size options are available in the Text Options Toolbar or the Property Bar.
- Font Style: You can apply various font styles, such as bold, italic, underline, or strikethrough. These options are also available in the Text Options Toolbar or the Property Bar.
- Text Alignment: You can align your text to the left, right, or center it. This can be adjusted using the Text Options Toolbar or the Property Bar.
- Font Color: Choose the colour of your text by selecting the colour box next to the Fill option. A colour palette will pop up, allowing you to choose any colour you desire. You can also adjust the fill and outline colour in the Materials Palette.
- Stroke Width and Colour: Adjust the width of the font outline and select the colour of the outline. This can be done through the Text Options Toolbar or the Property Bar.
- Text Transform: You can transform your text by rotating it to the desired orientation. Right-click on the text and select "Properties." Then, locate the Transform tab and select the desired degree of rotation (90, 180, or 270 degrees).
- Text Spacing: Modify the spacing between characters by selecting the desired text and using the Text Entry dialog box or the Tool Options palette.
- Text Position: To move your text box, simply click on it and drag it to the desired position. You can also adjust the text position by dragging the bounding box that appears around the text.
Working with Vector and Raster Text:
It's important to understand the difference between vector and raster text when formatting in Corel Paint Shop Pro:
- Vector Text: Vector text is fully editable, and you can reformat it at any time by changing the text formatting settings. Vector text resides on a vector layer and is the default text type in most instances.
- Raster Text: Raster text, on the other hand, cannot be edited directly. You can only modify raster text by using the Pick tool to move, resize, or transform it. Raster text is created as a floating selection on a new raster layer.
By utilising these text formatting options in Corel Paint Shop Pro, you can customise the appearance of your text to suit your creative needs.
Editing Tricks: Pasting from Paint to Word
You may want to see also

Editing text in a text box
Once you've selected the Text Tool, click on the canvas or the desired location on your image where you want to place the text box. This will open the Text Options Toolbar, where you can select the desired font, style, and size for your text. You can also choose from various text options, such as font colour, stroke width, and alignment. If you want to change the colour of the text, click on the colour box next to the "Fill" option and select your desired colour from the colour palette.
After setting your text options, you can start typing your desired text in the Text Entry box. To edit existing text, simply click on the text box to select it and make your desired changes. You can also change the font of the entire text string or selected words. Additionally, you can modify the text further by moving, resizing, or rotating it. For example, to rotate the text, locate the "Transform" tab in the Text Properties dialog box and select the desired degree of rotation (90, 180, or 270).
It's important to note that you cannot edit the characters or formatting of raster text. Raster text can only be modified using the Pick tool. On the other hand, vector text can be reformatted at any time by changing the text formatting settings.
Editing Out Backgrounds: MS Paint's Magic Wand
You may want to see also

Changing text colour
To change the colour of existing text, simply click on the text box to select it and change the text colour using the Property Bar. Once you are done editing, click the "Commit" button on the Property Bar to save your changes. You can also highlight the text by selecting the Text Highlighter tool and dragging your mouse over the area of the text you want to highlight. The highlighted text will be displayed in a colour of your choice.
It is important to note that you cannot change the characters or formatting of raster text. Raster text can only be modified using the Pick tool. Vector text, on the other hand, can be re-formatted at any time by changing the text formatting settings.
Paint the Town Red: The Ultimate Steak Guide
You may want to see also

Moving text
Corel PaintShop Pro offers a variety of text editing options, including the ability to move, resize, and rotate text. Here's a detailed guide specifically focused on moving text within the software:
The Pick Tool is a versatile instrument in Corel PaintShop Pro that allows you to move, resize, and reposition text. To use the Pick Tool effectively for moving text, follow these steps:
- Ensure that the Text tool is active. This allows you to make changes to the text, such as editing the words or highlighting specific parts.
- Locate the centre handle of the text box. This is usually in the centre of the bounding box that surrounds your text.
- Drag the centre handle to move the text to your desired location. Alternatively, you can use the handle to the right of the centre to rotate the text.
- Double-click to exit the editing mode after making the desired changes.
Another method to move text in Corel PaintShop Pro is by using the pointer. This method provides precise control over the positioning and rotation of the text:
- In the image window, click where you want the text to appear and type the desired text.
- A bounding box will appear around the text. Position the pointer in the centre of this bounding box.
- Wait for the pointer to change its shape to a four-way arrow. This indicates that you can now drag the text.
- Drag the text to the desired location within the image.
- If you wish to rotate the text, position the pointer over a corner of the bounding box. The pointer will change to a two-way arrow.
- Drag up and down to rotate the text as needed.
When applying text in Corel PaintShop Pro, you have the option to create it as a "Selection." This method allows you to move the text selection to a new spot:
- Choose the "Selection" option when applying text. This will create a selection marquee in the shape of the text characters.
- Type your desired text. After typing and double-clicking to complete, the text will disappear, leaving only a dotted outline.
- Use the Pick Tool to move this text selection to the desired location within the image.
By following these methods, you can easily move text in Corel PaintShop Pro, allowing you to position and rotate your text precisely to enhance your photos.
Editing in Paint: Keep Transparency Intact
You may want to see also
Frequently asked questions
Open the image you wish to edit in Corel Paint Shop Pro. Select the "Text Tool" from the Toolbar. Click on the image to place your text box and type in your desired text. You can also select the location where you want to add the text before typing.
Right-click on the text you want to edit and select "Properties". On the Text Properties dialog box, select the Colours tab. Select the colour and/or gradient you want to use, and click OK.
Open the Text Properties dialog box by right-clicking on the text box. Locate the Transform tab. Under Orientation, select from the degree degrees 90, 180, or 270 to rotate the text in the desired direction. Click OK to complete the transformation.
Highlight the text you want to edit. Change the font size by choosing an option from the Size drop-list in the Tool Options palette.