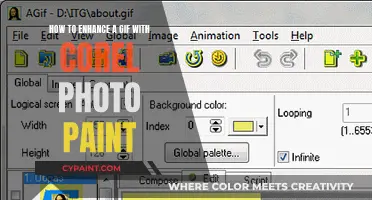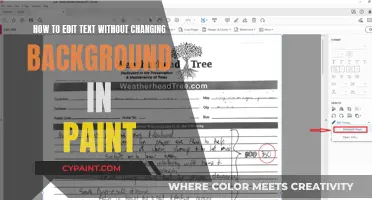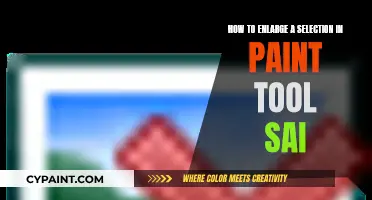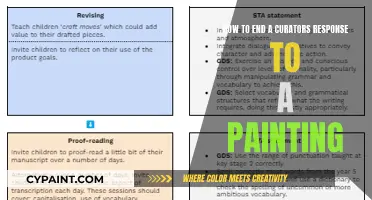Microsoft Paint is a versatile and user-friendly graphics editing app that comes with Windows OS. It is a great tool for simple image cropping, resizing, drawing, and adding basic shapes and text to images. While Paint is a simple tool, it can be used to edit images that are to be pasted into a Word document. This can be done by first opening the image in Paint, editing it using the various tools available, and then inserting the image into the Word document.
| Characteristics | Values |
|---|---|
| How to paste an image from Paint to Word | Press PrtSc key, open Paint, paste the image, edit it, and copy it to Word |
| How to edit text in Paint | Click on the text box, drag it to move it, highlight the text, and use the Font tools to change the font style, size, and color |
| How to crop an image in Paint | Click on the "Select" tool, choose Free-form selection or Rectangular selection, drag and drop to select the area to keep, and click "Crop" |
| How to resize an image in Paint | Click on the "Select" tool, click "Resize", and enter the new dimensions in pixels or as a percentage of the original size |
| How to erase text in Paint | Click on the eraser tool, click and drag it over the text to delete, and fill the blank spot with color |
| How to add text in Paint | Click on the "Text" tool, click on the canvas where you want to add text, type your text, and customize the font, size, and color |
What You'll Learn

Inserting images into Word from Paint
To insert images into a Word document from Paint, you must first save the image created in Paint. To do this, click on 'File' and then 'Save' in the Paint application. Choose a name for your image and click save.
Next, open a Word document and place your cursor where you want to insert the image. In the toolbar at the top of the Word document, click on the 'Insert' tab. From the drop-down menu, select 'Pictures' or 'Picture', and then choose 'This Device' or 'From File'. Navigate to the image you saved from Paint and double-click on it. Your image will now be inserted into your Word document.
You can also insert images from Paint by dragging and dropping the image into the Word document. Alternatively, if you are using an Android device, you can insert images from your phone by first pairing your device to your account. Once paired, you can insert images from your phone by clicking on the Insert tab, selecting 'Picture', and then 'OneDrive'. Navigate to the desired location on your OneDrive and select the image you want to insert.
Once your image is inserted into the Word document, you can resize, rotate, or replace it by clicking on the handles surrounding the image.
Freshen Up Your Bathroom Vanity with a Coat of Paint
You may want to see also

Editing images in Paint
Microsoft Paint is a simple, free tool that comes pre-installed in Windows 10. It is great for basic image editing, such as resizing and cropping images, adding backgrounds and text, and more. Here is a step-by-step guide to editing images in Paint:
- Open Microsoft Paint.
- In the toolbar at the top of the window, select "Resize" from the image-editing tools.
- Choose the desired dimensions for your image and adjust the size accordingly.
- To crop the image, you have two options: either select the part of the image you want to keep and click "Crop," or drag the borders of the image to the desired size.
- To crop a specific shape, select "Select" in the toolbar, and then choose either "Rectangular Selection" or "Free-form Selection." The former lets you crop the image into a rectangle or square, while the latter allows you to draw freehand the shape you wish to crop to.
- To add a background colour, select the paint bucket tool from the "Tools" section and left-click the canvas to fill it with your chosen colour.
- To add text, click on the "A" icon and use the Font tools to choose your desired font style, size, colour, and attributes.
Remember, Microsoft Paint is ideal for basic image editing tasks, but for more advanced editing, you may need to explore other software options.
Selecting Objects in Paint Tool Sai Made Easy
You may want to see also

Customising text in Word
Microsoft Word provides a plethora of customisation options for text. These include the ability to change the font style, size, colour, and attributes. To do this, simply highlight the text you've pasted and use the Font tools from the Text tab that appears when you click the "A".
Additionally, Word allows you to create and modify text styles, which can be applied consistently throughout your document. To create a new style, right-click on the text you want to base it on, click "Styles", and then "Create a Style". Name your style, and it will appear in the Styles gallery, allowing you to modify existing styles or create new documents based on that template.
You can also add custom text boxes to your document. With a Word document open, switch to the Insert tab, and in the Text section, you'll find the Text Box entry. From here, you can choose from a variety of built-in options, such as a Simple Text Box or a Banded Sidebar. Customise the text box to your liking, and insert it into your document.
Other customisation options include changing the measurement units, insertion point cursor, startup directory, and scroll bar visibility. You can even change the colour of the insertion point and the spelling and grammar underlines. If you're looking to reset your settings, you can also return Word to its default settings or factory default settings.
Finding Your Place: Picking Up a Paintbrush Again
You may want to see also

Using Print Screen to paste images
To paste images into a Word document, you can use the Print Screen function on your keyboard. This is usually located in the upper right part of your keyboard and labelled 'Print Screen' or 'PrtSc'.
Once you have located the key, scroll in the window to place the image so that all of it can be seen. Then, press the PrtSc key to take a screenshot of your entire screen. If you want to copy just a dialogue box, hold down the Alt key while pressing PrtSc.
Next, open Microsoft Paint. To do this, click the Start button in the bottom left corner of your screen, then slide up to Programs, Accessories, and finally Paint. The image of your screen should now be stored in your clipboard, so you can paste it into the Paint window by holding down the Ctrl key and tapping the V key.
Now that you have the image in Paint, you can edit it as needed. For example, you can use the Select tool to draw a box around a specific part of the image and then delete the surrounding parts to create more working space. You can also use the Select tool to make the background of your image transparent.
Finally, open your Word document and paste the image by pressing Ctrl + V. If your version of Word does not allow you to move the image, right-click on it, select Format or Object, choose the Layout tab, and then select Tight or Square.
Unlocking Paint's Secrets: Editing Closed Text Boxes
You may want to see also

Opening Paint on Windows
To open Paint on Windows, you can use any of the following methods:
Using the Start Menu
- Click on the Windows Start button, usually located in the lower left-hand corner of your screen.
- Type "Paint" in the search bar and press Enter.
Using the 'All Apps' Menu
- Open the Start menu by clicking the button in the lower left-hand corner of your screen or pressing the ⊞ Win key on your keyboard.
- Find and click on the "All Apps" or "All Programs" tab in the left column of the menu.
- Scroll down to the "Windows Accessories" or "Accessories" folder, which contains system files like Wordpad and Paint.
- Click on the "Windows Accessories" or "Accessories" folder, then scroll down to find and open Microsoft Paint.
Using the Run Program
- Open the Run program by searching for it in the Start menu or using the shortcut if available (e.g., in Windows XP).
- In the Run program search bar, type "Paint" and press Enter to open the Paint app.
Once you have Paint open, you can utilise its various tools for freehand drawing, inserting shapes, filling colours, cropping images, and adding text. Newer versions of Paint in Windows 11 also include AI-powered features like Image Creator, Background Removal, and Layers for more advanced editing capabilities.
Editing Nodes in Paint Shop Pro: A Step-by-Step Guide
You may want to see also
Frequently asked questions
First, open Paint and paste the image you want to edit into the Paint window. Then, open your Word document and click "Insert," select "Picture," and click "From File" to select the image you want to add.
Highlight the image and use the "Format" or "Object" tab to select "Layout." From here, you can choose "Tight" or "Square."
Select the text tool in the toolbar (it looks like an "A") and drag your mouse to create a text box. Type your text, then customize the font, size, and color.
Use the Select tool to crop the image, then click Crop in the Image group. You can also resize the image by selecting Resize and choosing your preferred dimensions in pixels or as a percentage of the original size.
Press Ctrl+Z to undo your last action.