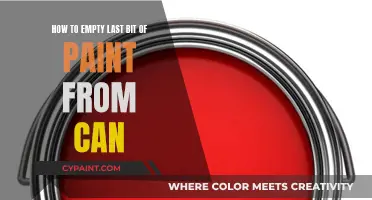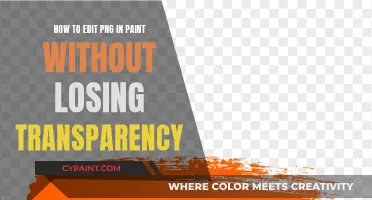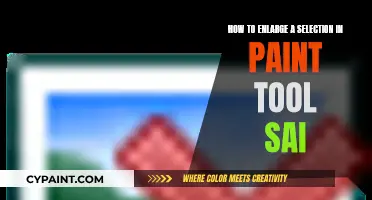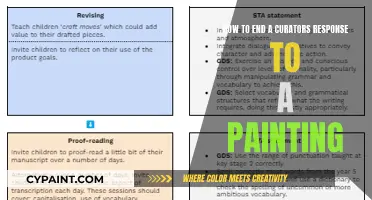Microsoft Paint is a simple and versatile program that can be used for a variety of tasks, including making image backgrounds transparent. Transparent backgrounds are useful for creating professional-looking marketing materials, product images, and logos that can be easily added to branded marketing materials. While Paint is a basic program, there are alternative programs like Adobe Photoshop that offer more advanced features and professional-looking results. Paint 3D, for example, is a more advanced version of Paint with additional features such as 3D modelling and fancier tools. In this article, we will explore how to edit something in Paint without losing transparency, as well as some alternative options for more sophisticated editing needs.
| Characteristics | Values |
|---|---|
| Software | Microsoft Paint, Paint 3D, Adobe Photoshop, Photoroom |
| Use case | Creating logos, marketing materials, product images, etc. |
| Steps to edit in Paint | Open the image, select the area to keep, cut, paste on a new background |
| Steps to edit in Paint 3D | Open image, select canvas, choose transparent canvas, select area to delete, cut, save as 2D PNG |
| Steps to edit in Photoshop | Not specified, but layering function allows overlapping images |
| Steps to edit in Photoroom | Upload image, use "Remove Background" feature, AI automatically removes the background |
What You'll Learn

Using Microsoft Paint
Microsoft Paint is a simple yet versatile program that can be used for various tasks, including making image backgrounds transparent. Here's a step-by-step guide on how to edit something in Paint without losing transparency:
Opening the Image in Microsoft Paint:
Start by opening Microsoft Paint using the 'Start' button. Click on 'File', then select 'Open', and choose the image you want to edit by clicking on 'Select'.
Selecting the Transparent Option:
In the ''Select' button menu, ensure that you check the 'Transparent selection' box. This option allows you to make parts of your image transparent while preserving the areas you want to keep.
Free-form Selection:
Staying within the 'Select' button menu, click on 'Free-form selection'. This option lets you select any part of the image without restrictions. Use your mouse to trace around the foreground area you want to preserve. For example, if you're editing a photo of a person, you would trace around their head and body.
Cutting and Pasting:
Once you've finished tracing, a dotted rectangle will appear around your selected area. Right-click on this shape and choose 'Cut' from the menu. This removes the selected portion from the image. Now, open a new image in Microsoft Paint. You can paste your selected image portion onto this new background by pressing 'Ctrl' and 'V' together, or by right-clicking and selecting 'Paste'.
Using the Edited Image:
At this point, your edited image has a transparent background. You can now paste it over any other images or backgrounds as desired. This technique is particularly useful for creating logos that can be easily added to branded marketing materials, ensuring they look good on various colour prints.
Microsoft Paint provides a straightforward way to create transparent backgrounds, although it may be time-consuming and challenging for complex shapes. For more advanced features and editing capabilities, you might consider alternatives like Adobe Photoshop.
Editing Photos: Paint's Background Tricks
You may want to see also

Using Paint 3D
Paint 3D is a more advanced version of Microsoft Paint, offering a range of modern features. It is a powerful tool that allows users to create and edit 3D images and models. One common task when working with images is removing the background or making an object transparent.
To make something transparent in Paint 3D, you can use the Magic Select tool, an AI-powered selection tool that intelligently crops a subject. First, open Paint 3D by typing "Paint 3D" into the Start Menu. Then, open the image you want to edit by selecting "Open" and then "Browse Files" from the Welcome Screen. Alternatively, you can right-click on the file and select "Edit with Paint 3D" if you already know the file's location.
Once your image is open, select the Magic Select tool. Adjust the area to fit around the section you want to keep and select "Next". You can use the tabs "Add/Remove" to refine your selection. If Paint 3D removed too much of your image, use the "Add" function to restore the part that was accidentally removed. If a part of the background remains, use the "Remove" tab and your mouse to select those image areas.
After selecting "Done," your cut-out image will appear as a separate object that you can move around. To remove the canvas background, go to "Canvas" and select the "Show Canvas" toggle to hide it. The background will turn grey. Now, you can save your image as a transparent image. Go to "Menu" in the top left corner and select "Save." Choose "PNG" as your image type, as this format supports transparency.
You can also apply transparency to a region or part of an image. First, ensure that the background is set up for translucency in the image you are editing. Select "Brushes" in the Paint 3D toolbar and pick the "Eraser" brush in the sidebar. Use the eraser to replace content with transparency. Remember, you can only erase on the canvas in 2D with the eraser; to add transparency to three-dimensional objects, you will need to explore other methods.
Additionally, you can create your own transparent textures using image editing software. Simply create a new document with a transparent background and add the desired texture or pattern. Save the image as a PNG file to preserve the transparency.
Quickly Clean Your Gas Stovetop's Painted Surface
You may want to see also

Using Adobe Photoshop
Adobe Photoshop is one of the most popular professional image editing programs. It offers a wide range of high-level editing features, including the ability to create transparent backgrounds and edit images using transparency and blending modes. Here are the steps to edit something in Photoshop without losing transparency:
Select the Image
Open Adobe Photoshop and select the image you want to edit by clicking on "File" and then "Open" to browse your files. You can also use the Magic Wand tool to select a specific part of the image you want to edit.
Duplicate the Layer
On the right-hand side of the screen, select the Layers tab. Right-click on the image and choose "Duplicate Layer" to create a copy of your original image. This way, you can work on a separate layer without altering the original image.
Adjust Opacity and Blending Modes
Before you start editing, you can specify the blending mode and opacity for the paint colours you use. Experiment with different modes to see how they affect the appearance of your colours. The Options Bar allows you to set these preferences before you begin painting.
Use the Brush Tool
The Brush Tool in Photoshop allows you to paint as if you were using a real paintbrush. In the toolbox, select the Brush Tool and set your brush size and other preferences in the "Options Bar." You can also use the Background Eraser Tool to erase background pixels and make them transparent as you drag your mouse.
Create a Gradient (Optional)
If you want to create a gradient effect, click on the Gradient Tool in the toolbox. Go to the Options Bar and click inside the gradient sample box to display the Gradient Editor. You can choose from preset gradients or create your own by defining the colours.
Save Your Work
After you have made your edits, remember to save your work. To retain transparency, save your file as a PSD (Photoshop) or PNG file format.
By following these steps, you can edit images in Adobe Photoshop while maintaining control over transparency and blending modes, creating professional-looking results.
Editing Text Layers in Paint 3D: A Step-by-Step Guide
You may want to see also

Using Photoroom
Photoroom is an AI photo editing app that can be used to edit images without losing transparency. It is a user-friendly interface with intuitive features that make it accessible for any user to achieve the desired transparency effect.
To use Photoroom, you can either download the mobile app or go to Photoroom Web and set up an account. Once you're in, click on "Remove Background" or "Start from Photo" to add your image. Photoroom supports all image dimensions and accepts image formats in PNG or JPG.
After uploading your image, Photoroom's AI will automatically detect the object in the image and remove the background around and within it. You can then choose to add a new background color, or use Photoroom's AI Background Generator to find a suitable background image. You can also upload your own background image if you have a specific one in mind.
If you want to make an object within your image transparent, you can do so by selecting the object and adjusting its opacity. On the mobile version of Photoroom, create a design with objects on multiple layers. Then, select the object you want to make transparent and adjust its opacity using the slider. 0 is transparent, while 100 is fully visible.
Photoroom offers a range of other features as well, including the ability to add text, adjust brightness, contrast, and sharpness, and resize images without losing quality. You can also use Photoroom to remove unwanted objects, people, or watermarks from your photos. With Photoroom, you can easily create professional-looking photos in just a few seconds.
Selecting Objects in Paint Tool Sai Made Easy
You may want to see also

Using Paint.net
Paint.NET utilises a grey and white checkerboard pattern to indicate transparency. This pattern is not saved as part of the image and will not be visible outside of the Paint.NET editing environment. Transparent pixels cannot be displayed on a computer monitor, hence the use of the checkerboard pattern.
To edit an image without losing transparency, it is important to understand layers. Each layer in a Paint.NET image is made up of pixels, which contain a colour and an alpha or opacity value. The Layers Window is important as it allows you to reorder layers. Higher layers in the list will obscure lower layers unless the higher layer has transparent regions, in which case the lower layers will show through. You can drag and drop to reorder layers in the Layers Window.
To adjust a layer's opacity, highlight the desired layer in the Layers Window and press F4. This will open the layer properties dialog, where you can adjust the opacity or alpha values. These values range from 0 (completely transparent) to 255 (completely opaque). You can either click and drag the slider control or type a new value into the numerical box.
Additionally, you can use the Magic Wand tool to select specific areas to adjust transparency. Effects > Replace Colours is another way to adjust transparency, especially useful for complex shapes with multiple holes.
Unlocking Paint's Secrets: Editing Closed Text Boxes
You may want to see also