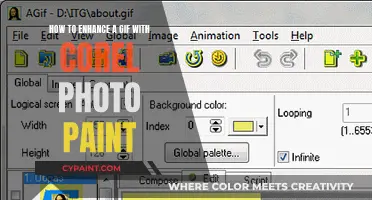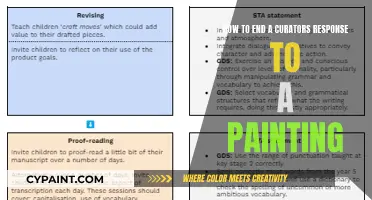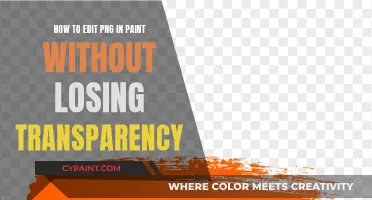Paint Tool SAI is a lightweight Japanese digital painting program that is popular among artists due to its simplicity and vast range of tools. The program offers a variety of selection tools that are easy to use and versatile. The selection tools include the magic wand tool, the lasso tool, and the selection brush tool, which can be used to select objects in a straightforward and intuitive manner. In this guide, we will explore the different selection tools available in Paint Tool SAI and provide step-by-step instructions on how to use them effectively to select objects with ease.
| Characteristics | Values |
|---|---|
| Selection Tools | Selection, Lasso, Magic Wand, Brush, Increment |
| Magic Wand Detection Modes | Transparency (Strict), Transparency (Fuzzy), Color Difference |
| Transform Options | Rotate, Scale, Flip, Free Distort |
| Layer Options | Working Layer, Transparency, Color Difference, Selection Source, Visibility, Deletion |
| Color Options | Color Wheel, RGB Slider, HSV Slider, Color Mixer, Swatches |
| Canvas Options | Navigator, Rotation, Crop, Size |
| Quick Bar Options | Undo/Redo, Zoom, Inversion, Clear Selection, Stabilizer |
| Other Tools | Pen, Airbrush, Brush, Blur, Water Brush |
What You'll Learn

Use the Selection tool, Lasso, or Magic Wand to select objects
Paint Tool SAI has a variety of selection tools that are easy to use and perfect for beginners. The Selection tool, Lasso, and Magic Wand are all used for selecting objects, each with its unique capabilities.
The Selection tool is a brush that allows you to select objects by brushing over them. You can adjust the brush size, opacity, and pen pressure to suit your needs. It also has a deselect pen that acts as an eraser, making it easy to correct any mistakes. This tool is great for making quick selections and is quite versatile.
The Lasso tool is another useful option for selecting objects. It allows you to create an initial selection by drawing a freeform shape around the object you want to select. This is especially handy when you need to select objects with irregular shapes or when you want to select multiple objects at once.
Now, the Magic Wand tool is your best friend when it comes to selecting things in Paint Tool SAI. It has three detection modes: Transparency (Strict), Transparency (Fuzzy), and Color Difference. While the first two modes may not be as useful in most cases, the Color Difference mode is excellent for selecting objects based on their color. You can adjust the "Color diff." bar to control how strict the color selection is, making it easy to select specific colored areas or all areas with similar colors. The Magic Wand tool also has useful modes like Contiguous and Global, which determine how the selection extends to neighboring pixels.
Additionally, Paint Tool SAI offers other selection features like the "Increment" tool, which helps prevent color bleeding, and the "Invert" tool, which inverts your selection. These tools work well together to enhance your selection accuracy and flexibility.
Freshen Up Your Bathroom Vanity with a Coat of Paint
You may want to see also

Use the Navigator to preview your canvas and rotate it
The Navigator in Paint Tool SAI is a useful feature that allows you to preview your canvas and rotate it with ease. Here's a detailed guide on how to use the Navigator to your advantage:
Locating the Navigator:
The Navigator is located on the left side of your canvas. It appears as a small preview of your canvas, providing a thumbnail view of your artwork. This preview is enclosed within a red rectangle, which represents the display area of your current workspace view.
Zooming and Scrolling:
The Navigator gives you the ability to zoom in and out of your canvas. You can control the zoom level using the slider or the buttons provided. The buttons on the right side of the Navigator allow you to zoom out, zoom in, and reset the zoom level. Additionally, by dragging the thumbnail within the red rectangle, you can scroll and navigate your view across the canvas.
Rotating the Canvas:
One of the most valuable features of the Navigator is its ability to rotate your canvas. To do this, you can use the slider or the rotation buttons. The rotation buttons are located on the right side of the Navigator and are ordered from left to right: rotate counter-clockwise, rotate clockwise, and reset rotation. By using these buttons or adjusting the slider, you can easily rotate your canvas to the desired angle.
Customizing the Workspace:
Paint Tool SAI offers a high level of customization for your workspace. You can choose to hide the Navigator if you prefer a cleaner interface. Additionally, you can move the Layer Panel, Color Panel, and Tool Panel to the left or right of the canvas to suit your layout preferences. These customization options provide a flexible working environment tailored to your needs.
Using the Quick Bar:
In conjunction with the Navigator, the Quick Bar at the top of your screen provides additional functionality. It offers quick access to essential tools such as undo, redo, zoom, inversion options, and more. The Quick Bar allows you to make rapid adjustments to your canvas without interrupting your creative flow.
The Navigator in Paint Tool SAI empowers you to preview, zoom, scroll, and rotate your canvas effortlessly. By utilizing the tools and customization options available, you can create a seamless and efficient workflow for your digital art projects.
Finding Your Place: Picking Up a Paintbrush Again
You may want to see also

Use the Quick Bar to undo/redo, zoom, invert, and more
The Quick Bar in Paint Tool SAI is a bar at the top of the screen that gives you quick access to various tools and functions. It is one of the most important tools in the software.
The Quick Bar offers a range of features that make it easier for users to edit their work and navigate their workspace. The bar includes undo and redo buttons, which are essential for any creative project, allowing users to experiment with different ideas without fear of making mistakes. It also offers zoom tools, which are useful for navigating large canvases or for adding intricate details to a project.
In addition to these, the Quick Bar also provides inversion options, which can be used to flip your workspace horizontally. This can be useful for checking the layout of your project or for creating symmetrical designs. The bar also includes a rotation function, allowing you to rotate your workspace in 90-degree increments, which is great for quickly adjusting your canvas to the most comfortable angle for drawing or painting.
The Quick Bar is an essential part of Paint Tool SAI, offering users a quick and easy way to access some of the software's most important features. It streamlines the creative process, making it more efficient and user-friendly.
Quickly Clean Your Gas Stovetop's Painted Surface
You may want to see also

Use the View Selector to switch between multiple open canvases
PaintTool SAI is a widely used digital art tool that offers a lot of freedom and closely mimics real-life drawing experiences. It has a variety of tools to help users select objects easily.
The View Selector tool in PaintTool SAI is a useful feature that allows users to switch between multiple open canvases. This is particularly helpful when working on multiple projects simultaneously or when referencing different sections of a single project. The View Selector provides an overview of all the open canvases, enabling users to navigate and switch between them efficiently.
To utilize the View Selector effectively, users can follow these steps:
- Open multiple canvases: Start by opening the desired number of canvases within PaintTool SAI. You can do this by creating new canvases or opening existing files.
- Access the View Selector: Locate the View Selector tool within the PaintTool SAI interface. It is usually positioned to provide a clear overview of all your open canvases.
- Navigate between canvases: Use the View Selector to easily switch between your open canvases. Simply select the canvas you want to work on, and the interface will update to display that specific canvas.
- Edit and make changes: Once you have switched to the desired canvas, you can proceed with your edits and make changes as needed. The View Selector simplifies the process of navigating between different canvases, ensuring a seamless workflow.
- Save your progress: Remember to save your work by going to "File > Save" or using the keyboard shortcut "Ctrl + S". This will ensure that your changes are preserved for each canvas.
By following these steps and utilizing the View Selector tool, users can efficiently switch between multiple open canvases in PaintTool SAI, enhancing their workflow and enabling them to work on multiple projects or sections simultaneously.

Use the Transparency settings to select transparent regions
Paint Tool SAI has a range of selection tools that can be used to select transparent regions. The Magic Wand tool, for example, has three different detection modes: Transparency (Strict), Transparency (Fuzzy), and Color Difference. The first two modes, Transparency (Strict) and Transparency (Fuzzy), allow you to select the transparent region surrounded by lines. If you use the Transparency (Strict) mode, pixels with transparency within the range of the [Transp diff.] parameter will be treated as transparent. Similarly, the Transparency (Fuzzy) mode selects pixels with transparency within the range of the [Transp diff.] parameter, but this mode is more useful for roughly sketched images.
To select transparent regions, you can also use the Selection tool, Lasso, and the brush selection tool. The brush selection tool allows you to change its size, opacity, control the pen pressure, and even add texture. Additionally, the "Increment" tool can be used to fix any colour leaks that may occur when selecting the outside of your lineart and inverting it. By selecting outside of your lineart and clicking "Increment" a couple of times, you can prevent the colour from bleeding through when you invert it.
If you want to save your image with transparency, make sure any background layers are hidden. For SAI 1, there won't be any checkerboxes in the background for transparency, but you can check if your drawing is see-through by filling a layer underneath with black and then hiding it. If you're using SAI 2, hide any background layers, click on Canvas, hover over Background, and select Transparent (Bright checker). If your drawing is transparent, grey checkerboxes will appear, which may require zooming in to see. To save your image, export and save it as a .png file to ensure transparency is supported.
Frequently asked questions
The selection tools available in Paint Tool SAI are the Selection tool, Lasso, and Magic Wand. The Magic Wand tool has three different detection modes: Transparency (Strict), Transparency (Fuzzy), and Color Difference. The Selection tool also has options like Autoselect layer and Transform.
To select a colour, use the Color Wheel on the left side of the screen. Then, right-click on one of the small boxes within the Swatches and click on Set. You can also delete colours by right-clicking and selecting Delete.
By default, the Layer Panel is on the left side of the screen. You can also choose to show the Layer Panel, as well as the Color and Tool options, on the right side of the screen. To select a layer, simply click on the eye icon next to it. This will make the layer visible.