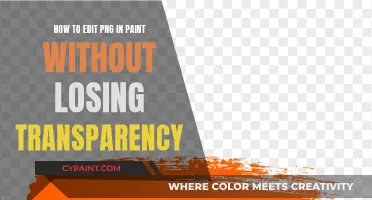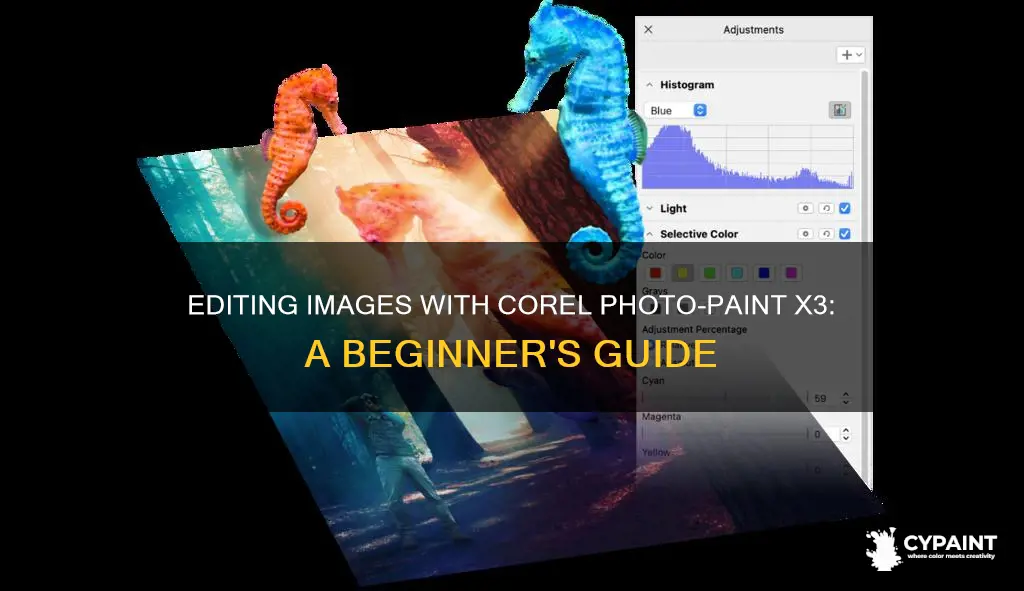
Corel PHOTO-PAINT is a raster graphics editor for Windows and Mac OS, developed and marketed by Corel since 1992. It is an all-in-one photo editing and graphic design suite that allows users to edit and perfect any type of image with advanced photo-editing features. Users can straighten and crop photos, adjust colour and tone, fix common issues such as red eyes, blemishes and scratches, and enhance images with drawing and painting tools. PHOTO-PAINT also offers non-destructive layer-based editing, making it easy to work with multiple images and objects. This article will provide a step-by-step guide on how to edit images using Corel PHOTO-PAINT X3, covering various tools and techniques to achieve stunning results.
| Characteristics | Values |
|---|---|
| Image editing features | Cropping, straightening, red-eye removal, blemish removal, scratch removal, colour and tone adjustment, image upsampling, artifact removal, sharpening, and more. |
| Image formats | Corel PHOTO-PAINT's native format is .CPT (Corel Photo-Paint Image), but it can also be used to create PDFs. TIFF is the preferred format when working with a service bureau. |
| Tools | Smart Selection Mask tool, Smart Carver, Perspective Correction tool, Healing Clone tool, Paint tool, etc. |
| Compatibility | Windows and Mac OS. |
What You'll Learn

How to straighten and crop an image
Straightening and cropping an image in Corel Photo-Paint X3 is a simple process. To begin, open your chosen image in the software.
Straightening an Image
Firstly, you should straighten your image. This is an important step in the photo editing process as a crooked photo is easily noticed and detracts from the overall quality. To straighten your image, you can use the Straighten tool. This tool lets you straighten crooked images by aligning a straightening bar with a feature of the image. You can adjust the straightening bar by moving its handles, or for greater precision, you can specify an angle of rotation. Once you are happy with the position of the straightening bar, apply the rotation.
Cropping an Image
Next, you can crop your image to remove any unwanted portions and improve the overall composition. To do this, select the area of the image you want to keep by dragging the handles or edges of the crop rectangle to adjust the size and position. You can also use a preset crop size by choosing from the drop-list on the Tool Options palette or the floating toolbar for the Crop tool. Once you are happy with the selected area, click Apply on the Tool Options palette or floating toolbar.
It is important to note that cropping will permanently remove the image area outside the crop rectangle. To preserve the original image, use the Save As command to save the cropped version with a new filename.
Editing GIFs with Paint Tool Sai: A Step-by-Step Guide
You may want to see also

How to adjust colour and tone
Corel PHOTO-PAINT provides you with filters (adjustment effects) and tools to make adjustments to the colour and tone of images. You can adjust elements such as hue, saturation, brightness, contrast, or intensity. You can adjust the colour and tone of the entire image by applying an adjustment filter directly to the image or by applying a lens that exists on a separate object layer, which can be edited without changing the original image.
You can also adjust part of an image by editing the size and shape of a lens or by creating an editable area before applying an adjustment filter. You can adjust the colour and tone in an editable area by defining an editable area before clicking an adjustment filter. The histogram displays adjusted values as a black outline and original values as grey shading. You can compare the original image with the adjusted image by clicking the Dual Window preview button in filter dialog boxes.
Some filters adjust an image automatically, while others give you various degrees of control. For example, the Auto Adjust filter adjusts the tonal range across all colour channels automatically, while the Tone Curve filter lets you use separate colour channels to pinpoint and adjust tone or colour. More advanced filters, such as the Tone Curve and Contrast Enhancement filters, are precise and can correct many different problems, but using them requires practice.
You can view the tonal range of an image by using a histogram to evaluate and adjust the colour and tone. A histogram can help you detect hidden details in a photo that is too dark due to underexposure. It has a horizontal bar chart that plots the brightness values of the pixels in your image on a scale of 0 (dark) to 255 (light).
You can adjust image colour and tone by using brush effects. For example, if you want to lighten one object in a photo, you can use the Brightness tool to lighten the area without affecting the surrounding area. You can use preset brushes or create a custom brush. Hue shifts all hues along the colour wheel by the number of degrees that you specify in the Amount box. Hue Replacer retains the brightness and saturation of the original colours but replaces all hues with the current paint colour. Sponge saturates or desaturates the colours. Tint uses the current paint colour to tint the image. Dodge/Burn brightens (overexposes) or darkens (underexposes) the image.
The Image Adjustment Lab lets you correct the colour and tone of most photos quickly and easily. It consists of automatic and manual controls, which are organised in a logical order for image correction. By starting in the upper-right corner and working your way down, you can select the controls you need to correct the problems specific to your image.
Mastering Deform Tool Edits in Paint Tool SAI
You may want to see also

How to remove red-eye
Red-eye is a common issue in portrait photos that occurs when light from the camera flash reflects off the retina of the subject. Corel Photo-Paint X3 has a tool specifically designed to correct this.
The Red-Eye Removal tool is part of the Clone tool group. The default Tolerance value corrects red-eye in most photos. However, if it is difficult to isolate the eye area, and the subject has red tones in their face, you may want to decrease the Tolerance value to differentiate the red in the eye from the skin tone. You can use the Red-Eye Removal tool on images in the Paletted, Lab, RGB, and CMYK colour modes.
To use the tool, first zoom in on the eye area by clicking the Zoom tool in the toolbox and dragging in the image window to enclose the eye area in the zooming rectangle. You can adjust the brush size interactively by holding down Shift while dragging in the image window.
If you want to change the eye colour, you can use the advanced Red Eye Removal command. On the Tool Options palette, adjust the Size of Red-Eye control so that the pointer is about twice the size of the red area needing correction. Position the pointer directly over the eye and click. You can zoom in on the photo, if necessary, for better control of the Red Eye tool. You can size the pointer interactively by holding down Alt while dragging the Red Eye tool over the eye area.
The Freehand Pupil Outline and Point-to-Point Pupil Outline methods allow you to select the correction area for human or animal eyes. When more careful correction is needed, such as for a partially obscured pupil, it is best to use the Freehand or Point-to-Point Pupil Outline methods.
Editing Text Layers in Paint 3D: A Step-by-Step Guide
You may want to see also

How to correct exposure problems
Exposure problems in photography occur when there is too much light (overexposure) or not enough light (underexposure) at the time the photo was taken. Corel PHOTO-PAINT has several features that allow you to correct exposure problems and adjust the brightness, contrast, and clarity of your photos.
The Image Adjustment Lab in Corel PHOTO-PAINT consists of automatic and manual controls that are organised in a logical order for image correction. You can access the Image Adjustment Lab by going to Adjust > Image Adjustment Lab. For a quick fix, click Auto-Adjust in the top right corner and then click OK.
You can also adjust the exposure in the Object Manager docker, which you can open by going to Object > Object Manager. In the docker, drag the background object down onto the New Object button at the bottom to make a copy of the background. Then, choose either Add or Multiply from the Merge Mode list box at the top of the docker.
Corel PaintShop Pro also has various commands that allow you to adjust the brightness, contrast, and clarity of your photos. These include Curves, Levels, the advanced mode of Smart Photo Fix, and Histogram Adjustment. The Brightness/Contrast dialog box allows you to lighten or darken your photo by entering a positive or negative number, respectively. The Local Tone Mapping dialog box allows you to increase or decrease detail and focus using positive or negative numbers, respectively.
The resolution of your final image should be determined by where it is going to be viewed. For images that will be viewed on the web, the JPEG format is recommended for most images, while the GIF or PNG format is recommended for 8-bit images. When working with a service bureau, the TIFF file format is preferred.
Editing Text Boxes in Paint 3D: A Step-by-Step Guide
You may want to see also

How to edit images with layers
Corel PHOTO-PAINT™ is a photo editing software that offers professional image editing tools and support for PSD files. It features powerful, non-destructive layer-based editing, which makes working with multiple images and objects easy.
When you import JPEG, GIF, or PNG images into Corel PHOTO-PAINT, they will have only a single background layer, which is named "Background" on the Layers palette. The background contains raster data and must be renamed to be moved from the bottom position in the layer stack. Raster layers are the most basic layer type and are used mostly for artwork and photographs. They store information using pixels, so if you zoom in on an image, you will see the individual pixels.
Layers give you maximum flexibility when editing your photos. You can use a layer for each element of your final image. For example, you can have a photo on the bottom layer, a speech bubble shape on the second layer, and text on the third layer. This is how your image will appear when printed or exported.
You can also easily blend exposures with layers. To do this, you need to have two photos taken at the same time, from the same angle and position, but with different exposures. Then, layer the photo with the correct exposure for the sky on top of the photo with the correct exposure for the foreground. Next, create a new mask layer, which allows you to paint with a brush on the mask layer to reveal the layer underneath.
Additionally, you can edit objects without affecting other objects or the background of an image. For example, you can adjust the transparency levels for a group of objects without altering the pixels of the individual objects.
Editing Tricks: 3D Paint's Side Edits
You may want to see also
Frequently asked questions
To straighten a photo, open the Crop tool group and activate the Straighten tool. You can also find this tool in the Adjust menu. Drag the endpoints of the straightening bar, which appears across the centre of the photo, to be parallel with a horizontal feature.
Open your image in Photo-Paint X3 and look at where the lighting is coming from. Use the Paint Tool and a soft-edge brush nib to add sun rays. Choose the Art Brush > Large Soft from the drop-down list in the Property Bar. Increase the width of the nib using the Nib Size settings and adjust the opacity of the brush stroke using the Opacity slider.
You can quickly correct exposure problems in Photo-Paint X3 by clicking Effects > Noise > Remove Moiré. Adjust the moiré-removal settings in the Remove Moiré dialog box.
For a quick fix, go to Adjust > Auto Adjust, which adds more colour saturation and deeper shadows. For more control, go to Adjust > Image Adjustment Lab. Make sure to check the Preview box so you can see changes in real time. Once you have adjusted the settings, click OK.