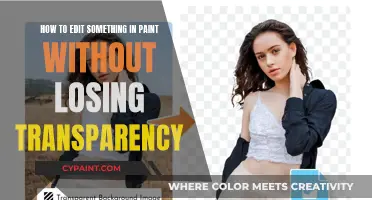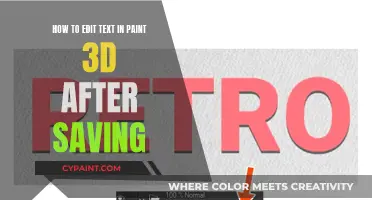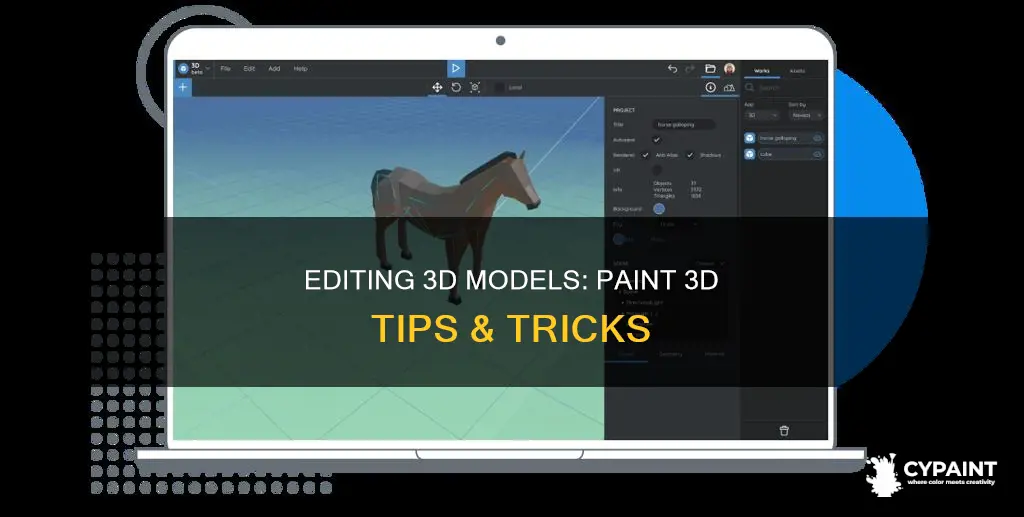
Paint 3D is a Microsoft Windows 10 app that allows users to create and edit 3D objects from any angle. With its user-friendly interface and a variety of tools, Paint 3D makes it easy for anyone to manipulate, colour, and enhance 3D designs. This guide will walk you through the essential steps to effectively edit 3D models in Paint 3D, covering everything from opening a 3D model file to resizing, rotating, colouring, saving, and more.
| Characteristics | Values |
|---|---|
| Launching a 3D model for editing | Click on the 'Menu' button at the top left corner, select 'Open', and then navigate to the 3D model file on your computer |
| Resizing the model | Click on the model, and click and drag the handles that appear around it |
| Rotating the model | Hover near the edges until you see a rotation handle, then click and drag to turn the model |
| Changing color or texture | Select the 'Brush' tool from the toolbar on the right side of the window, and choose a color or use the 'Effects' option to apply textures or stickers |
| Inserting additional shapes and 3D objects | Click on the '3D Shapes' button on the right side, select the desired shape, and drag it onto the canvas |
| Adding a background or environment | Click on the 'Stickers' tool and choose from pre-made backgrounds or upload your own image |
| Saving the edited model | Click on the 'Menu' button, select 'Save As', and choose the desired file format |
| Undoing edits | Click on the 'Undo' button at the top left corner or use the keyboard shortcut Ctrl + Z |
| Editing from different angles | Use the 3D View mode in the latest version of the app |
| Importing models from other software | Paint 3D supports various 3D model formats, allowing import from other design software |
What You'll Learn

Resizing and rotating
To start editing a 3D model in Paint 3D, launch the program and open the 3D model file you want to edit. Once the model is open and ready for editing, you can resize and rotate it.
To resize the model, click on it, and you will see handles appear around it. You can click and drag these handles to resize the model. You can also enlarge, shrink, or stretch the object by dragging the little white boxes on the corners and sides of the box surrounding the object.
To rotate the model, hover near its edges until you see a rotation handle, then click and drag to turn the model in the desired direction. You can also rotate the model along the X, Y, and Z axes by using the right, bottom, and top arrows, respectively. The left arrow slides the model forward and backward in space.
Paint 3D also has a 3D View mode that allows you to edit the model from any angle without having to switch back to the 2D camera. To try this feature, make sure you have the latest version of the app on the Fall Creators Update. You can access it by clicking the dedicated button at the top of your toolbar.
Freshen Up Your Bathroom Vanity with a Coat of Paint
You may want to see also

Changing colour and texture
Once your 3D model is open in Paint 3D, you can start editing its colour and texture. To change the colour, select the 'Brush' tool from the toolbar on the right side of the window. You can then choose from a wide variety of colours and apply them to your model by selecting the desired area.
You can also change the texture of your 3D model in Paint 3D. In addition to the colour options, the 『Effects』 option allows you to apply textures or stickers to your model. Simply select the desired area and apply your chosen texture.
If you want to add more elements to your 3D model, you can insert additional shapes and 3D objects. Click on the 『3D Shapes』 button on the right side to access various shapes like cubes and spheres. You can then select, resize, rotate, and position these shapes as needed.
Another way to enhance your model's texture and overall visual appeal is by adding a background or environment. Click on the 『Stickers』 tool and choose from several pre-made backgrounds or upload your own image.
Play around with different brush settings and textures to discover unique styles for your 3D models. You can also use other software like Photoshop, which offers various 3D painting methods and texture maps to apply paint to your 3D models.
Paint the Town Red: The Ultimate Steak Guide
You may want to see also

Adding shapes and objects
To add shapes and objects to your 3D model in Paint 3D, you can follow these steps:
Firstly, launch Paint 3D and open the 3D model file you want to edit. You can do this by clicking on the 'Menu' button, selecting 'Open', and navigating to the file on your computer. Once the model is open, you will see it on the canvas, ready for editing.
Now, to add shapes and objects, you can click on the '3D Shapes' button on the right side of the window. This will give you access to various shapes like cubes and spheres. Simply select the shape you want to add, then click and drag it onto the canvas. You can then position and resize the shape as needed.
You can also add multiple 3D shapes together to create a unique model. Additionally, if you want to add a background or environment to your model, you can click on the 'Stickers' tool and choose from pre-made backgrounds or upload your own image.
Another way to add shapes is by first drawing a 2D shape or doodle. Then, you can select a 3D shape from the sidebar and trace your 2D drawing to turn it into a 3D object.
Remember, you can always rotate your model by hovering near the edges until you see a rotation handle, and then clicking and dragging to turn it in the desired direction. You can also use the dedicated '3D View' button to edit your model from any angle.
Selecting Objects in Paint Tool Sai Made Easy
You may want to see also

Creating scenes with backgrounds
To get started, launch Paint 3D and open the 3D model you want to edit by clicking the 'Menu' button, selecting 'Open', and navigating to the 3D model file on your computer. Once the model is open, you can adjust its size and orientation by clicking and dragging the handles that appear around it. You can also rotate the model by hovering near the edges until you see a rotation handle, then clicking and dragging to turn it in the desired direction.
To add a background or environment to your model, click on the 'Stickers' tool. From here, you can choose from a variety of pre-made backgrounds or upload your own image to enhance the visual appeal of your scene.
Additionally, Paint 3D's Magic Select tool allows you to intelligently select and extract parts of an image, making it easy to remove unwanted objects or create cutouts. When you remove something from the scene, Paint 3D will automatically "fill in" the background. You can also use the ''Brush' tool to change the colour or texture of your model or add additional elements, such as 3D shapes and objects.
With its user-friendly interface and a range of creative tools, Paint 3D makes it easy to bring your 3D scenes to life. Experiment with different backgrounds, textures, and effects to create unique and engaging visuals.
Editing Out Backgrounds: MS Paint's Magic Wand
You may want to see also

Saving your work
Once you are satisfied with your edits, it is time to save your work. To do this, click on the 'Menu' button in the Paint 3D toolbar and select 'Save As' from the menu that appears. You can also press Alt F as a keyboard shortcut to open the menu.
Next, choose the format that best suits your needs. For instance, you might prefer the 3D model format for future editing or a standard image format for sharing with others. If you are editing a 3D model file (GLB, FBX, or 3MF), you can also choose 'Save' to save the file at its current location.
When you are ready to export your work, select the desired format under 'Save as copy'. You can choose from various formats, including JPEG, PNG, GIF, and PBX. Navigate to the folder where you would like to save your work in the 'Save As' dialog box.
Finally, type the name you want to use for your file under 'File name'. Paint 3D will automatically append the correct file extension, so there is no need to type it manually. Click 'Save', and your work will be securely stored for future access and modifications.
Quickly Clean Your Gas Stovetop's Painted Surface
You may want to see also
Frequently asked questions
Launch Paint 3D and click on the 'Menu' button on the top left corner. Select 'Open' and then find your 3D model file on your computer.
Once your model is open, click on it and you will see handles appear around it. You can click and drag these handles to resize the model. You can also rotate the model by hovering near its edges until you see a rotation handle, then click and drag to turn it in the desired direction.
Select the 'Brush' tool from the toolbar on the right side of the window. You can choose from a wide range of colours or use the Effects option to apply textures or stickers to your model.