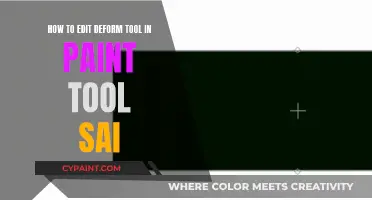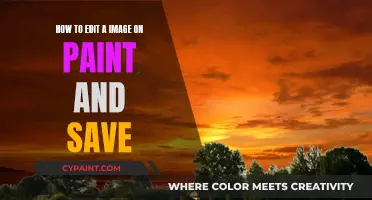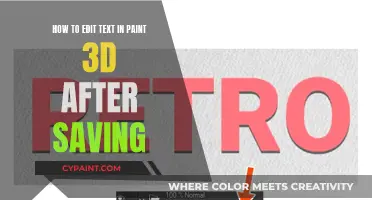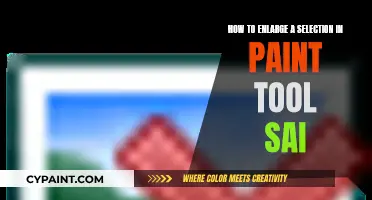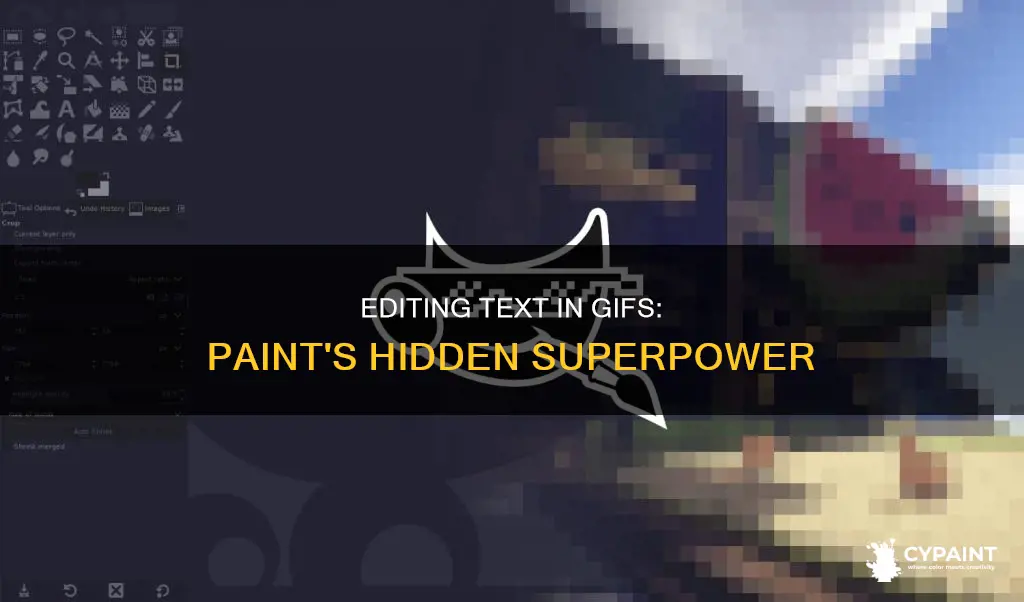
Paint 3D allows users to animate 2D and 3D objects, enabling the creation of GIFs. However, Paint is limited to creating simple GIFs, and users seeking to create GIFs with moving frames may prefer alternative programs like Photoshop, Carpstudio, GIPHY, or GIMP. To create a GIF in Paint 3D, users can open an image, modify it with text, effects, or 3D models, and then save it as a video file in GIF format. While Paint 3D doesn't support multiple frames or video extraction, it can convert static photos into animated GIFs.
| Characteristics | Values |
|---|---|
| Software | Paint 3D |
| File Format | GIF |
| Text Tool | Yes |
| Text Customization | Size, color |
| Background | Transparent |
| Effects | Yes |
| Sound | No |
| Multiple Frames | No |

Open a file in Paint 3D
To open a file in Paint 3D, you can follow these steps:
- Open Paint 3D: This can be done by searching for it in the Windows search bar or by navigating to the Windows Store and locating the Paint 3D application.
- Launch the application: Once you have located the Paint 3D application, click on it to launch the program.
- Open the file: There are a few ways to do this. You can go to the "File" menu and select "Open" to browse for your file, or you can simply drag and drop the desired file into the Paint 3D window. If you are using Windows 10, you can also use the "Run" command (Windows key + R) and type the following: "ms-paint: <file path>" (for example, "ms-paint: C:\Temp\Image.jpg").
- Edit the image: With the file now open in Paint 3D, you can start editing it using the various tools and features available in the program. This includes options to add text, draw shapes, and more.
- Save your work: Once you have finished editing, remember to save your work by going to the "File" menu and selecting "Save" or using the keyboard shortcut "Ctrl + S." You can also choose "Save As" to specify a different file name or location.
Remember that Paint 3D is a basic image editing program, so it may have limitations when compared to more advanced software. However, it is a good option for simple edits and adjustments to your images.
Editing Photos: Paint's Background Tricks
You may want to see also

Edit the image
To edit the image, you will need to open the file in Paint 3D. You can do this by pressing Windows + O keys together and then navigating to the file. Once the image is open in Paint 3D, you can start modifying it.
Click on the Text tool at the top and select 3D text from the right sidebar. Then, start typing on the white background. You can change the size and colour of the text from the available options on the right side. When you are happy with the text, click anywhere on the canvas to add it.
If you want to remove the white background, go to the Canvas option and turn off the toggle for Show Canvas. This will make your image transparent.
At this point, you can save your GIF by going to Menu > Save as > Video > GIF (video). However, if you want to enhance your GIF, you can add some effects. To do this, click on the Effects option at the top and select an effect from the sidebar.
Once you have finished editing your image, you can save it by going to Menu > Save as > Video > GIF (video).
Freshen Up Your Bathroom Vanity with a Coat of Paint
You may want to see also

Add text
You can add text to a GIF in Paint 3D. First, launch Paint 3D and open the image you wish to convert by pressing the Windows + O keys together and then navigating to the file. Once the image opens in the app, modify it by adding 2D or 3D text, effects, and 3D models. To add text, click on the Text tool at the top and select 2D or 3D text from the right sidebar. Then, start typing on the white background. Change the size and colour of the text from the available options on the right side. Click anywhere on the canvas to add the text.
If you want to make the background transparent, go to the Canvas option and turn off the toggle for Show Canvas. This will hide the white background and make your image transparent in Paint 3D.
Once you're happy with the text and effects, you can save the image by going to Menu > Save as > Video > GIF (video). Note that Paint 3D animations are silent, so if you want to add sound, you'll need to use external editing tools.
It's important to note that Paint 3D can only handle simple GIFs with static photos. If you want to create GIFs with moving frames, you'll need to use other programs like Photoshop, Carpstudio, GIPHY, GIMP, or Blender.
Finding Your Place: Picking Up a Paintbrush Again
You may want to see also

Add effects
While Microsoft Paint does not support the creation of animated GIFs, Paint 3D allows you to animate 2D and 3D objects and create GIFs. Here's how you can add effects to your GIFs using Paint 3D:
Step 1: Open Your Image in Paint 3D
Start by launching Paint 3D on your device and opening the image you want to convert into a GIF. You can do this by pressing the Windows + O keys together and navigating to the file. Alternatively, you can create a new image with 2D or 3D objects and text.
Step 2: Modify Your Image
Once your image is open in Paint 3D, it's time to start editing. You can add various elements to your image, such as 2D or 3D text, effects, and 3D models. To add text, click on the "Text" tool at the top and select "3D Text" from the right sidebar. You can then start typing on the white background and customize the text's size and color. If you want to make your image transparent, go to the "Canvas" option and turn off the "Show Canvas" toggle.
Step 3: Enhance Your GIF with Effects
After you've made your modifications, it's time to add some effects. Click on the "Effects" option at the top of the interface and explore the sidebar to select the effect you want to apply. There are various effects available, such as filters, animated stickers, and more. Play around with different options to see which effects suit your GIF the best.
Step 4: Save Your GIF
Once you're happy with the effects and modifications, it's time to save your GIF. Go to the Menu, select "Save as," and then choose "Video." Under "Save as type," select "GIF (video)." You can then adjust additional settings, such as width, height, and animation mode, to fine-tune your GIF further.
It's important to note that Paint 3D animations are silent. If you want to add sound to your GIF, you'll need to use external editing tools. Additionally, if you're looking for more advanced editing options, there are other online GIF editors like GIPHY, EZGIF, and mobile apps like GIF Maker for iPhone and GIF Maker-Editor for Android, which offer a wider range of effects and customization options.
Selecting Objects in Paint Tool Sai Made Easy
You may want to see also

Save as a GIF
To save a file as a GIF in Paint, follow these steps:
- Open the file that you want to make into a GIF in Paint 3D.
- Edit the image as needed.
- Click on the "Menu" option.
- Select "Save as" and choose "Video" as the file type.
It is important to note that Paint has limited capabilities for creating GIFs. It can only handle simple GIFs without moving frames. If you require more advanced features, consider using alternative software such as Photoshop, Carpstudio, GIPHY, GIMP, or Blender. These programs offer more sophisticated tools for creating and editing GIFs with multiple frames.
Additionally, when saving a GIF in Paint, you may encounter issues with dithering, which can affect the image quality. To avoid this, you can try saving the image as a 256-color bitmap before converting it to a GIF, or use an online image file converter to save it in the desired format without losing color accuracy.
For more complex GIFs with multiple sections or colors, you can save each individual section or color as a separate GIF and then combine them using the "Paste from" function in MS Paint. Remember to enable transparency and ensure that the images are compatible in terms of bit depth to avoid any issues during the combining process.
Editing Text Layers in Paint 3D: A Step-by-Step Guide
You may want to see also
Frequently asked questions
You can edit text in a GIF using Paint 3D. First, open the image you wish to convert by pressing Windows + O keys together and then navigating to the file. Once the image opens in the app, modify it by adding 2D or 3D text, effects, 3D models, etc. When done, click on the Menu icon at the top, and select 'Save as' from the left pane.
Classic Paint does not support GIFs with multiple frames. You can use other programs like Photoshop, Carpstudio, GIPHY, GIMP, or Paint 3D to edit GIFs with moving frames.
After adding text to your GIF, go to the Canvas option and turn off the toggle for Show Canvas. This will hide the white background and make your image transparent.