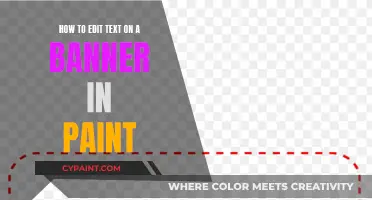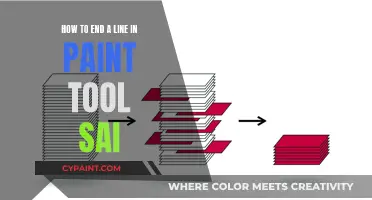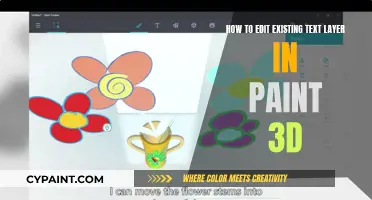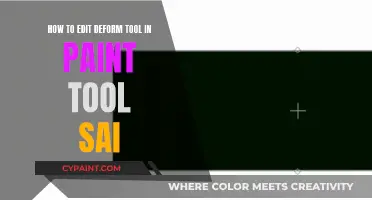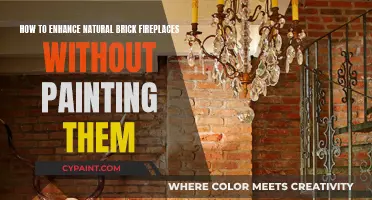Paint Tool SAI is a software used for digital painting and editing images. It offers a variety of tools for creating and transforming selections. One such tool is the Dilate Selection 1px option, which allows users to enlarge a selection by 1px. This option is available under the Selection menu and can be used to increase the size of a selected area.
| Characteristics | Values |
|---|---|
| Tool | Paint Tool Sai2 |
| Previous option in SAI1 | Increment selection |
| New option in Sai2 | Dilate Selection 1px under "Selection" |
| Other options | Shrink the selection by 1px |
| Default setting | Ctrl+Shift+Left clicking to select the top-level layer |
What You'll Learn

Use the Dilate Selection 1px function under the Selection menu
To enlarge a selection in Paint Tool SAI, you can use the "Dilate Selection 1px" function under the "Selection" menu. This option was previously known as "increment selection" in SAI1, but in SAI2, it has been renamed.
The "Dilate Selection 1px" function allows you to increase the size of your selection by 1 pixel. This can be useful if you need to make a slight adjustment to the size of your selection without having to start over.
To access this function, simply go to the "Selection" menu and look for "Dilate Selection 1px." Depending on your version of Paint Tool SAI, you may be able to assign a shortcut key to this function for quicker access.
It's worth noting that SAI2 also introduces the opposite function, which allows you to shrink your selection by 1px. This gives you even more control over your selections and makes it easier to make precise adjustments.
Unlocking Paint's Secrets: Editing Closed Text Boxes
You may want to see also

Utilise the Arrange menu to adjust sizing
To enlarge a selection in Paint Tool SAI, one option is to utilise the "Arrange" menu to adjust the sizing. This can be achieved by following these steps:
Firstly, access the "Arrange" menu by locating it within the main menu bar of the software. From the Arrange menu, you will be presented with several options to modify the dimensions of your selected object or area.
One option is to point to "Sizing" within the Arrange menu. Here, you will find the options to select either "Same Width" or "Same Height". This allows you to adjust the width or height of your selection independently, which can be useful if you want to maintain the original aspect ratio or dimensions in one direction while enlarging the selection in the other direction.
Another option within the Arrange menu is the "Dilate Selection" tool. This tool enables you to increase the size of your selection incrementally, by 1 pixel at a time. This can be useful if you want to enlarge your selection gradually and precisely. To access this tool, look for the "Selection" option within the Arrange menu, and you should find "Dilate Selection 1px" listed there.
The "Arrange" menu in Paint Tool SAI provides a convenient way to adjust the sizing of your selections, allowing you to modify the width and height independently and also incrementally enlarge your selection as needed. These tools can help you achieve the desired dimensions for your artwork or project.
Transform Your Gunite Pool: Empty, Prep, and Paint
You may want to see also

Ctrl + Shift + Left-click to select the top-level layer
To enlarge a selection in Paint Tool SAI, one method involves using the Ctrl + Shift + Left-click function. This method specifically pertains to selecting the top-level layer in the application. Here's a step-by-step breakdown:
Understanding Layers in Paint Tool SAI
Paint Tool SAI allows users to work with multiple layers, facilitating complex digital art projects. Layers are like transparent sheets stacked on top of each other, enabling artists to work on different elements of an image separately. The top-level layer is the one that sits at the very top of this stack and is often the most crucial or prominent element in the composition.
Selecting the Top-Level Layer
To select the top-level layer in Paint Tool SAI, you can use the keyboard shortcut "Ctrl + Shift + Left-click." This action selects the top-most layer at the clicked position. By default, this checkbox is enabled, allowing for easy access to the top-level layer selection.
Enlarging the Selection
Once you've selected the top-level layer, you can enlarge the selection by utilizing the Ctrl + Left-click shortcut. With this shortcut, you can expand the selected area while still focusing on the top-level layer. This approach ensures that you're only modifying the desired layer without accidentally affecting others.
Customizing Shortcuts
It's worth noting that Paint Tool SAI offers a high level of customization. Users can modify the shortcuts for various tools, including the layer selection process. To customize shortcuts, simply double-click on the tool in the toolbox, and the Custom Tool Property window will appear. Here, you can assign new shortcut keys and even rename the tools according to your preferences. This flexibility allows artists to create a personalized workflow that suits their unique needs and enhances their efficiency.
By understanding the layer structure in Paint Tool SAI and utilizing the Ctrl + Shift + Left-click shortcut for top-level layer selection, artists can effectively enlarge their selections while maintaining precise control over their digital artwork.
Editing GIFs with Paint Tool Sai: A Step-by-Step Guide
You may want to see also

Use the rectangular selection tool
To enlarge a selection in Paint Tool SAI, you can use the rectangular selection tool in a few ways. Firstly, you can use the default setting by Ctrl+Shift+Left-clicking to select the top-level layer at the clicked position. Alternatively, you can simply use Ctrl+Left-clicking if the checkbox below this option is turned on. This will allow you to select by column.
Another way to enlarge your selection is by using the "Dilate Selection 1px" option under the "Selection" menu. This will increase the size of your selection by one pixel. If you want to decrease the size of your selection, there is also an option to shrink the selection by 1px.
You can also set the dragging pixel amount to determine the rectangular selection area. This will allow you to enlarge or reduce your selection by dragging the mouse.
Finally, you can use the deformation mode to enlarge your selection. If you have a layer set or moving group selected, you can deform all the layers within that group by selecting this mode.
Empowering Paint Nights: A Museum's Creative Spin
You may want to see also

Select deformation mode to manipulate the selection
To enlarge a selection in Paint Tool SAI, you can use the deformation mode. This mode allows you to manipulate the selected area by deforming, flipping, or rotating it.
Firstly, make sure you have an active selection that you want to manipulate. You can create a selection by using the Selection Tool and dragging your mouse around the area you want to select.
Once you have an active selection, you can enter deformation mode. In this mode, you will see several options for manipulating your selection.
If you want to enlarge your selection, you can use the "Size" option. This option will allow you to change the size of your selection by grabbing and dragging one of the square areas surrounding your selection. Dragging the squares on the top or bottom will change the height, while dragging the squares on the sides will change the width. If you drag the squares on the corners, you can adjust both the height and width simultaneously.
Additionally, you can use the "Rotate" option in deformation mode to rotate your selection. This option will rotate your selection 90 degrees in either a counter-clockwise or clockwise direction.
You can also use the "Flip" option to flip your selection horizontally or vertically, creating a mirror image of your original selection.
Remember, when using deformation mode, all layers within the selected area will be affected by your manipulations. So, if you have multiple layers, they will all be deformed, flipped, or rotated according to your actions.
Editing Out Backgrounds: MS Paint's Magic Wand
You may want to see also
Frequently asked questions
To enlarge a selection, use the "Dilate Selection 1px" option under the "Selection" menu.
Yes, you can use the "Ctrl + Shift + Left Click" shortcut to enlarge the selection by 1px.
Yes, you can set the dragging pixel amount to define a rectangular selection, and then use the "Dilate Selection" option to enlarge it.
Yes, Paint Tool SAI has a selection tool that detects edges and regions, allowing you to automatically create and enlarge selections.
"Increment Selection" was the term used in SAI1, while "Dilate Selection" is the updated term in SAI2 for enlarging a selection.