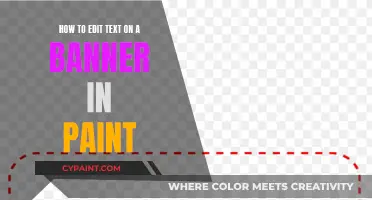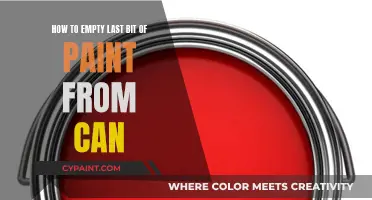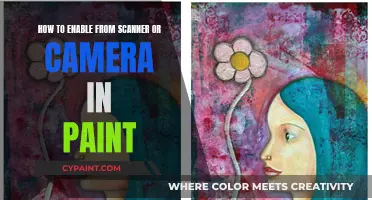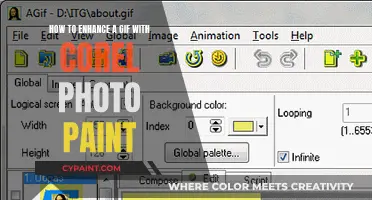Paint Tool SAI is a lightweight bitmap image editor and digital painting software that was first released in 2008. It is a popular tool for both beginners and advanced users due to its simple user interface and wide range of features. While SAI does not have built-in animation tools, it is possible to create GIFs using third-party apps or plugins. This involves creating multiple frames that will play in a loop, either by duplicating the original canvas or adding new layers for each frame. With the Animation Assistant plugin, users can control the timing and transitions between frames, adjust the duration, set looping options, and preview their animation. Once satisfied, users can export their creation as a GIF file, adjusting settings such as frame delay and quality as needed.
| Characteristics | Values |
|---|---|
| Software | Paint Tool SAI |
| Type of Software | Digital painting software |
| GIF Creation Process | Create multiple frames, duplicate the original canvas or add new layers for each frame, animate the frames |
| GIF Editing Process | Make desired changes to each frame, such as moving objects, adding effects, or modifying colors |
| Exporting a GIF | Use the Animation Assistant plugin, select "Export GIF," choose the destination folder and file name, adjust settings, and click "Export" |
| Third-Party Tools | Photoshop, Movie Maker, Sony Vegas, EZgif Maker |
| System Compatibility | Windows 2000 to Windows 10, both 32 and 64-bit |
| Ease of Use | Simple user interface with multiple customization options |
| Additional Features | Supports various file types, custom resizing, fps control, preview window resizing |
What You'll Learn

Installing the Animation Assistant plugin
To install the Animation Assistant plugin, follow these steps:
First, download the Animation Assistant plugin from the official Paint Tool SAI website or through various online resources. This plugin is essential for adding animation functionality to the software, enabling you to create and export GIF files seamlessly.
Next, open Paint Tool SAI and create a new canvas or open an existing image that you want to animate. It's important to remember that GIFs are made up of a sequence of frames, so plan the movement and changes you want to incorporate. You can create frames by duplicating the original canvas or adding new layers for each frame. To duplicate the canvas, go to the "Layer" menu and select "Duplicate Layer," or you can add a new layer by clicking the "New Layer" button in the Layers panel.
Once you have your frames ready, it's time to animate them. The Animation Assistant plugin makes it easy to control the timing and transitions between frames. Access the Animation Assistant window by going to the "Window" menu and selecting "Animation Assistant." Here, you can adjust the duration of each frame, set looping options, and even preview your animation.
With the desired changes made to each frame, you can move objects, add effects, or modify colors to create the desired animation effect. Don't forget to switch between frames and adjust the layers as needed. Experiment with different effects and movements to bring your artwork to life.
Finally, when you're satisfied with your animated sequence, it's time to export it as a GIF file. In the Animation Assistant window, click on the "File" menu, select "Export GIF," choose the destination folder, and name your GIF file. Adjust any additional settings, such as frame delay or looping options, and click "Export" to save your GIF.
Congratulations! You've now installed the Animation Assistant plugin and successfully created a GIF in Paint Tool SAI.
Editing Out Backgrounds: MS Paint's Magic Wand
You may want to see also

Creating frames
Once you have the plugin installed, open Paint Tool SAI and create a new canvas with the desired dimensions for your animation. Keep in mind that GIFs are made up of multiple frames that play in a loop, so you'll need to plan the movement and changes you want to incorporate.
In Paint Tool SAI, you can create frames by duplicating the original canvas or adding new layers for each frame. To duplicate the canvas, go to the ""Layer" menu and select "Duplicate Layer." Alternatively, you can add a new layer for each frame by clicking on the "New Layer" button in the Layers panel. Repeat this step for the desired number of frames.
On each layer, draw your desired animation frame. You can use the various drawing tools available in Paint Tool SAI, such as brushes, pens, and pencils, to create your artwork. Remember to draw each frame slightly differently from the previous one to create the illusion of movement.
Paint Tool SAI also offers the Onion Skin feature, which allows you to see the previous and next frames as a reference while working on a specific frame. To enable this feature, click on the "Layer" tab and select "Onion Skin Mode." Adjust the settings as needed in the new panel that appears on the right side of your screen.
Once you have finished drawing each frame, arrange them in the correct order on the timeline, which can be accessed by going to the "View" menu and selecting "Timeline." You can then preview your animation by clicking on the "Play" button in the timeline or by going to the "Animation" tab and selecting "Play Animation."
Editing 3D Models: Paint 3D Tips & Tricks
You may want to see also

Animating frames
To animate frames in Paint Tool SAI, a popular digital painting software, you must first install the Animation Assistant plugin from the official website or other online resources. This plugin adds animation functionality to the software, allowing you to seamlessly create and export GIF files.
Once the plugin is installed, open Paint Tool SAI and create a new canvas or open an existing image that you want to animate. Keep in mind that GIFs are made up of multiple frames that play in a loop, so plan the movement and changes you want to incorporate. You can create frames by duplicating the original canvas or adding new layers for each frame. To duplicate the canvas, go to the "Layer" menu and select "Duplicate Layer." Alternatively, you can add a new layer for each frame by clicking the "New Layer" button in the Layers panel.
Now that you have your frames ready, it's time to animate them. With the Animation Assistant plugin, you can control the timing and transitions between frames. Open the Animation Assistant window by going to the "Window" menu and selecting "Animation Assistant." Here, you can adjust the duration of each frame, set looping options, and preview your animation.
To animate your frames, make the desired changes on each frame. You can move objects, add effects, or modify colours to create the desired animation effect. Once you're satisfied with your animated sequence, it's time to export it as a GIF file. In the Animation Assistant window, click on the "File" menu, select "Export GIF," choose the destination folder, and name your GIF file. Adjust any additional settings, such as frame delay or looping options, if needed, then click "Export" to save your GIF.
Congratulations! You've successfully created an animated GIF in Paint Tool SAI. Now you can share your animated creation on social media, websites, or with your friends and family. Remember, creating animations takes patience and practice, so don't be afraid to experiment with different techniques and styles. Paint Tool SAI offers a powerful platform for creativity, so let your imagination guide you.
Unlocking Paint's Secrets: Editing Closed Text Boxes
You may want to see also

Exporting the GIF
Once you are satisfied with your animated sequence, it's time to export it as a GIF file. The process of exporting a GIF from Paint Tool SAI requires the Animation Assistant plugin, which adds animation functionality to the software. This plugin can be found on the official Paint Tool SAI website or other online resources.
To export your GIF, open the Animation Assistant window and click on the File menu. From here, select "Export GIF." You will then be prompted to choose the destination folder and provide a name for your GIF file. You can also adjust additional settings, such as frame delay and looping options, to fine-tune your animation.
It's important to note that exporting large, high-quality GIFs may take some time. The Animation Assistant plugin supports four quality levels, custom resizing, and fps control. You can also preview your GIF before exporting to ensure it meets your desired specifications. If you need to make any changes, simply update the individual frames in SAI, export the frame with the corresponding name, and click Refresh to see your updated animation.
After exporting your GIF, you can share your creation on social media, websites, or with your friends and family. Experimenting with different techniques and styles will help you become more familiar with the process and enhance your future GIF creations. Remember that Paint Tool SAI is a powerful platform for expressing your creativity, so let your imagination guide you!
Paint the Town Red: The Ultimate Steak Guide
You may want to see also

Using third-party apps to connect layers
Paint Tool SAI is a digital painting software that allows users to create and edit GIFs. To edit a GIF in Paint Tool SAI, you need to install the Animation Assistant plugin, which enables you to create and export GIF files. This plugin adds animation functionality to the software, allowing you to control the timing and transitions between frames.
While Paint Tool SAI does not support third-party plugins or scripts, it does offer a range of layer options that can be utilised to edit GIFs. Layers in Paint Tool SAI are similar to those in other editing programs like Adobe Photoshop, allowing users to apply effects and adjust opacity settings for each layer separately.
To connect layers in Paint Tool SAI, follow these steps:
- Create multiple layers: You can create a new layer by clicking on the "New Layer" button in the Layers panel or by going to the "Layer" menu and selecting "Duplicate Layer" to duplicate the existing canvas.
- Name your layers: It is essential to name your layers, especially when working on a project with numerous layers. Double-click on the default name (e.g., Layer1, Layer2), change it, and click OK.
- Adjust layer settings: Play around with the layer settings to achieve the desired effect. You can change the opacity of each layer, apply textures and effects, and adjust their intensity and scale.
- Merge layers: If you need to combine multiple layers, select the layers you want to merge and choose "Merge Visible Layers" from the Layers menu.
- Hide layers: If you want to view the results without the elements of a specific layer, you can hide it by clicking on the eye icon next to the layer in the panel.
- Create layer folders: For better organisation, especially when dealing with many layers, you can create layer folders, similar to how you organise files on your computer.
By utilising these layer options in Paint Tool SAI, you can effectively edit and connect layers to create captivating GIF animations.
Finding Your Place: Picking Up a Paintbrush Again
You may want to see also
Frequently asked questions
First, you need to install the Animation Assistant plugin, which can be found on the official Paint Tool SAI website. This plugin adds animation functionality to the software.
You can create frames by duplicating the original canvas or adding new layers for each frame. To duplicate the canvas, go to the "Layer" menu and select "Duplicate Layer." To add a new layer, click the "New Layer" button in the Layers panel.
Open the Animation Assistant window by going to the "Window" menu and selecting "Animation Assistant." Here, you can adjust the duration of each frame, set looping options, and preview your animation. To animate your frames, simply make the desired changes on each frame, such as moving objects or modifying colours.
Once you're satisfied with your animation, click on the "File" menu in the Animation Assistant window and select "Export GIF." Choose where you want to save your GIF, name your file, and adjust any additional settings such as frame delay or looping options. Finally, click "Export" to save your GIF.
Yes, there are both online and offline tools available for creating GIFs. Some popular offline tools include Photoshop, Movie Maker, and Sony Vegas. Online tools such as EZgif Maker can also be used and often require no download, making them a quick and easy alternative.