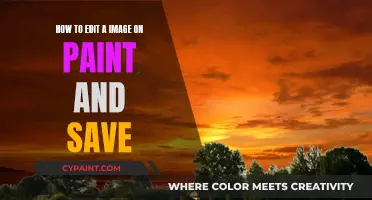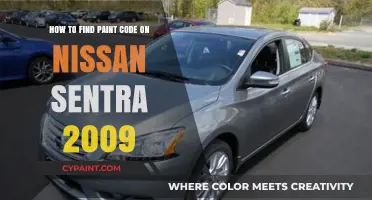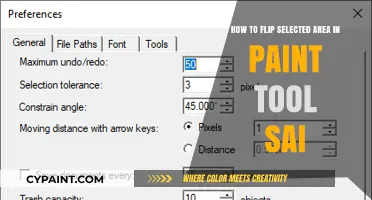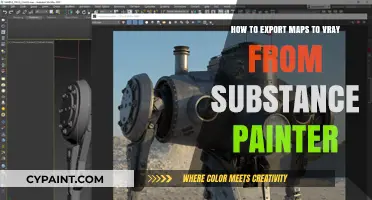WorldPainter is a map generator that allows users to create and paint custom Minecraft worlds and terrain. It has limited support for editing existing maps, using the Import and Merge operations. To import an existing world, users must first load the map in Minecraft and fly along all the edges, forcing Minecraft to generate all the chunks around the edges. The map can then be imported into WorldPainter, where users can make changes to the terrain, such as smoothing cliffs or adding new chunks. However, it's important to note that WorldPainter does not import or export buildings, trees, or other above-ground structures, and users must be careful not to alter chunks with buildings as they will be destroyed during the merge process.
| Characteristics | Values |
|---|---|
| Importing an existing world | Use "Import" to create a new WorldPainter world based on the landscape (terrain height and type, biome information) of an existing world. |
| Editing existing worlds | You can only edit the spawn area and loaded chunks of an imported world. |
| Merging with existing worlds | Use the "Merge" function to merge changes with the original map. |
| Importing buildings | WorldPainter does not import buildings, trees, or other structures. |
| Combining worlds | You cannot import part of one world into another world. |
What You'll Learn

Importing an existing world with buildings
If you are new to World Painter, it is recommended to start from scratch and create a new world, rather than importing an existing Minecraft world. This is because importing an existing world with buildings can result in those buildings appearing as coloured objects inside the ground, disrupting the terrain.
However, if you still want to use your existing world with buildings, there are a few workarounds. Firstly, make sure that you only import chunks that have been loaded, as this can affect the appearance of the world's edges. You can also try using WorldEdit to copy and paste a schematic of your existing map into a new World Painter map, but this may result in errors and require manual adjustments.
Another option is to use the “merge export” feature, which allows you to select which chunks World Painter will export. However, this process can also cause issues, and you must ensure that any chunks where you want to use the World Painter terrain do not contain buildings, as they will be destroyed.
Additionally, you can try creating a new custom object layer in World Painter and using Minecraft Forge, a mod loader, and WorldEdit to insert buildings into your world. This method requires some experimentation, but it can allow you to add buildings and other custom features to your map.
Overall, while it is possible to import an existing world with buildings into World Painter, it may require multiple attempts and adjustments to achieve the desired result.
Fixing Squeaky Bike Brakes on Painted Rims
You may want to see also

Editing only the spawn area
When importing an existing world into World Painter, you may encounter limitations in the areas that you can edit. Specifically, you may find that you can only edit the spawn area, even if you have discovered other chunks in the world.
This limitation arises because World Painter can only import and edit chunks that have been loaded. When you load an existing world, the chunks are loaded in a circle around the player, resulting in a curved border. As a result, you will only be able to edit the spawn area and the surrounding loaded chunks.
To work around this restriction, you can try flying around the world to load different chunks. By doing so, you can explore and edit other areas of the imported world. However, it is important to note that you cannot combine or merge two different worlds in World Painter.
Additionally, it is recommended to make backups of your world before attempting any merging or editing processes. This is because merging can be destructive to man-made structures, and you may encounter errors or issues with certain blocks or terrain features. By having backups, you can ensure that you don't lose any progress or important structures in your world.
Fill Holes in Painted Paneling: Prep Work for Perfect Painting
You may want to see also

Merging with an existing Minecraft map
To merge an existing Minecraft map, you must first import your map into WorldPainter. When importing, select the “mark all chunks read-only” option. If you are missing any chunks, use the Add/Remove Tiles feature to add chunks/tiles to those areas. Ensure that none of the chunks you want to fix are covered by the Read-Only layer.
You can then use WorldPainter's layers to decorate the map with trees, etc. However, these will be cut off at the edges of the Read-Only area, so you may want to increase the area without Read-Only markings. Alternatively, you can paint the desired biomes and use the Populate layer to let Minecraft populate the new chunks.
When you are ready to merge, make sure that any original terrain is not touched by WorldPainter, so only new chunks will be added. You can select the chunks you want to merge and the location is based on coordinates.
It is important to note that any buildings you have will be destroyed, so it is recommended to make backups of your world before attempting to merge. Additionally, you will need to clean up any rough chunk borders as they will likely occur. This can be done with WorldEdit or similar software.
There are also other tools such as MCEdit and WorldEdit that can be used to merge Minecraft maps. These tools may offer more flexibility and control over the merging process, but they may also have a steeper learning curve.
Selecting the Smallest Brush Size in Paint
You may want to see also

Importing regions from one .world file to another
- Import the .world file: Begin by importing the .world file into WorldPainter. You may need to locate the .mcworld file and select it for import.
- Selective Editing: If you only want to edit specific regions, mark the areas you don't want to change as "read-only." This will ensure that only the desired regions are editable.
- Fix Terrain Issues: If there are any issues with the terrain, such as unwanted cliffs or inconsistencies, use the tools within WorldPainter to smooth out these discrepancies. Make sure to only make changes within the selected regions to avoid unintended alterations.
- Export the Edited Regions: Once you have made the desired changes, you can export the selected regions. Ensure that you choose the correct export option, such as ""merge export," to combine the changes with the original world file.
- Merge with Minecraft Map: Utilize the "merge with Minecraft map" function to integrate the exported regions into the target .world file. This will allow you to transfer the edited regions to another world.
- Clean Up Chunk Borders: After merging, there may be rough chunk borders. Use tools like WorldEdit to clean up these borders and create a seamless transition between the imported regions and the existing world.
- Avoid Editing Original Terrain: When using WorldPainter, ensure that you do not alter the original terrain. Only add new chunks to avoid overwriting existing content.
- Backup Your Worlds: Before making any significant changes, always create backups of your world files. This will allow you to restore the original files if something goes wrong during the import and export process.
It is important to note that WorldPainter does not import buildings, trees, or other structures. It primarily focuses on terrain editing and chunk manipulation. Additionally, be cautious when combining worlds to avoid crashes or unintended consequences. Always test and validate your changes before finalizing them.
Expanding Pixel Art: Paint Tool Sai Tips and Tricks
You may want to see also

Importing a Minecraft world and combining it with a World Painter map
To combine the two, you will use the "merge" function. This can be done by going to File -> Merge with Minecraft Map or by pressing Ctrl+R. A warning will appear stating that this is not an imported world; ignore this and select your existing map to merge with. You will then need to select “Completely replace chunks with new chunks”. This will overwrite any parts of the existing map covered by your World Painter world. To prevent this, you can use the Read-Only layer; any chunks marked Read-Only will not be overwritten.
It is important to ensure that any original terrain is not touched by World Painter, so only new chunks will be added. Additionally, when selecting which chunks to merge, make sure that any chunks with builds are not selected, as these will be destroyed. Finally, you will need to clean up any rough chunk borders that may occur during the merge. This can be done using WorldEdit or a similar tool.
By following these steps, you can successfully import a Minecraft world and combine it with a World Painter map, creating a seamless and customized Minecraft world.
Host a Painting Party: Twists and Tips
You may want to see also
Frequently asked questions
You can import a world with buildings into WorldPainter by using the "`merge export` option." However, any existing buildings will be destroyed, so be sure not to select any chunks with buildings when choosing which parts to export with WorldPainter terrain.
No, you cannot import a section of one world into another world. WorldPainter does not allow you to combine worlds.
You can only edit the spawn area because only the chunks that have been loaded can be edited. To load other chunks, try flying around to other parts of the map.