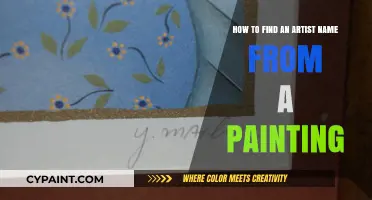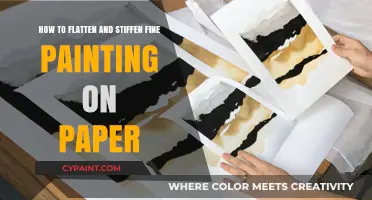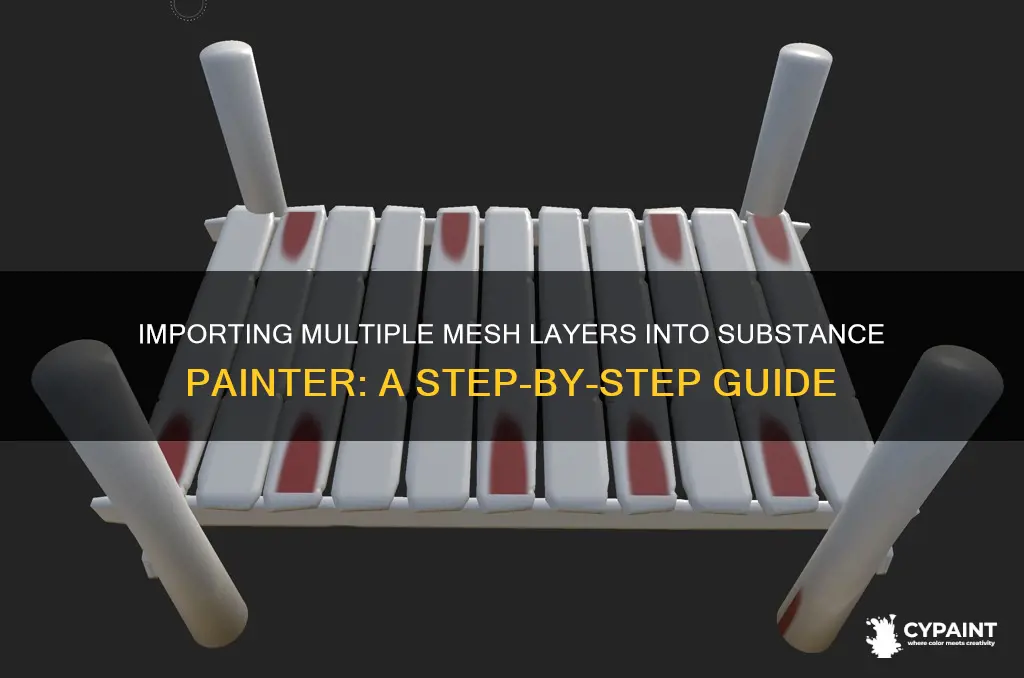
Importing multiple mesh layers into Substance Painter can be a complex process, and there are several ways to do it. One common method is to export the meshes as a single FBX or OBJ file and then import them into Substance Painter. Another approach involves using UV Tiles, where each mesh has its own UV set within a specific tile. Additionally, when working with multiple objects in ZBrush, users can utilize the FBX ExportImport function to ensure each object has its own TextureSet in Substance Painter. While these techniques can be useful, it's important to note that optimizing performance and following good practices are crucial to avoiding slowdowns when working with multiple mesh layers.
| Characteristics | Values |
|---|---|
| Importing multiple mesh layers into Substance Painter from ZBrush | Go to Zplugin, then FBX Export/Import, select Visible or ALL, and click Export. Each subtool will have its own TextureSet. |
| Importing multiple mesh layers into Substance Painter from Blender | Create a material per object, name it, and Substance Painter will automatically separate the UVs according to the material. |
| Importing multiple mesh layers into Substance Painter from Rhino | Export the OBJ file with the objects on separate layers for painting in Substance Painter. |
| Working on multiple mesh layers simultaneously in Substance Painter | Export the meshes together as a single FBX/OBJ file. Each mesh will have its own TextureSet. |
| Modifying imported mesh layers in Substance Painter | Convert the mesh to clay to change the underlying data structure. This will result in the loss of some information, such as UVs and color data. |
What You'll Learn

Importing multiple mesh layers from ZBrush to Substance Painter
Firstly, it's important to understand that Substance Painter uses Texture Sets. After completing your high-poly sculpt in ZBrush, you'll need to retopologize it and create a UV map. To import multiple mesh layers, ensure that each mesh has its own UV map. You can then select all the meshes and export them as a single FBX or OBJ file.
Next, in Substance Painter, create a new project and import the FBX or OBJ file containing your multiple mesh layers. Each mesh will have its own Texture Set in Substance Painter. If you want to differentiate between different materials within a mesh, you can use Polygroups in ZBrush and activate the 'Export Polygroups as Mats' option during export. However, ZBrush doesn't allow naming Polygroups, which can make it tedious to find and reorder the correct Texture Sets in Substance Painter.
An alternative workflow is to prepare your meshes in a main 3D software package like Maya, Blender, or C4D. In these programs, you can create a material per object and name them accordingly. When you import the meshes into Substance Painter, it will automatically separate the UVs according to the material.
If you're working with an existing project in Substance Painter and want to add new mesh layers, you can export your original mesh along with the new mesh(es) as a single FBX or OBJ file. Go to Edit > Project Configuration and reimport the file. Substance Painter will retain your previous paint work and apply it to the new Texture Set.
It's important to note that there are some limitations when working with multiple mesh layers in Substance Painter. For example, you can't load two separate FBX or OBJ files into a single project. Additionally, working with multiple dense meshes or high resolutions can cause performance issues and slowdowns.
By following these steps and being mindful of the limitations, you can successfully import multiple mesh layers from ZBrush into Substance Painter, allowing you to work with complex models and textures in your projects.
Hanging Paintings: Using Frame Wire Like a Pro
You may want to see also

Exporting multiple mesh layers from Rhino to Substance Painter
Using FBX or OBJ Files
One approach is to export your mesh layers from Rhino as separate FBX or OBJ files. This file format ensures compatibility with Substance Painter. When exporting, ensure that each mesh layer has its own UV map to facilitate texturing in Substance Painter.
Utilizing ZBrush
If you're working with ZBrush, you can directly export your Subtools to Substance Painter. Go to the Zplugin, select FBX Export/Import, choose "Visible" or "ALL," and then click "Export." This process will give each Subtool its own Texture Set. However, ZBrush doesn't allow naming Polygroups or Mats, which can make it challenging to find and organize the correct Texture Sets.
Employing UV Tiles
Another method involves using UV Tiles. In this approach, you have a single UV set and place UVs in tiles. Start with 0-1 as the first tile, and then place additional UVs outside the 0-1 grid, moving to the right (1-2, 2-3, etc.). While Substance Painter is expected to support this feature in the future, currently, all meshes must have their UVs within the 0-1 space for painting.
Combining Meshes in Rhino
Before exporting from Rhino, you can combine multiple mesh layers into a single object. This approach ensures that you import a unified model into Substance Painter. To do this, select the mesh layers you want to combine, right-click, and choose "Join" or "Union." This process creates a new, single mesh that you can then export and import into Substance Painter.
Using OpenNURBS
If you need to maintain the .3dm file format throughout your workflow, you can explore using OpenNURBS to create a bridge between Rhino and Substance Painter. This approach allows you to open .3dm files in Substance Painter, add textures, and keep the file in its original format.
When working with multiple mesh layers in Substance Painter, it's important to consider the performance of your system. Working with many layers, high resolutions, or dense meshes can slow down the software, so it's recommended to follow good optimization practices and refer to the program's documentation for performance guidelines.
Quickly Fix Your Subaru Forester's Scraped Paint
You may want to see also

Using Edit > Project Configuration to import mesh layers
When working on a project in Substance Painter, you may need to import multiple mesh layers. This can be done by going to Edit > Project Configuration. This method is useful when you want to add new meshes to an existing project.
Firstly, export your original mesh with your new mesh as one OBJ/FBX file. Then, go to Edit > Project Configuration and reimport from there. Substance Painter will keep all your previous paint work and apply it to the same TextureSet of the newly imported mesh. This process can be used to import multiple mesh layers into Substance Painter.
It is important to prepare your meshes before importing them into Substance Painter to ensure the best results. These 3D meshes are made of polygons, which are created by combining vertices and edges that define faces. Material definitions can be assigned to these faces, which become TextureSets in the application. Additionally, these faces have UV coordinates, which are a 2D representation of the mesh when unfolded. These coordinates are used to map a bitmap or texture onto the mesh surface.
When importing a mesh in Substance Painter, the Project Configuration settings control how the selected mesh will be imported. This includes settings such as the normal format and tangent computation, which may require re-baking the mesh maps to ensure the correct appearance in the viewports. Additionally, the Project Configuration allows for the modification of properties related to the current project, such as reloading a new mesh. When working with USD mesh formats, other file type-specific settings become available as well.
Importing FBX Models into Substance Painter: A Quick Guide
You may want to see also

Using UV Tiles to import multiple mesh layers
To import multiple mesh layers into Substance Painter, one method is to use UV Tiles. This method involves having a single UV set and placing UVs in tiles. The first tile is 0-1, and then you can place UVs outside the 0-1 grid by incrementing the numbers to the right, such as 1-2. This setup allows each part of the mesh to have its own UV space, maximising the UV shells for texturing.
To use this method, you can follow these steps:
- Break your mesh into multiple parts if you haven't already.
- Assign a different material or mat ID to each UV map on the mesh.
- Open your OBJ mesh file in Substance Painter.
- Activate the "Use UV Tile" workflow.
- Select the "Preserve UV Tile layout per material" option.
- Enable the "painting across files" option.
- Select OpenGL as the Normal Map Format.
- Import all the textures in order.
- Add a Fill layer and click on the thumbnail to assign a UV set.
- Designate a UV set by identifying the UDIM number using the UV viewport.
It is important to note that while this method is supported by Substance Painter, it currently requires all UVs to be within the 0-1 UV space. The ability to paint on UVs outside this range is a feature that the developers are working on.
Additionally, when working with UV Tile projects, it is recommended to use an SSD to improve loading times and overall performance.
Spotting Airlines: Identifying Paint Schemes and Liveries
You may want to see also

Converting mesh to clay in Substance 3D Modeler
To import multiple mesh layers into Substance Painter, you must first export them as a single file from your 3D application. For example, if you are working with a body and clothes in the same scene, you would export them together as a single FBX or OBJ file. This is because Substance Painter does not support multiple FBX or OBJ files in a single project.
Once you have exported your meshes as a single file, you can import them into Substance Painter. To do this, go to Edit > Project Configuration. This will allow you to work on both meshes simultaneously within Substance Painter.
If you need to separate the meshes for convenience, you can use mesh fill/UV island fill to create a mask that will separate the parts you need. You can also add an opacity fill to temporarily hide certain parts of the mesh.
Additionally, if you are working with multiple UV maps, you can import a mesh with different IDs, allowing each UV map to have its own set of UVs. Substance Painter also supports the use of smart materials to apply the same layers to multiple UV maps.
Now, converting mesh to clay in Substance 3D Modeler:
To convert a mesh to clay in Substance 3D Modeler, first import the mesh into the software. If the mesh has multiple pieces, import each piece as an individual object or layer. Once the mesh is imported, equip the Select tool and select the mesh. Open the action menu and choose "Convert to Clay." The software will then perform the conversion, changing the underlying data structure from vertexes, edges, and faces (mesh) to a signed distance field (SDF) (clay).
It is important to note that some information may be lost during the conversion process. Clay does not use UVs, so any UVs belonging to the original mesh will be lost. Additionally, the process may result in a loss of color data, such as base color textures. While Modeler attempts to retain as much quality as possible, it is impossible to convert from a mesh to clay without some loss of precision, especially in very detailed models.
In some cases, conversion errors may occur due to non-manifold geometry in the mesh. These errors can be minimized using the Smooth tool, but in certain situations, they may not be easily fixable within Modeler. Non-manifold geometry refers to physical impossibilities in the vertex, edge, or face data, such as an edge belonging to more than two faces or holes in the geometry.
Finding Your Mercedes C-Class W204 Paint Code
You may want to see also
Frequently asked questions
You can import multiple mesh layers by exporting them together as a single FBX/OBJ file from your 3D application. Ensure that all meshes have their UVs in the 0-1 space. You can then import this file into Substance Painter and work on each mesh within the same project.
No, you cannot add new meshes to an existing project. However, you can export your original mesh with the new mesh as a single FBX/OBJ file and reimport it into the project.
You can use mesh fill/UV island fill to create a mask that will separate the parts you need. You can also add an opacity fill to temporarily hide certain parts of the mesh.
Yes, you can import multiple objects from ZBrush by going to Zplugin and selecting FBX ExportImport. Choose Visible or ALL and click Export. This will allow each object to have its own TextureSet.
Yes, you can import a mesh with different IDs, which will have different sets of UVs. You can also import objects composed of different elements, each with their own UVs.