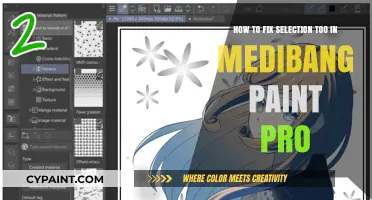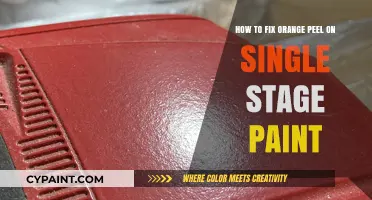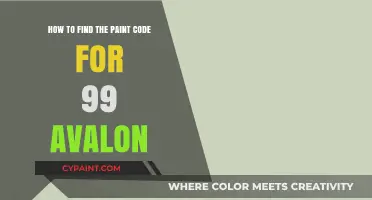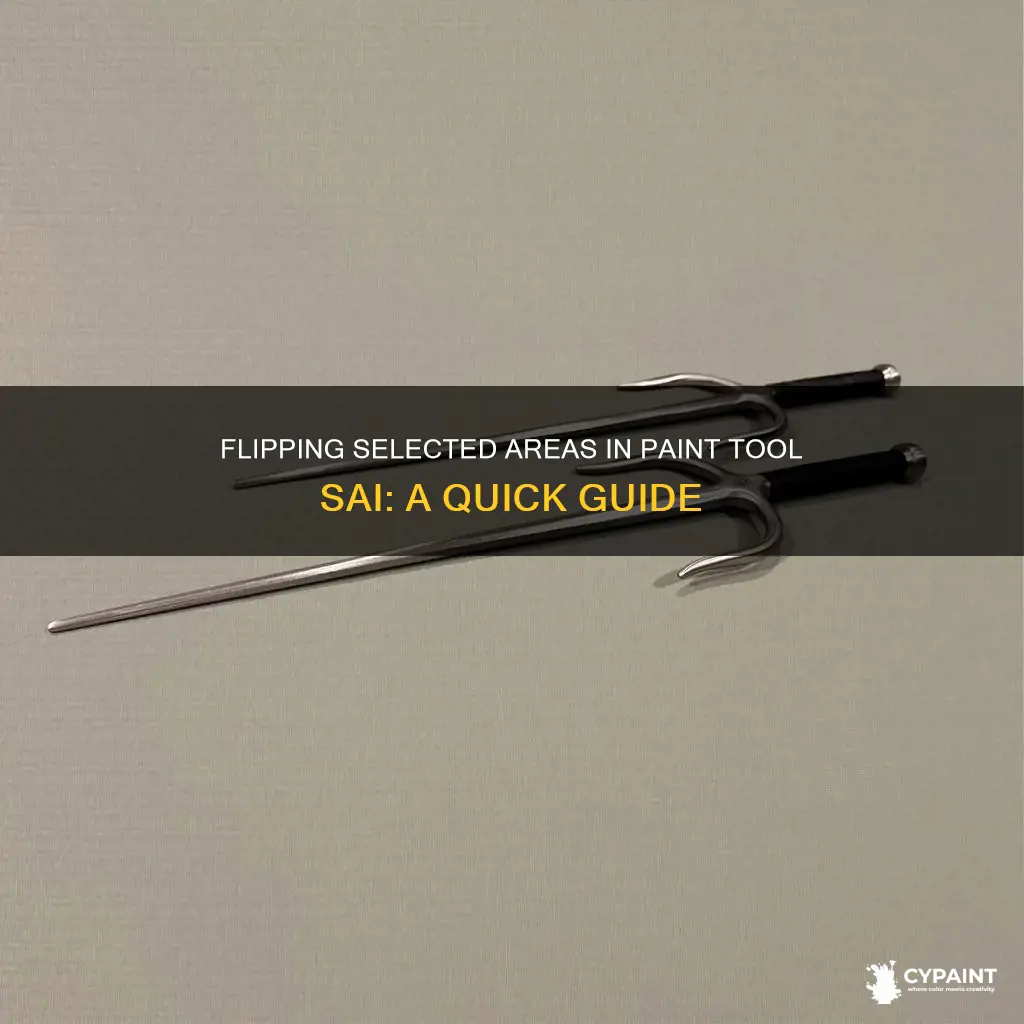
Paint Tool SAI is a popular digital art software with various tools and functionalities. One of the useful features it offers is the ability to flip a selected area or layer. This can be done either horizontally or vertically, allowing artists to easily create symmetrical designs or fix any mistakes in their artwork. In this article, we will explore the steps involved in flipping a selected area in Paint Tool SAI, as well as some additional tips and tricks to enhance your digital art experience.
| Characteristics | Values |
|---|---|
| Flipping the canvas horizontally | Press H |
| Flipping the view horizontally | Delete and End keys |
| Zoom in/out at cursor position | Page up / Page down or use your mouse scroller wheel |
| Pick color from selected layer in layer list | Working Layer |
| Apply anti-aliasing (border edge smoothing) to the selected region | Ctrl+Shift+Left clicking |
What You'll Learn

Flipping the canvas horizontally
If you want to rotate a specific selection, such as a leg, rather than the entire canvas, you will first need to select the area you want to rotate. To do this, use the Selection Tool by clicking and dragging your mouse over the desired area.
Once you have made your selection, you can rotate it 90 degrees clockwise or counter-clockwise by using the rotate tool. This will only rotate the selected area, not the entire canvas.
If you want to flip your selection horizontally, you can do so by using the flip tool. This will mirror your selection across a vertical axis.
It is important to note that if you do not select anything before performing transformations, SAI will apply the changes to everything on the current layer. So, be sure to make your selection first!
Repairing Bathtub Paint Chips: Quick and Easy DIY Guide
You may want to see also

Flipping view horizontally
Flipping your view horizontally in Paint Tool SAI can help you spot any mistakes you may have missed when drawing. To flip your view horizontally, simply press 'H' on your keyboard.
If you want to flip a specific layer or selection horizontally, you can do so by selecting the layer or area first, and then flipping it horizontally. This can be done by using the Symmetry Ruler in your layer options. Alternatively, you can use the flip horizontal function, which is found under 'Edit' > 'Transform' > 'Flip Horizontal'.
If you want to rotate your canvas, you can do so by pressing the Delete and End keys simultaneously. This will rotate the entire canvas, not just the image.
It is also possible to flip multiple layers at once. If you have a layer set or moving group selected, you can flip all of the layers within that group horizontally or vertically.
Erase Restraints in Wedge Paint with Blender: A Step-by-Step Guide
You may want to see also

Flipping layers
- Selecting the Area to Flip: Start by selecting the layer or a specific area within the layer that you want to flip. You can do this by using the selection tools available in Paint Tool SAI, such as the rectangular marquee tool or the lasso tool.
- Flipping Horizontally: To flip the selected layer or area horizontally, simply press the "H" key on your keyboard. This will create a mirror image of your selection across a vertical axis. Flipping horizontally can help you identify any asymmetrical elements in your artwork.
- Flipping Vertically: If you want to flip the selected layer or area vertically, use the keyboard shortcut "Delete" + "End" keys together. This will flip your selection upside down, reflecting it across a horizontal axis. This is useful for checking the overall composition and balance of your artwork.
- Rotating Layers: Paint Tool SAI also allows you to rotate layers or selections. If you need to rotate your selection 90 degrees clockwise or counter-clockwise, use the rotate layer tool. You can access this tool through the menu options or by using the keyboard shortcuts specific to Paint Tool SAI.
- Symmetry Ruler: For creating symmetrical artwork, Paint Tool SAI 2 introduced a Symmetry ruler feature. You can find this option in your layer settings. The symmetry ruler allows you to create mirrored effects without having to manually copy, paste, and flip elements. This tool can be especially useful for creating symmetrical patterns or character designs.
- Canvas Rotation: It's important to note that the "Delete" + "End" keys rotate the canvas view and not the actual picture. If you want to rotate your entire artwork, including the canvas and all its contents, you might need to use external plugins or workarounds.
Remember that flipping layers can be a great way to check for errors and improve your digital artwork. By using the flip and rotate functions in Paint Tool SAI, you can easily view your work from different angles and make any necessary adjustments.
Editing Text Layers in Paint 3D: A Step-by-Step Guide
You may want to see also

Flipping selections
- Select the Area You Want to Flip: Use the selection tools in Paint Tool SAI to choose the specific area of your canvas that you want to flip. You can use tools like the rectangular marquee or lasso tool to make your selection.
- Flip the Selected Area: Once you have your desired area selected, you can flip it either horizontally or vertically. The exact steps may vary depending on your version of Paint Tool SAI, but generally, you can access the flip options through the "Edit" menu or by using keyboard shortcuts. For example, pressing "H" on your keyboard is often used to flip the selected area horizontally.
- Fine-tune and Adjust: After flipping your selection, you may want to make further adjustments. You can use the transform tools to scale and resize your flipped selection if needed. Hold the "Shift" key while dragging from the corners to maintain proportional resizing.
- Symmetry and Mirror Mode: If you're looking to create symmetrical artwork, Paint Tool SAI offers a Symmetry ruler feature. This option, found in your layer settings, allows you to set up a mirror mode for your canvas, making it easier to create symmetrical designs without having to copy, paste, and flip manually.
- Canvas Rotation: Keep in mind that flipping selections only affect the selected area, not the entire canvas. If you want to rotate your entire canvas for a different perspective, you can use the Delete and End keys to rotate the view without actually rotating the picture itself.
- Experiment and Practice: Flipping selections is a great way to experiment with different compositions and perspectives in your digital artwork. Practice using this tool in combination with other features of Paint Tool SAI, such as layers and transparency settings, to create unique and interesting effects.
Remember that the specific steps and keyboard shortcuts may vary slightly depending on your version of Paint Tool SAI and your personal keyboard settings. Always save your work before attempting any significant transformations, and feel free to explore the various tools and features to enhance your digital art experience.
Uncover Drawer Screws: Paint-Covered Mystery Solved
You may want to see also

Using the symmetry ruler
The symmetry ruler is a powerful tool in Paint Tool SAI that allows you to create intricate and symmetrical designs with ease. Here are some tips for using the symmetry ruler to enhance your digital artwork:
Setting Up the Canvas:
Before you begin drawing, it's important to set up your canvas to suit your needs. For creating brushes, a canvas size of 1000 x 1000 pixels with a square shape works well, as it provides ample space for details. You can also experiment with different canvas sizes and shapes to suit your specific requirements. Don't forget to set your resolution; 350 is a good starting point. Additionally, ensure that you are working in "monochrome" mode. This allows you to easily change colours when you turn your design into a brush.
Creating Symmetrical Designs:
The symmetry ruler mirrors your drawings across multiple sections, enabling you to create intricate patterns with ease. For example, you can draw an "S" shape in one section, and the symmetry ruler will mirror it in the remaining sections. You can then add more shapes, petals, diamonds, swirls, or any other design elements you desire. Remember, the possibilities are endless! If you need to erase any part of your drawing, avoid using the eraser tool as it will not mirror the changes in the other sections. Instead, use the pen with transparency to clean up your lines.
Utilising the Vector Layer:
Drawing on a vector layer allows you to make adjustments to your lines easily. For instance, if you want thinner lines, you can use the Line Correction Tool to modify them. Once you're satisfied with your design, rasterize the layer to prepare it for colouring.
Creating Custom Brushes:
After finalising your symmetrical design, you can transform it into a custom brush. Rasterize the layer and colour it in with white (or any other colour of your choice). Then, click on "Edit" and select "Register Image as Material." Provide the necessary information, such as title, tags, and location, and your new brush will be ready for use!
Experimenting with Different Shapes:
The symmetry ruler is incredibly versatile and can be used to create a wide range of designs. For example, you can draw a single petal in one section, and the symmetry ruler will mirror it to create a beautiful flower. You can also experiment with snowflakes by setting the ruler to "8 lines" and drawing a unique design that the symmetry ruler will replicate.
In conclusion, the symmetry ruler in Paint Tool SAI is a fantastic tool for creating intricate and symmetrical designs with ease. By following these tips and tricks, you can enhance your digital artwork and unlock a world of creative possibilities.
Resizing Photos in Paint: Fit Any Image to 8x10
You may want to see also
Frequently asked questions
To flip a selected area in Paint Tool SAI, press H to flip your canvas horizontally. Alternatively, you can use the Delete and End keys to rotate your canvas, but this will only change the view and not the actual picture.
To flip a selected area in Paint Tool SAI without affecting the whole canvas, first select the area you want to flip using the selection tool. Then, go to "Edit" > "Transform" > "Flip Horizontal". You can also use the keyboard shortcut Ctrl + T to access the transform menu.
Yes, in Paint Tool SAI 2, there is a Symmetry ruler option in the layer options that you can use to create symmetrical images without having to copy, paste, and flip.