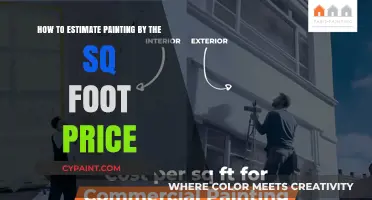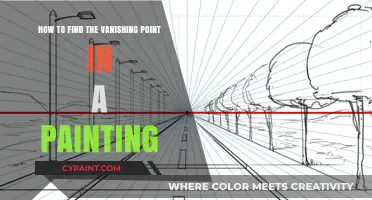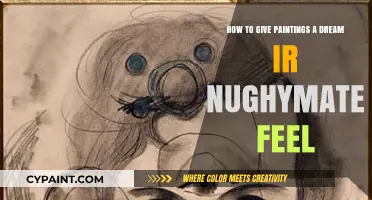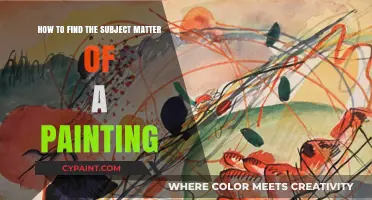Microsoft Paint is a simple graphics painting program that comes pre-installed with most versions of Windows. It allows users to create and edit images, and one of its features is the ability to resize images. To have a one-pixel size in Paint, you can adjust the image size by selecting the Resize option and specifying the desired pixel dimensions. This article will guide you through the steps of resizing an image to a specific pixel size using Microsoft Paint, including making a copy of the original image, understanding the Resize settings, and saving your resized image.
| Characteristics | Values |
|---|---|
| How to resize an image in Microsoft Paint | Click the "Resize" button in the middle-right section of the toolbar at the top of the window. |
| How to ensure changes are measured in percentages | Select "Percentage" at the top of the "Resize" window. |
| How to reduce image size to 75% of its original size | Change the image's values to 75. |
| How to avoid image distortion | Check the "Maintain aspect ratio" box. |
| How to resize using pixels | Type the number of vertical pixels required into the "Vertical" text box. |
| How to save changes to the image | Press Ctrl+S or right-click and select "Save." |
| How to make simple pixels in Microsoft Paint | Go to "Resize" and change the width and height to 150 each. |
| How to zoom in on the canvas | Click the magnifying glass tool, then click on a blank white space, and click 8x. |
| How to turn on gridlines in Paint | Go to the "View" section of Paint and turn on gridlines to get a graphed, pixelated version of the original image. |
What You'll Learn

Click 'Resize'
To resize an image in Microsoft Paint, first, make a copy of the image you want to resize so you still have it in its original size. Then, open the image in Microsoft Paint.
Next, click the "Resize" button in the middle-right section of the toolbar at the top of the window. When the Resize window opens, ensure that "Percentage" is selected at the top so that your image's changes will be measured in percentages. For example, changing the values to 75 will result in your image becoming 3/4 of its original size.
Check the "Maintain aspect ratio" box to ensure your image doesn't get distorted. If you want to resize using pixels, enter the number of vertical pixels you want in the "Vertical" text box. You can uncheck the "Maintain aspect ratio" box and enter a different number in the "Horizontal" text box if needed.
Finally, type a percentage between 1 and 500 into the "Horizontal" text box to shrink or expand your image when you press "OK".
Fixing the Paint 3D Default Image Opening Issue
You may want to see also

Select 'Pixels'
To select a single pixel in Paint, you can use the crop tool. This will allow you to select a specific pixel or a small section of pixels. The crop tool will remove everything outside of the selected area, so be sure to only use it on a copy of your original image.
To do this, first, make a copy of the image you want to edit. Then, open the copy in Paint and click the "Crop" button in the toolbar at the top of the window. You can then select the area of pixels you want to keep.
If you want to resize an image in Paint, you can do so by adjusting the pixel count. First, click the "Resize" button in the middle-right section of the toolbar at the sure the "Pixels" circle is selected. You can then enter the specific pixel count you want for the vertical and horizontal dimensions of the image.
It is important to note that resizing an image by increasing the pixel count will not improve the quality of the image. The image may become blurry or pixelated if the original image does not have enough pixels to accommodate the increase in size.
Additionally, when resizing an image, you can choose to maintain the aspect ratio to ensure that the image is not distorted. This will keep the proportions of the image consistent as you adjust the size.
Transform Photos with a Painted Feel in Photoshop
You may want to see also

Input the number of vertical pixels
To resize an image in Microsoft Paint, start by making a copy of the image you want to resize. This way, you will still have the original image in its original size.
Next, open the image in Microsoft Paint and click the "Resize" button in the middle-right section of the toolbar at the top of the window. When the Resize window opens, ensure that "Pixels" is selected so that your image's changes will be measured in pixels.
Now, input the number of vertical pixels you want to use in the "Vertical" text box. If you wish to change the horizontal pixel count as well, you can uncheck the "Maintain aspect ratio" box and enter a different number in the "Horizontal" text box.
Finally, click "OK" to apply your changes to the image, and remember to save your image by pressing Ctrl+S.
Alternatively, if you want to create a simple pixel in Microsoft Paint, you can turn on the gridlines in the "View" section. This will give you a graphed, pixelated version of the original image. You can then recreate the image by taking a screenshot of the image with the gridlines, pasting it into a Word document, and saving the image as a file.
Finding the Vanishing Point: A Guide to Perspective in Art
You may want to see also

Check 'Maintain aspect ratio'
To resize an image in Microsoft Paint, first, make a copy of the image you want to resize so you can keep the original. Then, open the image in Microsoft Paint and click the "Resize" button in the toolbar at the top of the window.
When the Resize window opens, make sure "Percentage" is selected so that your image’s changes will be measured in percentages. For example, changing your image’s values to 75 will result in it becoming 3/4 of its original size.
Now, check the "Maintain aspect ratio" box. This will ensure that your image doesn't get distorted when resizing. If you don't check this box, any changes you make to one aspect of your image (e.g. vertical size) won't scale with the other aspects, potentially distorting your image.
Finally, type a percentage between 1 and 500 into the "Horizontal" text box to shrink or expand your image when you press "OK". If you're resizing using pixels, you can enter the number of vertical pixels you want in the "Vertical" text box. You can also uncheck the "Maintain aspect ratio" box and enter a different number in the "Horizontal" text box if needed.
Troubleshooting Guide: Airbrush Not Spraying Paint
You may want to see also

Save the image
To resize an image in Microsoft Paint, start by making a copy of the image so that you still have the original. Then, open the image in Microsoft Paint and click the "Resize" button in the middle-right section of the toolbar at the top of the window. In the "Resize" window, ensure that "Pixels" is selected so that your image's changes will be measured in pixels. If you know the exact horizontal or vertical pixel count you want, you can enter it into the relevant text box.
To maintain the proportions of the image, make sure the "Maintain aspect ratio" box is checked. If you would like to change the number of pixels in one direction without changing the other, you can uncheck the "Maintain aspect ratio" box and enter different values for the horizontal and vertical pixel counts.
Once you have entered your desired pixel counts, click "OK" to apply the changes to the image. To save the image, press Ctrl+S or go to "File" > "Save" in the menu bar. You can also right-click on the image and select "Save" from the context menu. Choose the folder where you want to store the image and click "Save" again.
If you are using an earlier version of Microsoft Paint that does not have the "Resize" button, you can achieve the same result by selecting "Attributes" from the "Image" menu and entering the desired pixel dimensions in the "Width" and "Height" fields.
Reviving a Bad Interior Trim Paint Job
You may want to see also
Frequently asked questions
First, make a copy of the image you want to resize so that you still have the original. Then, open the image in Microsoft Paint and click "Resize" in the top-right corner of the toolbar. Ensure that "Percentage" is selected so that your image changes are measured in percentages. You can also check the "Maintain aspect ratio" box to avoid distorting your image. Finally, type a value between 1 and 500 into the "Horizontal" text box to shrink or enlarge the image.
Follow the steps outlined above to reach the "Resize" window. In the "Resize" window, enter the number of vertical pixels you want in the "Vertical" text box. If needed, uncheck the "Maintain aspect ratio" box and enter a different value in the "Horizontal" text box. Click "OK" to apply your changes and save your image.
First, go to "Resize" and change the width and height to 150 each. Click the magnifying glass tool, then click on the blank white space, and click the magnifying glass tool and click 8x. This will make the white space cover the entire Paint screen. Now, click on the pencil and select your desired color to start drawing your pixel art.