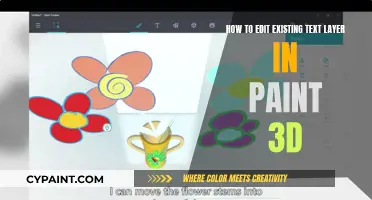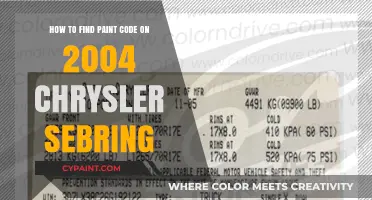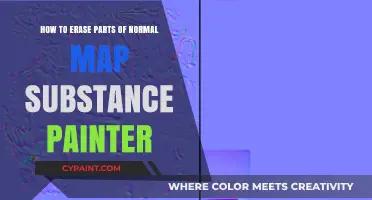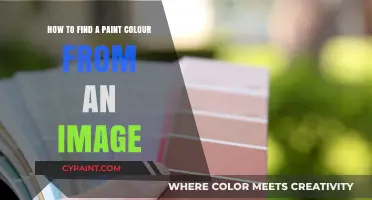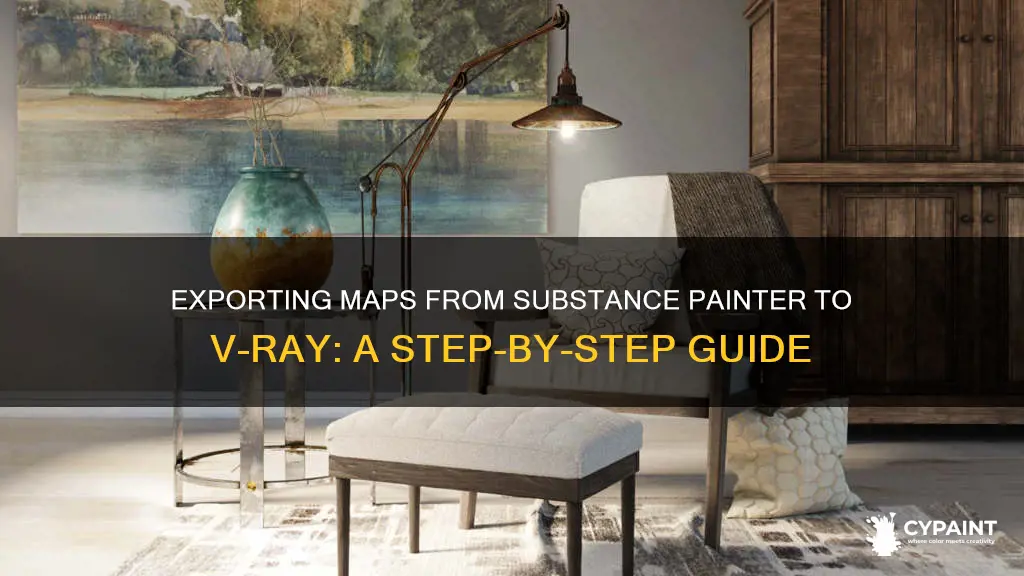
Exporting maps from Substance Painter to V-Ray involves a few key steps. Firstly, understanding the different implementations of physically based shaders is important. Secondly, the VRayMtl node in the 3ds Max slate editor is used to drag and drop exported maps. The latest versions of Substance Painter offer improvements in the export window, including the ability to work with UDIM tiles. When exporting, it's crucial to use the V-Ray export preset and select the V-Ray configuration. Additionally, height maps can be directly loaded into the Bump slot of the V-Ray material or used for displacement. Emission maps can also be loaded into the Self-Illumination map slot, influencing the Global Illumination in the scene.
| Characteristics | Values |
|---|---|
| Workflow | PBR, Metal Roughness, Specular/Glossiness |
| Map Types | Diffuse, Reflection, Glossiness, Bump, Displacement, Specular, Height, Emission, Metallic, Roughness, Refraction, Opacity, Ambient Occlusion |
| Map Slots | Diffuse/Base Color, Reflection, Glossiness, Bump, Self-Illumination |
| Map Formats | DirectX, OpenGL, Linear |
| Map Space | Tangent |
| Map Plugins | VRayNormalMap, VRayMtl |
| Map Editors | 3ds Max, Slate |
What You'll Learn

Using the V-Ray export preset
When using the V-Ray export preset, you can work with either the Metallic/Roughness or Specular/Glossiness workflows to create shaders in Substance Painter. These shaders can then be exported for use with V-Ray. In the Export tab, select the V-Ray configuration and click Export. Substance Painter includes a VRayMtl representation and VRayMtl templates for both the specular/glossiness and metallic workflows.
To set up the reflections of the material in V-Ray, you can use either the Specular/Glossiness or the Metal Roughness workflow. If you use the Specular/Glossiness PBR workflow, make sure the Use Roughness option in the V-Ray Material is disabled. Load the Specular map in the Reflection map slot and the Glossiness in the Reflection Glossiness Map slot of the V-Ray Material. If you use the Metal Roughness workflow, find the VRayMtl node in the 3ds Max Material/Map Browser under the V-Ray section. Drag and drop it into the Slate Editor. Set the Reflect colour to white and ensure Fresnel reflections are turned on. Under the BRDF section, switch the radio button to Use Roughness instead of Glossiness. This will simply invert the glossiness map, as roughness is inverted glossiness.
Height maps can be directly loaded into the Bump slot of the V-Ray material. They can also be used for displacement mapping. Depending on the AEC/DCC used, Substance normal maps can be loaded directly into the Bump map slot of the V-Ray Material or into a VRayNormalMap texture, which is plugged into the V-Ray material bump slot. To ensure the normal map works correctly, you need to use the same normal map space in both Substance and V-Ray. For example, if the normal maps are exported in tangent space from Substance, you need to specify that the Normal Map is in tangent space in V-Ray. Substance Painter exports both DirectX (Y-) and OpenGL (Y+) normal maps.
Emission maps can be loaded into the Self-Illumination map slot of the V-Ray Material. By turning on the material’s affect GI option, the Emission map also has an effect on the Global Illumination in the scene and becomes a light source. Emission maps can also be used with the V-Ray Light material. It is important to load the materials with the colour space they have been exported in to achieve the expected result. By default, Substance Painter exports all maps in sRGB colour space except for the Normal map, which is in the Linear colour space.
Quickly Clean Your Gas Stovetop's Painted Surface
You may want to see also

Drag and drop textures
Dragging and dropping textures is a simple way to import resources into Substance Painter. To do this, simply drag and drop a file from outside the application into the Assets window. This will open the Import resource window, which allows you to control where to put the resource (inside the project, on the disk for reuse across projects, or in the session for temporary usage). This window also allows you to configure the usage of a resource, as some file formats can be ambiguous.
To import and apply a material directly into your project, drag and drop it into the viewport. While dragging the file, the mesh should be highlighted to indicate which part of the project it will be applied to. You can also import an SVG file by dragging and dropping it into the viewport, creating a new layer with the warp projection mode and the resource Graphic to Material.
In the export window, you can see the texture sets, and in the Settings tab, there are several output templates. Substance Painter has a Vray Next (Metallic Roughness) template that can be used. It is recommended to familiarize yourself with the Output Templates tab and duplicate existing presets by right-clicking to create custom ones and leave the originals intact. You can then drag and drop input maps to the gray or color slots in the upper right corner.
Dragging in a file and deactivating Auto-Unwrap while setting the Template to Metallic Roughness will allow you to see the model and UV map. Drawing on the model will reflect the markings on the UV map.
Editing GIFs with Paint Tool Sai: A Step-by-Step Guide
You may want to see also

Height maps
When exporting height maps from Substance Painter to V-Ray, there are a few key considerations and steps to follow. Firstly, height maps can be directly loaded into the Bump slot of the V-Ray material. This is a straightforward method of incorporating height information into your V-Ray project.
Additionally, height maps can be utilised for displacement mapping. V-Ray supports displacement options for specific AEC/DCC platforms. For instance, in 3ds Max, the VrayDisplacementMod modifier is commonly used for this purpose. However, it's important to note that VrayDisplacementMod only recognises greyscale textures and/or black-and-white textures. To ensure compatibility, your height bitmap should be saved as a JPEG file, as JPEGs are easier for VrayDisplacementMod to interpret.
When working with height maps, it's crucial to have sufficient geometry segments to enable accurate displacement. This means that your 3D model should have enough polygons or vertices to facilitate precise displacement calculations.
Another consideration is the UVW Map modifier. Before applying the VrayDisplacementMod, ensure that you have included the UVW Map modifier in your workflow. This modifier plays a pivotal role in controlling the displacement information within V-Ray.
By following these steps and considerations, you can effectively export and utilise height maps from Substance Painter to V-Ray, enhancing the detail and realism of your 3D projects.
Unlock Paint's Scanner and Camera Features
You may want to see also

Emission maps
Firstly, in the Substance Painter export window, select the V-Ray exporter in the config and choose the format and folder for your export. It's important to note that Substance Painter exports all maps in sRGB color space, except for the normal map, which is in linear color space. To achieve the expected result, load the materials with the same color space they were exported in.
Next, in the Settings tab, use the V-Ray Next (Metallic Roughness) template. Familiarize yourself with the Output Templates tab, and modify presets by duplicating them to create custom ones. You can also add additional BlendingMask channels to your template. Drag and drop input maps to the slots you create, and pay attention to the syntax ($mesh and $textureSet).
After making your desired tweaks, click Export in the Settings tab and open 3ds Max and the Slate Editor. In the 3ds Max Material/Map Browser, find the VRayMtl node under the V-Ray section and drag and drop it into the Slate Editor. Use roughness instead of glossiness by setting the Reflect color to white and ensuring Fresnel reflections are turned on. Then, under the BRDF section, switch the radio button to "Use roughness."
Finally, add a VRayHDRI loader from the Maps section under V-Ray. Locate the folder where you exported the maps and choose a Basecolor map. The Emission map can be loaded into the Self-Illumination map slot of the V-Ray Material. By turning on the material's "affect GI" option, the Emission map will also impact the Global Illumination in the scene and become a light source.
Exporting Normals from Substance Painter: A Quick Guide
You may want to see also

Bump maps
Secondly, when working with bump maps, it is crucial to ensure consistency in the normal map space between Substance Painter and V-Ray. For example, if the normal maps are exported in tangent space from Substance Painter, the same setting must be specified in V-Ray for the normal map to function correctly. Substance Painter supports both DirectX (Y-) and OpenGL (Y+) normal maps, so the appropriate setting should be selected in V-Ray based on the chosen export format.
Additionally, height maps can be utilised as bump maps in V-Ray. Height maps can be directly loaded into the Bump slot of the V-Ray material. Alternatively, they can be used for displacement mapping, which involves using the displacement options supported by V-Ray for the specific AEC/DCC platform being used. This allows for greater flexibility in working with bump maps and creating the desired effects.
When setting up your Substance Painter project, using the VrayMtl template will configure your viewport shader appropriately for working with V-Ray. This template is available in Substance Painter 2020.1 (6.1.0) and later versions, ensuring a seamless integration with V-Ray's metallic and specular workflows. By following these guidelines, users can effectively export and utilise bump maps from Substance Painter to V-Ray, enhancing the quality and accuracy of their 3D projects.
Editing Fonts in Paint Shop Pro: A Step-by-Step Guide
You may want to see also
Frequently asked questions
Use the V-Ray export preset in the Export Tab.
Set the Reflect colour to white and turn on Fresnel reflections. Switch the radio button to 'Use roughness' instead of glossiness.
Make sure the Use Roughness option in the V-Ray Material is disabled. Load the Specular map in the Reflection Map slot and the Glossiness in the Reflection Glossiness Map slot.
Height maps can be used for displacement mapping. Load the height map into the Bump slot of the V-Ray material.
Drag and drop the textures into V-Ray individually or use the 'Import Resources' option.