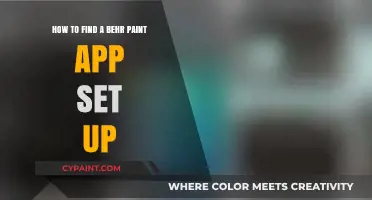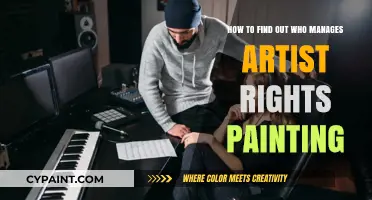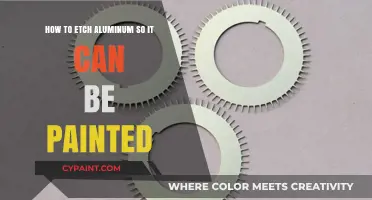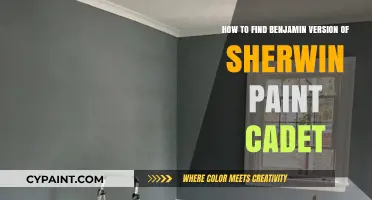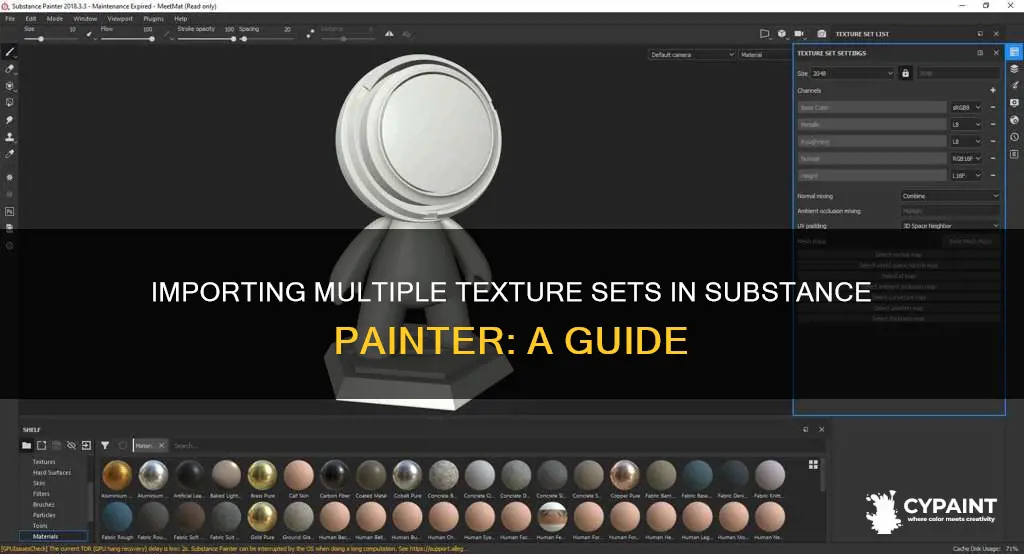
Substance Painter is a 3D modelling and texturing software that allows users to work with multiple Texture Sets. While the software lacks certain features such as the ability to combine multiple Texture Sets, it does offer tools for managing shader assignments and controlling the visibility of different parts of a model. Additionally, users can utilise the Texture Set List window to switch between materials and access their associated layer stacks. When importing multiple texture sets into Substance Painter, it is important to ensure that the create a texture set per UDIM time check box is unchecked to avoid any issues.
| Characteristics | Values |
|---|---|
| Purpose of Texture Set List window | To allow switching from one material to another and to access the layer stack associated with each material |
| Texture Sets | Can be managed by dedicated icons |
| Default display | Only the Texture Set being selected is displayed when painting |
| Right-clicking on a Texture Set name | Opens a contextual menu with actions like Show/Hide texture set, Edit name, Reset name to original name |
| Texture Set Merger | Allows working with multiple Texture sets and altering the visibility of parts of the model |
| Combining texture sets in Substance Painter | Not possible |
| Workaround | Assigning different materials to different faces of the model in Blender |
| Issue with multiple texture sets | Can add to the memory requirements of the model |
What You'll Learn

Using the Texture Set List window
The Texture Set List window in Substance Painter allows users to manage and switch between different texture sets for a 3D model in a project. Each texture set includes a layer stack and shader settings that can be edited and customised.
When opening the Texture Set List window, users can view all the material IDs associated with the 3D model. This allows for easy switching between different materials and their respective layer stacks. Only one texture set can be edited at a time, and the selected texture set will be highlighted, with its layer stack and shader settings available for customisation.
The Texture Set List window also offers the option to manage shader assignments. Each texture set typically shares the same shader instance, but users can assign a unique shader to a specific part of the mesh by creating a "New shader instance". This allows for customisation of shader parameters without impacting other texture sets.
Additionally, the Texture Set List window provides a contextual menu when right-clicking on a Texture Set name. This menu includes options such as "Show/Hide texture set", which allows users to toggle the visibility of a specific texture set. Users can also "Edit name" to rename a Texture Set, which will be reflected during the export process. If needed, the original name can be restored by selecting "Reset name to *original name*.
While Substance Painter does not natively support combining multiple texture sets, users can utilise third-party solutions, such as the Substance Texture Set Merger, to achieve this functionality. This tool enables users to work with multiple texture sets and provides the ability to alter the visibility of specific parts of the model. Once the texturing process is complete across all texture sets, users can combine them into a single texture set using the Substance Texture Set Merger.
Fixing a Poor Model Paint Job: Tips and Tricks
You may want to see also

Managing shader assignments
To manage shader assignments effectively, you can utilise the Texture Set List window, which displays all the material IDs from the current 3D model in your project. This allows you to switch between materials and access their associated layer stacks. When you select a Texture Set, the Layer stack and Shader settings window are updated accordingly.
To assign a unique shader to a specific part of the mesh, click the button to the right of the Texture Set name and choose "New shader instance". This opens the Shader settings window, where you can modify the shader and its parameters without impacting other Texture Sets.
Additionally, the Texture Set List offers various settings options through the settings button, including the ability to hide or show description fields and import shader parameters using a JSON file.
While Substance Painter does not natively support combining multiple texture sets, you can use the Substance Texture Set Merger to work with multiple Texture Sets and merge them into one set when finished. Alternatively, you can use Blender to assign different materials to different faces of the model, making it easier to manage materials in Substance Painter.
Quick Guide: Highlighting Areas in Paint Tool Sai
You may want to see also

Editing names and visibility
When working with multiple texture sets in Substance Painter, you may need to edit the names and visibility of your Texture Sets for better organisation and workflow. Here are the steps and considerations for doing so:
Editing Names
To edit the name of a Texture Set in Substance Painter, right-click on the Texture Set name in the Texture Set List window. This will open a contextual menu that allows you to select "Edit name". You can then rename the Texture Set as desired. This name will be used during the export process of the Textures. Alternatively, you can simply double-click on the Texture Set name to rename it. If you want to restore the original name, you can use the "Reset name to *original name*" option in the same contextual menu.
Managing Visibility
The visibility of Texture Sets can be managed through dedicated icons and settings. By default, only the selected Texture Set is displayed when painting. However, you can change this behaviour in the Preferences by unchecking the option "Only display the material selected when painting". Hiding other Texture Sets while painting can improve performance.
You can toggle the visibility of a Texture Set by right-clicking on its name and selecting "Show/Hide texture set" from the contextual menu. This allows you to hide or unhide specific Texture Sets as needed. Additionally, the "Visible/Hidden" setting in the Texture Set List window provides further visibility control.
If you are working with complex models and multiple Texture Sets, you may want more advanced visibility management options. Substance Painter currently lacks built-in features for easily toggling the visibility of specific parts of your model or combining multiple Texture Sets. As a workaround, you can use Substance Designer to create another node setup to handle these tasks. Alternatively, you can explore third-party solutions, such as the Substance Texture Set Merger, which allows you to work with multiple Texture Sets and alter the visibility of specific parts of your model.
Unveiling the Shared Themes in Paintings
You may want to see also

Exporting multiple material sets
Using Photoshop
One method involves using Photoshop to combine the textures of different sets of materials after exporting them individually from Substance Painter. This approach is outlined in a tutorial by ValeriiHorlo3Dmodels. While it does not directly export multiple material sets, it provides a workaround to achieve the desired result.
Substance Painter Texture Set Merger
Another option is to use a free third-party app called Substance Painter Texture Set Merger, which allows you to merge Substance Painter Texture Sets together. This app provides a painless solution to combining multiple texture sets without the need for additional software.
Output Templates
Additionally, you can manage your export templates in Substance Painter to control how your textures are organised for export. Under the "Global Settings" section, you can find the "Output Templates" tab. Here, you can select from various templates for 3D applications or create your own custom templates. Templates dictate which files and maps are exported, allowing you to customise the export process to suit your needs.
Export Workflow
When exporting from Substance Painter, there are a few key steps to follow. Before export, the "List of Exports" tab displays the maps currently set to be exported. After initiating the export, the "Console" tab will show the progress of your export. You can also use the "Open output directory" option to quickly access the export location. Substance Painter supports various file formats, including PSD (Photoshop) files. When exporting PSD files, each texture set from a project is exported as a single PSD file, containing the textures associated with that set.
Quickly Fix Small Paint Chips in Your Shower
You may want to see also

Working with multiple UV sets
Understanding UV Sets in Substance Painter
Substance Painter has certain limitations when it comes to working with multiple UV sets. By default, it only allows editing and painting on one texture set at a time, and each UV set is treated as a separate object. This can be challenging when you need to work on a model that requires multiple UV maps, such as a character with different body parts like the chest, back, arms, and legs.
Combining UV Maps
One common workaround for the limitations of Substance Painter is to combine all the different UV maps into a single UV channel. This involves mapping the UVs to a coordinate grid of your choosing. For example, you can fit 16 1024x1024 images into a single 4096x4096 texture by arranging them in a grid pattern. This way, you can paint on the combined UVs as a single material and texture set. After painting, you can then use a tool like Photoshop to cut the exported 4096 texture back into the individual 1024 textures.
Using UDIMs
Another approach to working with multiple UV sets is to utilise UDIMs (Universal Digital Asset Identifier Metadata). UDIMs allow you to have multiple UV tiles, which can be useful for complex models with different materials or areas that require higher texture detail. When working with UDIMs, it's important to note that they should be treated separately in Substance Painter, even if they appear to overlap in modelling software like Blender or Maya.
Texture Set Management
Substance Painter provides some features to manage texture sets. The Texture Set List window allows you to switch between different material IDs and their associated layer stacks. You can also hide or show specific texture sets, rename them, and reset their names to the original mesh material names. Additionally, you can manage shader assignments for each texture set, allowing you to have different shaders for specific parts of the mesh.
Workarounds and Future Improvements
Currently, Substance Painter lacks certain features for working with multiple UV sets, such as easily dividing and combining textures into separate texture sets. However, there are workarounds, such as using the Substance Texture Set Merger, which allows you to work with multiple texture sets and alter their visibility. Additionally, some users have suggested creating a data-driven material system to manage variations within Substance Painter. While Substance Painter doesn't natively support these features yet, the developers are aware of the demand and may implement improvements in the future.
Finding Your Truck's Paint Code: A Step-by-Step Guide
You may want to see also
Frequently asked questions
You can use the Substance Texture Set Merger to work with multiple texture sets. You can then export your textures and use the app to combine them into one texture set.
By default, each texture set shares the same shader instance. You can change this by clicking on the button to the right of the Texture Set name and choosing "New shader instance".
By default, only the selected Texture Set is displayed when painting. You can change this in Preferences by unchecking "Only display the material selected when painting".
Inside Blender, you can assign different materials to different faces of the model. This makes it easy to assign materials to the different parts of the model in Substance Painter.