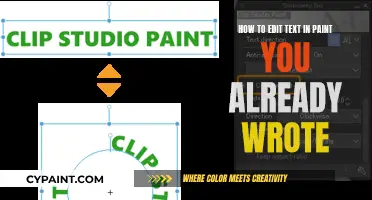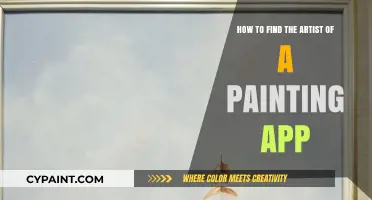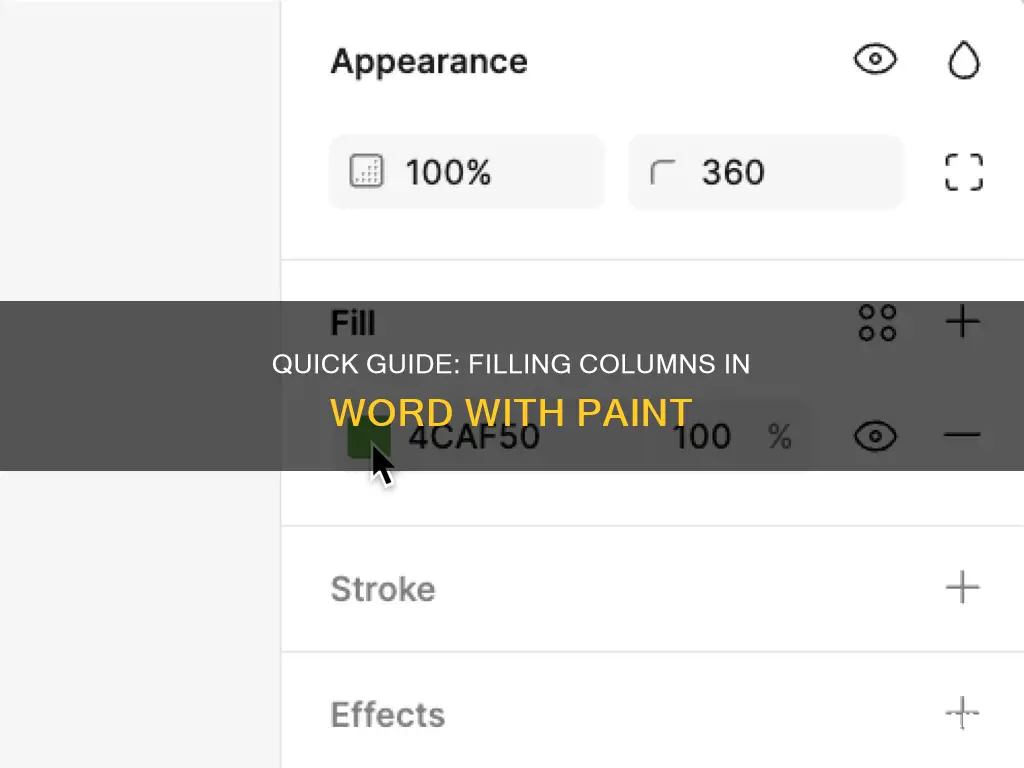
Microsoft Word is a word-processing software that offers a wide range of formatting options for your documents. One such feature is the ability to fill columns or individual cells within a table with colour or other effects. This can be useful for highlighting important information, creating visual appeal, or organizing data. In this guide, we will explore the steps to fill a column in a Word table with colour and some of the customization options available.
| Characteristics | Values |
|---|---|
| Software | Word for Microsoft 365, Word 2024, Word 2021, Word 2019, Word 2016 |
| Fill | Color, pattern, texture, picture, or gradient |
| Color options | Theme Colors, Standard Colors, More Fill Colors, No Fill |
| Gradient options | Gradient effects, Custom gradients |
| Texture options | Textures, Custom textures |
| Transparency | Adjustable from 0% (opaque) to 100% (transparent) |
| Cell margins | Can be changed to 0cm to avoid white lines |
What You'll Learn

Selecting the column
To fill a column in Word with paint, you must first select the column. Here is a step-by-step guide to selecting the column:
Identify the Column
Before you begin, identify the column you want to fill with paint. Ensure you know the exact number of cells you want to select.
Select the Cells
Place your cursor in the first cell of the column you want to fill. Click on this cell to select it.
Extend the Selection
To extend the selection to the entire column, hold down the "Shift" key on your keyboard and then click on the last cell in the column. This will select all the cells in that column.
Check Your Selection
Before applying any fill colour, check that you have selected the correct cells. You can do this by scanning through the selected cells to ensure they are all part of the same column. If you have selected the wrong cells, simply click outside of the selected area and start again, or adjust your selection by dragging the cursor to deselect any incorrect cells.
Adjust Cell Margins (Optional)
If you want to ensure your fill colour covers the entire cell with no white space, you may need to adjust the cell margins. To do this, click inside the table and then click the "Layout" tab. From here, click "Cell Margins" and change the top and bottom margins to 0cm.
Once you have selected the column and made any necessary margin adjustments, you can proceed to fill the column with your chosen colour.
Exporting Meshes: Substance Painter Baking Guide
You may want to see also

Choosing a fill colour
When filling in a column in Microsoft Word with colour, you can select the cells in which you want to add or change the fill colour. On the Table Design tab, click the arrow next to Shading. From here, you can choose a colour from the Theme Colours or Standard Colours. Alternatively, you can click "More Fill Colours" to open the Colours dialog box, where you can select a custom colour using the RGB, HSL, or CMYK colour model. You can also select a PANTONE® colour, although displayed colours may not match the PANTONE-identified standards.
Standard Colours include a range of colours from red to blue. If you want to apply a fill effect, you can select "Gradient" or "Texture" on the Table Design tab. A gradient is a gradual progression of colours and shades, usually from one colour to another or from one shade to another of the same colour. You can also adjust the transparency of the fill colour, with options ranging from 0% (fully opaque) to 100% (fully transparent).
If you want to add a border around your column, you can select "Outline" and choose a colour from the palette or the list of options. You can also select "No Outline" to remove the border. Additionally, you can apply line formatting to individual lines by selecting the buttons that correspond to the lines you want to change.
If you are filling in a shape, you can click "Format", then click the arrow next to "Shape Fill" to select a colour. You can also add effects to the shape, such as shadows, glows, reflections, soft edges, bevels, and three-dimensional (3-D) rotations. If you add an effect, such as a shadow, and want a different colour for that effect, you must change the colour separately from the fill colour.
Enabling Pressure Sensitivity in Paint Tool SAI: A Guide
You may want to see also

Applying the colour
To apply colour to a column in Microsoft Word, you will need to select the cells you want to colour. To do this, click inside the table and then click the 'Layout' tab. From there, click 'Cell Margins' and change the top and bottom margins to 0cm. This will ensure that the entire cell is filled with colour.
Once you have selected the cells, you can apply the colour. On the Table Design tab, click the arrow next to 'Shading'. This will open a menu of colour options, including Theme Colours, Standard Colours, and More Fill Colours. If you select 'More Fill Colours', you can choose a custom colour using the RGB, HSL, or CMYK colour model. You can also select a PANTONE® colour, but note that the colours displayed may not match the official PANTONE-identified standards.
In addition to solid colours, you can also apply various effects to your columns. These include gradients, textures, patterns, and picture fills. To access these options, click Fill Effects to open the Fill Effects dialog box. Here, you can explore different types of fills and customise them according to your preferences.
If you want to adjust the transparency of the fill colour, you can do so by clicking More Fill Colours and then using the transparency slider or entering a specific percentage in the box next to the slider. You can make the colour anywhere from 0% transparent (fully opaque) to 100% transparent.
By following these steps, you can easily apply colour and various effects to the columns in your Microsoft Word document.
Fill Backgrounds in MS Paint: Patterns and How-To
You may want to see also

Adjusting transparency
To adjust the transparency of a shape or text box in Word, follow these steps:
- Click on the shape or text box that you want to fill.
- On the Shape Format tab, in the Shape Styles group, click the arrow next to Shape Fill or Shape Effects.
- To adjust the transparency, click More Fill Colors.
- At the bottom of the Colors dialog box, you will find the Transparency slider. Move the slider or enter a number in the box next to it to adjust the transparency percentage.
- You can vary the transparency percentage from 0% (fully opaque, the default setting) to 100% (fully transparent).
If you want to add a picture fill to a shape and adjust its transparency, follow these steps:
- Draw a shape and fill it with a picture.
- Right-click on the shape and select Format Shape.
- In the Format Shape pane, move the Transparency slider to adjust the picture's transparency, or enter a number in the box next to the slider.
- Again, you can vary the transparency from 0 (fully opaque) to 100% (fully transparent).
It is important to note that when printing pictures with transparent areas, the transparent areas will appear as the colour of the paper. On your screen or a website, the transparent areas will take on the background colour.
Editing Text in Story Editor Clip Paint: A Step-by-Step Guide
You may want to see also

Adding fill effects
Microsoft Word allows you to enhance the look of your text, shapes, and backgrounds by adding "Fill Effects". These effects can be applied to table cells, text boxes, and shapes. Here is a step-by-step guide on how to add and customize fill effects in Microsoft Word:
Selecting the Desired Element:
To begin, select the element you want to apply the fill effect to. This could be a table cell, a text box, or a shape. For table cells, go to the Table Design tab and select "Shading". For text boxes and shapes, click on the object, and then click "Format".
Choosing the Type of Fill Effect:
Once you have selected the element, you can choose from various types of fill effects, including:
- Gradient Fill: This creates a gradual transition from one color to another. You can customize the gradient by selecting "More Gradients" and choosing your desired options.
- Texture Fill: Allows you to apply a texture to the selected element. You can use custom images for texture fills by selecting "More Textures" and then browsing for your desired image.
- Pattern Fill: Select a pattern and adjust the color as needed.
Applying the Fill Effect:
After selecting and customizing your desired fill effect, it's time to apply it. Simply click "OK" or "Close", or click away from the pane to apply the fill effect to your selected element.
Additional Customizations:
You can further customize your fill effects by adjusting the transparency of the shape or element. Click on "More Fill Colors" and use the Transparency slider to adjust the transparency percentage. Additionally, you can add effects like shadows, glows, reflections, soft edges, bevels, and 3-D rotations.
Previewing and Printing:
Before finalizing your document, it is essential to preview it to ensure that the fill effects are printed correctly. Go to "File > Print" and use the "Print Preview" option to check how the fill effects appear on paper.
By following these steps, you can add visually appealing fill effects to your Word documents, making them more engaging and professional. Remember to use fill effects consistently throughout your document for a cohesive and polished look.
Enhancing GIFs: Corel Photo-Paint's Ultimate Guide
You may want to see also
Frequently asked questions
To fill a column in Word with colour, first select the cells in which you want to add or change the fill colour. Then, on the Table Design tab, click the arrow next to Shading and select the colour you want.
To adjust the transparency, click More Fill Colours and move the Transparency slider at the bottom of the Colours dialog box. You can also enter a number in the box next to the slider.
To add a fill gradient, click Gradient and select the gradient variation that you want.
To add an image, click Picture, locate the folder with the image, click the picture file and then click Insert.