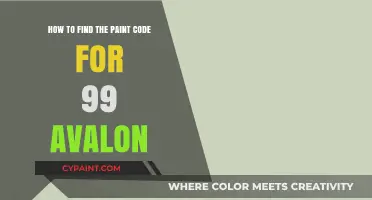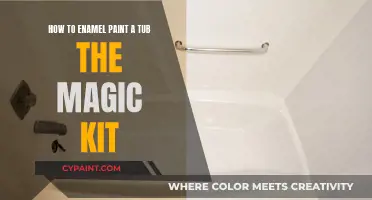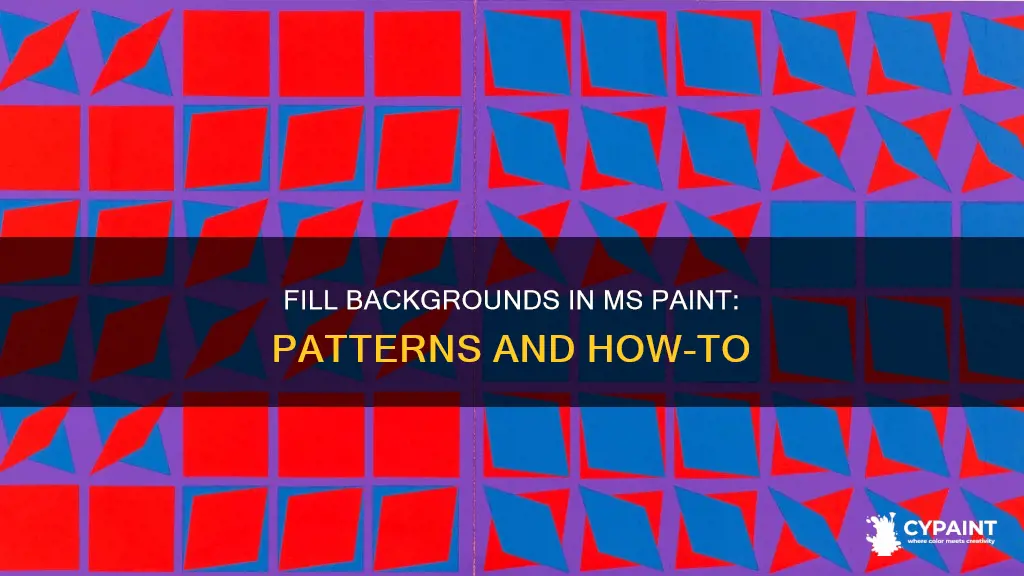
Microsoft Paint has long been a go-to for basic digital art and image editing. While it may not have the same capabilities as more advanced software, it is still possible to create interesting and unique effects. One way to do this is by filling the background with a pattern. There are several ways to do this, including using the fill pattern tool, the bucket tool, and the line tool. You can also create custom fill patterns using bitmap images.
| Characteristics | Values |
|---|---|
| Software required | Microsoft Paint, Microsoft Office Visio |
| Tools required | Selection tool, paint bucket, shapes tool, rectangle select tool, fill bucket, eraser tool |
| Techniques | Using two textures, using gradients, using a custom bitmap image, using a hatch pattern |
| Tips | Ensure white is set as the secondary colour, use the rectangle tool to fit the canvas, use the fill pattern and layer the white-transparent pattern over texture A, use the Scaled checkbox to adjust the pattern as the drawing page scale changes |
What You'll Learn

Using two textures in the fill pattern tool
To use two textures in the fill pattern tool, you must first have Microsoft Paint, and the selection tool in it must have a transparent selection. You will also need two textures, A and B. Texture A should be the colour in the fill pattern that is separated and does not touch, while Pattern B is the background colour that can be completely changed by the paint bucket.
Open texture A on Paint. Click on the colour tool and set one colour to white, and the other to any colour, as long as it is set as completely transparent. Click on the shapes tool. The circle and square tool on the third from the left should be set to "draw filled shape". Use the rectangle form so that it fits the entire canvas. Set your fill pattern, and layer the white-transparent pattern over your texture A.
Now, open texture B on Microsoft Paint. Expand the canvas so you have room to experiment. When you do so, texture B stays the same, and a sea of white appears around it. The white part is where your texture A will go.
In Microsoft Paint, white is treated as a transparent colour. However, if it was part of another picture imported from elsewhere, the white is treated as part of the picture. To get around this, get out the paint bucket and select any colour that is not one of the two textures. Flood the whole white section with it. Now, the white space in texture A should be changed to that new colour. Then, repeat the bucket tool again, but this time change it back to white.
Lastly, get the select tool, turn it to transparent selection, and carry texture A onto texture B.
Exporting Animations with Transparent Backgrounds in TVPaint
You may want to see also

How to use the fill pattern tool with a bitmap image
Microsoft Visio provides 41 fill and shadow patterns, including bitmap patterns, gradient patterns, and a solid, one-colour pattern. You can also create your own custom fill patterns with a bitmap image.
To create a custom fill pattern using a bitmap image in Visio, start by opening the New Pattern dialog box. Here, you can name your pattern and select the fill pattern for Type. You can also create patterns for lines and line ends under Type. Under Behaviour, select the type of fill behaviour you want for your bitmap. You can choose to create multiple copies of the image to fill a shape, use a single centred image, or stretch a single image to fill the shape. If you want the pattern to adjust as the drawing page scale changes, select the Scaled checkbox. Once you are finished, click OK.
To apply the custom fill pattern to a shape, select the shape and click Fill under the Format menu. Then, select the custom pattern from the bottom of the Pattern list and click OK. Alternatively, you can right-click the shape, select Format, and then click Fill.
Other programs such as CorelDRAW and Affinity Designer also allow users to fill objects with bitmap pattern fills. CorelDRAW provides a collection of bitmap patterns that users can browse, search by keyword, mark as favourites, and sort. Users can also modify pattern fills by changing the size of the pattern fill or moving the centre of the pattern. Similarly, Affinity Designer allows users to fill shapes with bitmap images, textures, or patterns, providing a range of tools such as the Gradient Tool and Fill Tool to help users create unique designs.
Fill a Gender Reveal Balloon: Paint, Steps, and Tips
You may want to see also

Using the fill pattern tool to create lace
Microsoft Paint offers a variety of tools to fill in backgrounds with patterns, including the option to create custom fill patterns. Here is a step-by-step guide on using the fill pattern tool to create lace:
Prepare the textures
Firstly, ensure you have two textures, labelled A and B. Texture A will be the colour in the fill pattern that forms the positive space or the separated spots/rectangles that do not touch each other. Texture B will be the background colour or the negative space. For example, in a confetti pattern, black could be Texture B (background colour), and white could be Texture A (separated spots).
Adjust the colours
Open Texture A in paint.net and select the colour tool. Choose white as one of the colours, and any other colour for the other, as long as it is set as completely transparent. Click on the shapes tool and select the circle or square tool, setting it to "draw filled shape". Use the rectangle form to fit the entire canvas. Set your fill pattern and layer the white-transparent pattern over Texture A.
Expand the canvas
Now, open Texture B in Microsoft Paint and expand the canvas to give yourself room to experiment. Texture B should remain unchanged, with a white space appearing around it.
Create the lace pattern
On the copy, use the eraser tool to recolour the lace in the desired colour. The eraser tool with the right mouse button acts as a colour replacer, replacing foreground colours with the background colour. Make the background colour the same as the pattern colour (e.g., bright pink). Select the pattern and place it over the copy, ensuring it covers the entire surface of the lace. Change the background colour back to white and move the copy over the original seamlessly.
Finalize the lace design
You can now adjust the pattern as needed and save it. This technique allows you to create a lace effect by duplicating the base body, drawing the lace, and then covering it with a lacy pattern.
By following these steps and experimenting with different textures and colours, you can create a variety of lace designs using the fill pattern tool in Microsoft Paint.
Finding Your Place: Picking Up a Paintbrush Again
You may want to see also

How to fill a shape with a hatch pattern
To fill a shape with a hatch pattern, you will need to use a HatchBrush object. The HatchBrush constructor takes three arguments: the hatch style, the colour of the hatch line, and the colour of the background. The hatch style argument can be any value from the HatchStyle enumeration, of which there are more than fifty elements.
> HatchBrush hBrush = new HatchBrush(HatchStyle.Horizontal, Color.Red, Color.FromArgb(255, 128, 255, 255));
> e.Graphics.FillEllipse(hBrush, 0, 0, 100, 60);
The above example is designed for use with Windows Forms, and it requires PaintEventArgse, which is a parameter of the Paint event handler.
You can also fill a shape with a hatch pattern using Win32 apps. Here is an example:
> HatchBrush hBrush(HatchStyleHorizontal, Color(255, 255, 0, 0), Color(255, 128, 255, 255));
> stat = graphics.FillEllipse(&hBrush, 0, 0, 100, 60);
Exiting Full Screen on Paint Tool SAI: A Quick Guide
You may want to see also

Using the fill pattern tool with gradients
Microsoft Paint allows you to fill the background with patterns and gradients. Here is a step-by-step guide on how to use the fill pattern tool with gradients in Microsoft Paint:
Step 1: Access Microsoft Paint
Locate and open Microsoft Paint. It is usually found under "Programs" and then "Accessories".
Step 2: Set up the canvas
Before creating a gradient, you can set up your canvas by adjusting its dimensions and orientation. Press Ctrl+E to open the Attributes window, where you can set the width and height. For a simple gradient, a height of 500 pixels works well. Make sure to check the "Pixels" and "Colors" options before clicking OK.
Step 3: Choose your colours
Select two colours that you want to blend to create your gradient. You can manually edit the colours to create a range of shades. To do this, click on the colour wheel icon and adjust the shade by moving the colour slider or using the selection tool on the colour gradient window.
Step 4: Create the gradient
Use the line tool to draw a diagonal line connecting two corners of your canvas. This line will serve as the boundary between your two chosen colours. Now, use the bucket tool to fill the top half of the canvas with one colour and the bottom half with the other.
Step 5: Stretch the gradient
To stretch and skew your gradient, press Ctrl+W to open the Stretch and Skew window. Here, you can enter a value, such as 1%, into the horizontal stretch area to adjust the gradient's appearance.
Advanced Techniques:
For more advanced gradient techniques, you can create skinny gradients and use the rectangle select tool to create wavy lines or unique shapes. Additionally, you can combine manual editing of colours with the gradient method to create more complex gradients with multiple colours.
Microsoft Paint also offers the ability to add gradient fills to shapes. You can choose from preset gradients or create custom gradients by adjusting gradient stops, which are specific points where the blending of colours ends.
Enhancing Lace Patterns with Paint Shop Pro: A Step-by-Step Guide
You may want to see also
Frequently asked questions
First, you need to create your pattern. Draw the pattern or paste one that you have downloaded. Duplicate the pattern until it covers the desired area. Make sure the pattern is a colour that you won't use anywhere else in your image.
Press Ctrl+E to open the Attributes window. Set the width to 100 and the height to 500. Check 'Pixels' and 'Colors' and click OK. Select two colours to blend. Use the line tool to draw a diagonal line connecting two corners. Use the bucket tool to fill the top half of the screen with one colour and the bottom half with the other. Press Ctrl+W to open the Stretch and Skew window and enter 1% into the horizontal stretch area.
To create a custom fill pattern, use a bitmap image. Click 'Fill' under the Format menu and select your custom pattern from the bottom of the Pattern list. Right-click the shape, point to Format, and then click Fill.