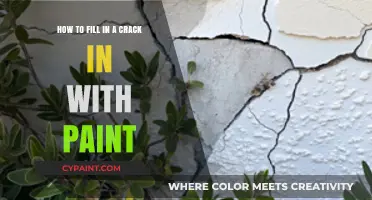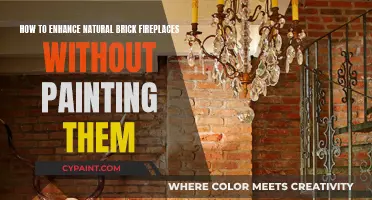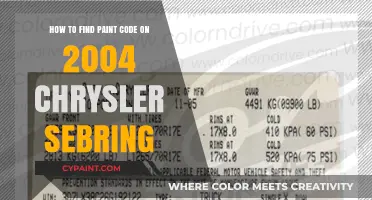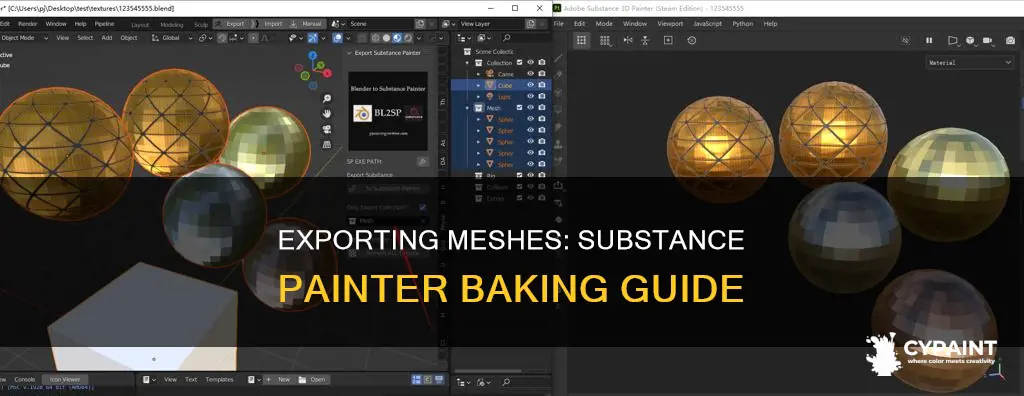
Baking is a process that transfers intricate details from a high-poly 3D model to a low-poly mesh using a texture map. This technique is commonly used in game development to achieve realistic visuals while optimising performance. Substance Painter is a powerful tool for baking textures and creating highly detailed materials. This introduction will cover the essential steps and considerations for exporting a mesh to Substance Painter for baking, including the preparation of high and low-poly models, the baking process, and the subsequent refinement and export of texture maps.
| Characteristics | Values |
|---|---|
| Baking maps definition | Transferring high-resolution details from a 3D model to a low-poly mesh using a texture map |
| Baking maps use case | Widely used in game development and 3D art to create realistic and efficient assets |
| Baking maps benefit | Reducing the polygon count and improving the performance of 3D assets |
| Substance Designer import process | File > Import Resources menu |
| Substance Designer baking process | Create a new substance graph, drag and drop the low-poly mesh into the 3D view, open the Bake Model Information window, and choose which maps to bake |
| Substance Designer export process | File > Export Outputs menu or the Export button in the toolbar |
| Substance Designer export options | Destination folder, file format, naming convention, which maps to export, post-processing effects, and preview |
| Substance Painter import process | Open Substance Painter and import the low-poly mesh |
| Substance Painter preparation | Ensure the high-poly model is ready and accessible |
| Substance Painter baking process | Create a new project, select the low-poly mesh as the base model, adjust baking settings, choose how the high-poly details should be transferred, and click "Bake Mesh Maps" |
| Substance Painter export process | Export the texture maps for use in your game engine or 3D application |
What You'll Learn

Importing a low-poly mesh into Substance Painter
To import a low-poly mesh into Substance Painter, first, open the software and import your low-poly mesh. Ensure that your high-poly model is also ready and accessible. In Substance Painter, create a new project and select your low-poly mesh as the base model. Navigate to the ""Bake Mesh Maps" option, where you can set the parameters for the baking process. Adjust the settings to match your needs, such as output size, anti-aliasing, and dilation width.
It is important to ensure that your low-poly mesh has clean and non-overlapping UVs to avoid issues during the baking process. Additionally, make sure that your low and high-poly meshes have matching, corresponding names to avoid problems with intersecting cages. Once the baking settings are adjusted, choose how the high-poly details should be transferred. A commonly used method is "By Mesh Name," which ensures that corresponding parts of the meshes are correctly aligned.
After setting up the low-poly mesh and configuring the baking settings, you can initiate the baking process by clicking the "Bake" button. Substance Painter will then process the high-poly details and apply them to your low-poly mesh. Once the baking is complete, you can further refine and apply additional textures using Substance Painter's tools.
Enhancing Image Depth: Paint Shop Pro Techniques
You may want to see also

Preparing a high-poly model
To prepare a high-poly model for baking in Substance Painter, you need to ensure that your model is ready and accessible. This high-poly model will provide the intricate details that will be baked onto the low-poly mesh, giving it a realistic appearance without the computational cost of a high-poly model.
The process of baking maps involves transferring high-resolution details from a 3D model to a low-poly mesh using a texture map. This technique is common in game development and 3D art, helping to create efficient and realistic assets.
Before importing your high-poly model into Substance Painter, there are a few key considerations:
- Clean UV Mapping: Ensure that your high-poly model has clean and non-overlapping UVs. This is important to avoid texture issues during the baking process.
- Consistent Naming Conventions: Use matching names for your high-poly and low-poly models. This allows Substance Painter to automatically align and bake the models correctly.
- Baking Settings: Familiarize yourself with the baking settings in Substance Painter, such as output size, anti-aliasing, and dilation width. Adjust these settings according to your specific requirements.
- Cage Settings: Understand the concept of a "cage" in Substance Painter. A cage is an additional piece of geometry that defines the area to be captured in the bake. It contains both the low and high-poly meshes. Finagle with the cage settings to get it close to the model without causing texturing issues.
- Ray Occlusion Distance: When baking, look for the "ray occlusion distance" setting. The default value may need to be adjusted to get the desired results, so tweak the sliders and rebake until you achieve the expected outcome.
- Multiple Texture Sets: If you plan to use multiple texture sets, consider how you will transfer them to the single-layer low-poly model while preserving the ability to paint freely. One approach is to assign different materials and layout your UVs accordingly before exporting to Substance Painter.
By following these steps and considerations, you will effectively prepare your high-poly model for baking in Substance Painter. Remember to refer to specific software documentation and tutorials for further detailed instructions.
Editing Text in JPEGs: Paint Tips & Tricks
You may want to see also

Creating a new project in Substance Painter
To create a new project in Substance Painter, you must first open the program and close the welcome screen. Then, from the File menu, select the 'New' option or simply use the Ctrl + N shortcut. This will open the New Project dialogue, where you can set important options for your project.
For instance, if you use Unreal as your game engine, you would set the Template drop-down to the 'pbr metal roughness, high-quality material' option to match the Unreal material system workflow. If you use a different engine, you would select the option that corresponds to its particular workflow.
Once you have set up your new project, you can import your low-poly mesh and prepare your high-poly model. In Substance Painter, you can navigate to the "Bake Mesh Maps" option to set the parameters for the baking process, including output size, anti-aliasing, and dilation width. You can also choose how the high-poly details should be transferred, with "By Mesh Name" being a commonly used method to ensure the corresponding parts of the meshes are correctly aligned.
After the baking process is complete, you can refine and apply additional textures, such as base colour, roughness/metallic maps, and smart materials and masks. Substance Painter offers versatile export options, and you can use consistent naming conventions for your high-poly and low-poly models to streamline the process.
Editing Tricks: 3D Paint's Side Edits
You may want to see also

Adjusting baking settings
Baking is the process of transferring mesh information to textures, enabling various effects in Substance Painter. To start the baking process, you need to switch to Baking mode in Substance Painter. This can be done by using the Baking mode button (Croissant icon) in the contextual Toolbar at the top right of the Viewport. Once you are in Baking mode, you can adjust the baking settings.
In the Mesh Map bakers panel, you can adjust common settings such as baked map resolution, dilation width, and high poly parameters. You can also define which files will be used as high-definition meshes and adjust the cage generated for your meshes. There are three options: Distance-based, Automatic, and Custom file. If you choose Distance-based, you can adjust the Frontal and Rear distances to minimise the intersection between the cage and your mesh. If you are not baking from a high-poly mesh, you can select the "Use Low Poly Mesh as High Poly Mesh" checkbox.
After adjusting the settings, you can start the baking process by clicking the Bake button. Once the baking process is complete, you can refine and apply additional textures such as base colour, roughness/metallic maps, and smart materials and masks.
It is important to note that the results of baking can differ depending on how you hold UV unfold. If you encounter any issues, such as noise or unintended results, it is recommended to review the UV unfold and model.
Estimating Commercial Painting Costs: Price per Square Foot
You may want to see also

Exporting outputs
To export your baked maps from Substance Designer, you can use the File > Export Outputs menu or the Export button in the toolbar. In the Export Outputs window, you can customise your export by choosing the destination folder, the file format, and the naming convention for your maps. You can also select which maps you want to export and apply some post-processing effects, such as padding, dilation, or cropping.
The output files of the Bakers are saved inside the project file (*.*spp). To export them, you can use the File > Export Textures dialog and choose the export preset "Mesh maps", or right-click on a baked texture in the Shelf and choose "Export". The output files of the Bakers are saved next to the mesh and the Substance graph by default.
After exporting your outputs, you can import your baked maps to other software or engines. This process varies depending on the software or engine. For example, to import your baked maps to Blender, you need to create a new material and use the Principled BSDF node to connect your maps to the appropriate inputs, such as base colour, normal, roughness, etc.
Estimating Room Painting Costs: A Quick Guide
You may want to see also
Frequently asked questions
Baking is the process of transferring high-resolution details from a 3D model to a low-poly mesh using a texture map.
Baking maps can reduce the polygon count and improve the performance of your 3D assets. It also allows for high-quality textures and details on low-poly models.
Open Substance Painter and import your low-poly mesh. Ensure that your high-poly model is also ready and accessible.
In Substance Painter, create a new project and select your low-poly mesh as the base model. Navigate to the "Bake Mesh Maps" option and set the parameters for the baking process. Once you are ready, click the "Bake" button to start the process.
You can use the File > Export Outputs menu or the Export button in the toolbar. In the Export Outputs window, choose the destination folder, file format, and naming convention for your maps. You can preview the output files before exporting them.