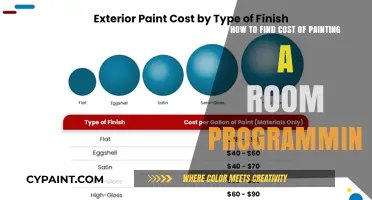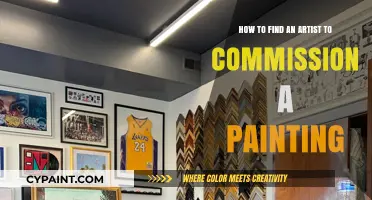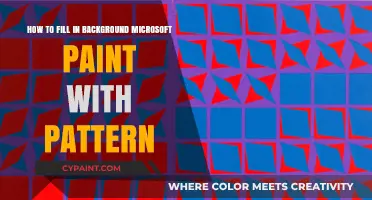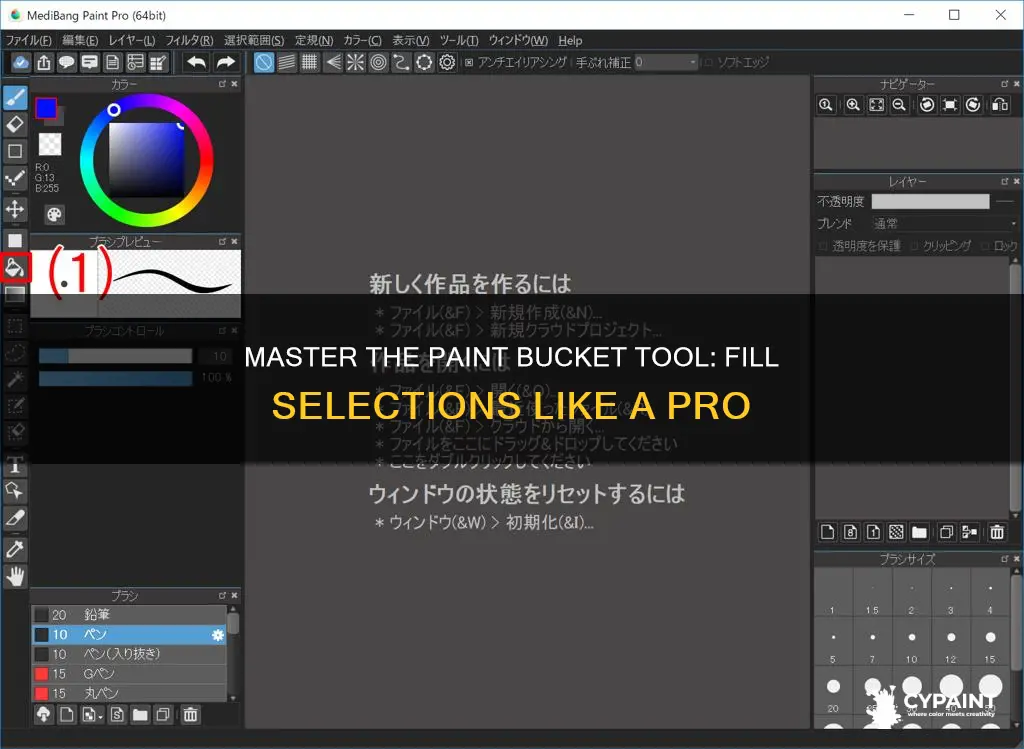
The Paint Bucket tool is a quick and easy way to fill a selection with colour. It can be used to fill the inside of a selection, path, or layer with a solid colour or pattern. The tool fills adjacent pixels that are similar in colour value to the pixels you click. The Paint Bucket tool can be found in the toolbar, and is grouped with the Gradient tool. Once you have selected the Paint Bucket tool, you can choose your desired colour and fill the selection. However, it is important to note that the Paint Bucket tool has limited precision and may leave a thin outline around the filled area.
| Characteristics | Values |
|---|---|
| Tool Selection | Paint Bucket Tool |
| Tool Location | Toolbar; grouped with Gradient Tool |
| Tool Options | Mode, Opacity, Tolerance, Anti-alias, Contiguous, All Layers |
| Fill Options | Foreground Color, Pattern, Background Color |
| Fill Adjustment | Tolerance, Blending Mode, Opacity |
| Outline | Stroking |
| Active Fill | Modify Click Point, Change Color |
| Layer Options | Preserve Transparency, Lock Transparency |
| Canvas Options | Gray, Black, Custom |
What You'll Learn

Choose the paint bucket tool
To choose the paint bucket tool, you must first locate it in your toolbar. In Adobe Photoshop, the paint bucket tool is grouped with the Gradient tool. If you can't find the paint bucket tool, click and hold the Gradient tool to access it. Once you've selected the paint bucket tool, you can specify the colour you want to fill your selection with. You can do this by choosing a foreground colour in the colour picker.
The paint bucket tool fills adjacent pixels that are similar in colour value to the pixels you click. You can specify the tolerance for the fill, which defines how similar in colour a pixel must be to the pixel you click for it to be filled. Adjusting the tolerance will increase or decrease the fill region. You can also specify the blending mode and opacity for the paint.
If you're working on a layer and don't want to fill transparent areas, make sure the layer's transparency is locked in the Layers panel. If you want to fill only areas containing pixels, choose Preserve Transparency. To apply a foreground colour fill only to areas that contain pixels, press Alt+Shift+Backspace (Windows) or Option+Shift+Delete (Mac OS).
The paint bucket tool can also be used to fill the canvas with a different colour that contrasts better with a given image. Right-click the work canvas and choose between Gray, Black, or Custom.
Editing Photos: Paint's Background Tricks
You may want to see also

Select the area you want to fill
To fill an area with the paint bucket tool, you must first select the area you want to fill. This can be done in several ways, depending on the software you are using and the type of selection you want to make.
If you are using Photoshop, you can use the Magic Wand tool to select your area. This tool allows you to select areas based on similar colours or tones, which can be useful if you want to fill an area with similar colours but different shades. You can modify your selection by going to Select > Modify > Expand. This will expand your fill by a specified number of pixels, which can be adjusted as needed.
Another way to select the area you want to fill is by using the Paint Bucket tool itself. In Photoshop, the Paint Bucket tool is grouped with the Gradient tool in the toolbar. If you can't find it, click and hold the Gradient tool to access it. Once you have selected the Paint Bucket tool, simply click on the area you want to fill. The paint bucket will fill adjacent pixels that are similar in colour value to the pixels you click.
It's important to note that the Paint Bucket tool may not offer the highest level of precision, and it may leave a thin outline around the area you want to fill. If precision is important, you may need to use a different tool or method to make your selection before filling it with colour.
Additionally, if you are working on a layer and only want to fill areas containing pixels, choose Preserve Transparency before filling. This will ensure that transparent areas remain untouched.
Exporting Paint 3D Models for Prusa Printing
You may want to see also

Choose a foreground colour
To fill a selection with a colour using the paint bucket tool, you must first choose a foreground colour. This is the colour that will be applied to the selected area. There are several ways to choose a foreground colour, depending on the software you are using.
One common method is to use a colour picker. This allows you to select a colour from a palette or from an image. Simply click on the colour picker tool and then click on the desired colour. This will set that colour as your foreground colour.
Another way to choose a foreground colour is by using colour sliders or input fields. With this method, you can mix colours to create the exact shade you desire. Adjust the sliders or input the desired colour values to create your custom colour.
Some software also allows you to save custom colours for future use. This can be useful if you need to use a specific colour frequently or want to maintain a consistent colour scheme across your designs. Simply create your custom colour and save it with a recognisable name or tag.
Finally, you can also sample a colour from your image or canvas. This method allows you to pick a colour that fits your existing colour scheme. Use the eyedropper tool to select the desired colour from your image.
Editing Text in Paint: A Step-by-Step Guide
You may want to see also

Adjust the tolerance
Adjusting the tolerance of the paint bucket tool is a simple process. The paint bucket tool is used to fill an area with a solid colour. However, if the area is not properly defined, the colour may spill over into other areas of the image. This is where the concept of 'tolerance' comes into play.
The Tolerance value can range between 0 and 255. A lower number means the tool will only fill areas very similar to the pixel you click on. A higher number lets the tool fill a wider range of colours. To adjust the tolerance, first, select the Paint Bucket Tool from the toolbar. Then, you'll see the 'Tolerance' field in the Options bar. This is where you can adjust the tolerance level. If the tool isn't filling enough, increase the number. If it's filling too much, decrease the number.
For example, if you're using FireAlpaca, a free digital painting software, and you notice white lines between the line art and colour, you'll need to increase the tolerance levels. However, be careful, as if the tolerance is too high, it'll cover the line art as well.
Another way to ensure the paint bucket tool fills the selection without leaving an outline is to use the eraser tool and a mask layer (alpha or quick). This allows you to make a shape with the desired edge softness. When you fill with the paint bucket, the result will be a filled shape with no inner halo. From there, you can add it to a layer and fill it as desired.
Exporting Meshes: Substance Painter Baking Guide
You may want to see also

Fill the selection
To fill a selection with the paint bucket tool, you must first select the paint bucket tool from the toolbar. If you can't find it, select and hold the Gradient tool, and the paint bucket tool will appear. Next, choose the colour you want to fill your selection with. You can do this by selecting the upper colour selection box in the toolbar and choosing a foreground colour in the colour picker.
Now, you can fill your selection. Select the area you want to fill and then click the paint bucket tool. This will fill the selection with the colour you have chosen. If you want to fill an entire layer, select the layer in the Layers panel and choose Edit > Fill to fill the selection or layer.
You can also adjust the tolerance of the paint bucket tool. Tolerance defines how similar in colour a pixel must be to the pixel you click for it to be filled. Adjusting the tolerance will change the fill region. You can also adjust the click point of the paint bucket tool while the fill is still active. This can be done by clicking and dragging the Control Nub icon.
The paint bucket tool can also be used to fill a path. Select the path and choose Fill Path from the Paths panel menu.
Editing Nodes in Paint Shop Pro: A Step-by-Step Guide
You may want to see also
Frequently asked questions
First, select the Paint Bucket tool from the toolbar. Then, choose a foreground colour. Next, select the area you want to fill. Finally, click the bucket tool to fill the selection.
To adjust the click point, click and drag the Control Nub icon, which looks like a white square with four arrows inside it.
To fill a selection without leaving an outline, make your selection using the magic wand, then modify it as needed before filling it with your desired colour.
To fill a layer, select the layer in the Layers panel, then choose Edit > Fill.