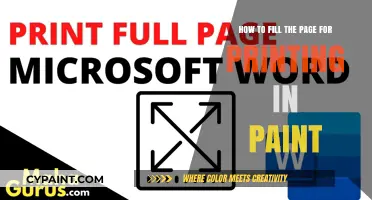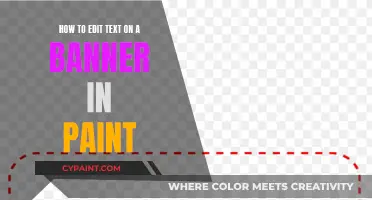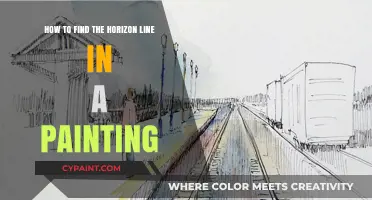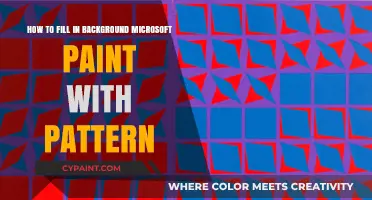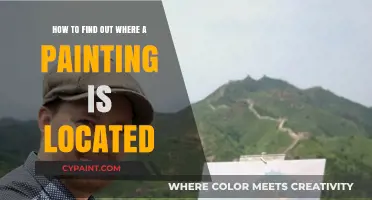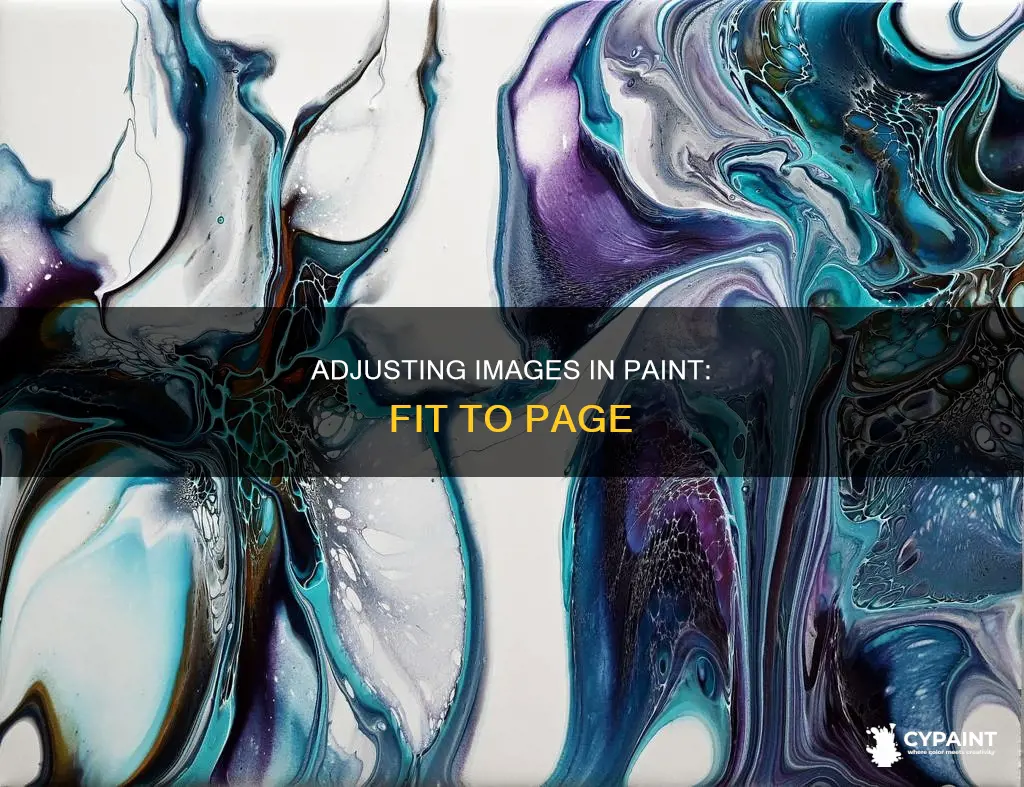
Microsoft Paint is a simplified version of graphics tools such as Adobe Illustrator, but the basic concepts are similar. If you want to resize an image in Microsoft Paint, it is recommended to first make a copy of the image you want to resize so that you still have the original. Next, open the image in Microsoft Paint and click the Resize button in the middle-right section of the toolbar at the top of the window. When the Resize window opens, make sure Percentage is selected so that your image's changes will be measured in percentages. For example, changing the image's values to 75 will make it three-quarters of its original size. You can also select Pixels and enter the exact horizontal or vertical pixel count you want. To avoid distorting your image, make sure the Maintain aspect ratio box is checked.
| Characteristics | Values |
|---|---|
| Image Format | Copy of the original image |
| Software | Microsoft Paint |
| Step 1 | Click on File, then Open, and select the image |
| Step 2 | Click Resize |
| Step 3 | Select Percentage and Maintain Aspect Ratio |
| Step 4 | Type a number between 1 and 500 in the Horizontal text box |
| Step 5 | Save the image |
What You'll Learn

Make a copy of the image
Before resizing an image in Microsoft Paint, it is important to make a copy of the image you want to resize. This ensures that you still have the image in its original size. To do this, go to the image file and right-click on it. From the drop-down menu, click on "Copy". Then, right-click on an empty space in the folder or on the desktop and select "Paste" from the menu. Now, you have a copy of the image that you can resize without modifying the original image.
Another way to make a copy of the image is to open it in Microsoft Paint. Once the image is open in Paint, right-click on it. This will bring up a drop-down menu. From the menu, select "Open with", then choose "Paint" from the pop-out menu. Your selected image will now be opened in the Paint program.
Now that the image is open in Paint, you can make a copy of it by using the selection tool. Click on the "Select" arrow in the Image section of the Home tab at the top of the Paint window. From the drop-down menu, choose "Rectangular selection" or "Free-form selection" if you want to draw your own selection. Drag the cursor over the image to select the desired area. Anything inside the dotted line will remain when you copy and paste the image.
Once you have made your selection, right-click inside the selection box and choose "Copy" from the menu. Now, you can paste the copied portion of the image into another location within the same image or into a different image file. You can also use the keyboard shortcut "Ctrl + C" to copy and "Ctrl + V" to paste.
It is important to note that if you are planning to resize the image, always make sure to work on a copy of the image rather than the original file. This way, you can avoid accidentally modifying the original image and you will have the option to revert back to the original if needed.
Quick Guide: Filling Columns in Word with Paint
You may want to see also

Open the image in Paint
To open an image in Paint, you will first need to make a copy of the image. This is important because Paint will modify the original image, and you may want to keep a copy of the image in its original form. To do this, right-click on the image and select "Copy" from the drop-down menu. Then, right-click on an empty space in the folder or on the desktop and click "Paste".
Once you have made a copy of the image, you can open it in Paint. There are a few ways to do this, depending on the version of Windows you are using.
If you are using Windows 11, click on the "Start" button and select "All Programs," then "Accessories" and finally "Paint" to open the Paint program.
If you are using an earlier version of Windows, you can try holding the "Ctrl" key and pressing "O" to invoke the "Open" selection window. From there, you can double-click on the image file you wish to open.
Another option is to click on the "File" button in the top left corner of the Paint window. This will open a drop-down menu, from which you can select the "Open" option. This will allow you to browse your computer for the image file you wish to open.
Once you have located the copy of your image, simply click on it to open it in Paint.
Expanding Pencil Brush Sizes in MS Paint: A Simple Guide
You may want to see also

Click 'Resize'
To resize an image in Microsoft Paint, you must first make a copy of the image you want to resize so that you still have the original image. Then, open the copy in Microsoft Paint.
Once your image is open in Paint, you can click "Resize" in the "Image" section of the toolbar at the top of the window. When the "Resize" window opens, select "Percentage" at the top so that your image's changes will be measured in percentages. For example, changing the values to 75 will result in your image becoming 3/4 of its original size.
You should also check the "Maintain aspect ratio" box to ensure that your image doesn't get distorted. If you do not check this box, any changes you make to one aspect of your image (e.g. vertical size) will not scale with the other aspects.
Finally, type a percentage between 1 and 500 into the "Horizontal" text box to shrink or expand your image when you press "OK".
Unveiling the Mystery: Naming a Painting
You may want to see also

Select 'Percentage'
To fit an image to a page in Paint by selecting a percentage, you must first open the image in the Paint program. Once the image is open, you can then click on the "Resize" button. This button can usually be found in the "Image" section of the toolbar at the top of the window.
After clicking "Resize", a window will open with options to adjust the size of your image. At the top of this window, ensure that "Percentage" is selected so that your image's changes will be measured in percentages. Checking this box will ensure that your image's aspect ratio is maintained and that it does not get distorted.
Now, you can enter a percentage between 1 and 500 into the "Horizontal" text box to shrink or expand your image. For example, changing the value to 75 will result in your image becoming 3/4 of its original size. You can also enter values into the "Vertical" text box to adjust the height of your image independently.
Once you have entered your desired values, click "OK" to apply the changes. Your image will now be resized according to the selected percentage. Remember to save your edited image by going to "File" > "Save As" and choosing the desired image format.
Exiting Full Screen on Paint Tool SAI: A Quick Guide
You may want to see also

Check 'Maintain Aspect Ratio'
When resizing an image in Microsoft Paint, it is important to check the "Maintain aspect ratio" box to ensure that the image is not distorted. This option is available in the "Resize and Skew" dialog box, which can be accessed by clicking the "Resize" button in the "Image" section of the toolbar.
The "Maintain aspect ratio" option ensures that the image's aspect ratio is preserved during resizing. If this option is not selected, changes made to one aspect of the image (e.g., vertical size) will not be scaled with the other aspects, resulting in distortion. For example, if you only adjust the height or width of the image, the other dimension will remain unchanged, warping the image.
By checking the "Maintain aspect ratio" box, you allow the program to automatically adjust the vertical or horizontal values to maintain the original aspect ratio. This is particularly useful if you want to resize the image by a specific percentage or pixel count while preserving its proportions.
It is worth noting that if you want to change the horizontal and vertical variables independently, you can uncheck the "Maintain Aspect Ratio" box. However, this will require you to manually adjust both the height and width to avoid distortion.
In summary, checking the "Maintain aspect ratio" box in Microsoft Paint is crucial when resizing images to prevent distortion and maintain the original proportions. This option simplifies the resizing process by automatically adjusting the values to preserve the aspect ratio, ensuring that your image remains visually consistent.
Finding the Paint Code on Your 2001 GMC Yukon
You may want to see also
Frequently asked questions
To resize an image in Microsoft Paint, first, make a copy of the image you want to resize so you still have it in its original size. Then, open the copy in Microsoft Paint and click the “Resize” button in the middle-right section of the toolbar at the top of the window. When the Resize window opens, make sure “Percentage” is selected at the top so your image’s changes will be measured in percentages. Check the “Maintain aspect ratio” box to make sure your image doesn’t get distorted. Finally, type a percentage between 1 and 500 into the “Horizontal” text box to shrink or expand your image when you press “OK”.
To create a copy of the image, go to the image you want to resize, right-click on it, and click "Copy" in the drop-down menu. Then, right-click an empty space in the folder or on the desktop and click "Paste".
To open the image in Microsoft Paint, right-click on the image's copy and select "Open with" from the drop-down menu. Then, click on “Paint” in the pop-out menu.
To maintain the aspect ratio while resizing, simply check the "Maintain aspect ratio" box in the Resize window. This will ensure that your image scales proportionally and doesn't get distorted.