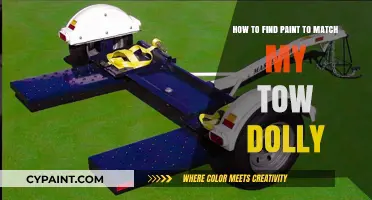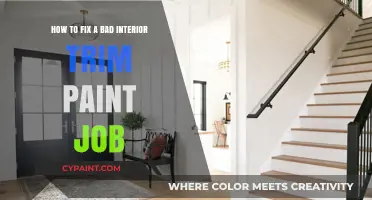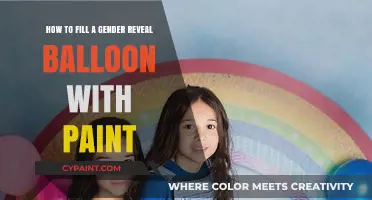Paint 3D is a software that allows users to create 3D models and objects, which can then be exported and printed using a 3D printer. Prusa 3D printers are open-source hardware that can be used for 3D printing. PrusaSlicer is a tool that allows users to export perfect print files for their 3D printer. This paragraph will discuss the steps involved in exporting Paint 3D files to a Prusa 3D printer using PrusaSlicer.
| Characteristics | Values |
|---|---|
| How to export Paint 3D to Prusa 3D printer | Click File → Print → Print or press Ctrl + P. In the Print dialog box, select the printer, page range, number of copies and click the "Print" button. If the printer is connected to your system, the image will be printed. |
| How to import a file into Paint 3D | Access the Menu button from the top left of Paint 3D. Choose Insert. Select the file that you want to be imported into the canvas you currently have open. You can import various file types, including 2D pictures like PNG, JPG, JFIF, GIF, TIF/TIFF, and ICO files, as well as 3MF, FBX, STL, PLY, OBJ, GLB, and other 3D models. |
| How to save a Paint 3D file | Click the Menu icon in Paint 3D. Choose "Save as". Click "Paint 3D project" under "Save as Paint 3D project" on the sheet that appears. Type a name that will help you recognize the file later under "Name your project". Click "Save" in Paint 3D. |
| How to export G-code from PrusaSlicer | Open PrusaSlicer and load your 3D model by clicking the "Open" button in the toolbar or going to "File > Open." Once your model is loaded, adjust the slicing settings as needed by going to the "Print Settings" tab. After adjusting the settings, slice your model by going to the "Slice" tab and clicking the "Slice" button. After slicing, preview your model with the G-code path overlaid. To export the G-code, go to "File > Export G-code" and choose a location to save the file. |
| How to save a .3mf file in PrusaSlicer | Go to "File > Save As" and select the ".3mf" file type from the dropdown menu. |
| How to preview the G-code before printing | When you click the "Slice now" button, you will automatically switch to preview mode. Alternatively, use the switch between 3D view and preview mode in the lower-left corner or press the TAB key. Adjust the preview using the slider on the right and inspect individual layers. Check the overall shape of the model and ensure it matches the 3D object. Look for parts that might start printing in mid-air, and if found, turn on support generation. |
| How to import a file into PrusaSlicer | You can import a file into PrusaSlicer in three ways: drag and drop it directly to the PrusaSlicer window, use the Add button in the top toolbar, or choose File – Import. Supported 3D formats include STL, STEP, 3MF, OBJ, and AMF. |
| How to adjust the orientation of an imported model in PrusaSlicer | If your model is oriented incorrectly after import, use the Rotate tool (R) to manually adjust its orientation. Use the short guidelines to rotate by 5-degree increments or the long guidelines, which snap to 45-degree increments. Alternatively, use the "Place on Face" tool to align the model with the virtual print bed. |
| How to use PrusaSlicer for multi-material painting | PrusaSlicer 2.4 and above support multi-material FDM prints. Ensure you have the MMU printer selected, then click on the 3D editor view, and the paint palette icon should appear on the left side. |
What You'll Learn

Importing your model into PrusaSlicer
Once your model is imported, you may need to adjust its orientation. If it is oriented incorrectly, you can use the Rotate tool (R) to manually adjust it. You can use the short guidelines to rotate by 5-degree increments or the long guidelines, which snap to 45-degree increments. Alternatively, you can use the Place on Face tool, which will align your model with the virtual print bed.
If you are using PrusaSlicer for the first time and have only selected one printer and nozzle size in the Configuration Wizard, you should already have the correct printer selected. However, if you have imported multiple printer profiles, you will need to select the one you wish to use from the drop-down menu in the right panel.
If you are importing a model with multiple colours, you will need to take additional steps. First, create a standalone mesh for each colour by selecting all and splitting them by materials. Then, model the internal interface between the colours, ensuring it is not hollow. Finally, export each colour as its own mesh, using a plugin if necessary. When importing into PrusaSlicer, set it up as an MMU profile, select the parts, and confirm if they are multicoloured.
Freshen Up Your Bathroom Vanity with a Coat of Paint
You may want to see also

Adjusting slicing settings
Printer Settings:
- Print bed shape: Adjust the print bed shape to match the requirements of your 3D model.
- Z-offset: This setting determines the distance between the print bed and the nozzle. It needs to be calibrated correctly to ensure successful printing.
- Nozzle diameter: Selecting the appropriate nozzle diameter is important for achieving the desired print quality and speed.
Filament Settings:
- Extrusion multiplier: This setting controls the amount of filament extruded by the nozzle. Adjusting this can impact the overall printing time and the strength of the object.
- Extruder temperature: The temperature of the extruder affects the flow and behaviour of the filament. Different filament types require specific temperature ranges.
- Filament diameter: The diameter of the filament being used can impact the printing process and should be set correctly.
Print Settings:
- Shells: The shell is the outer wall of the 3D model. Adjusting the shell thickness setting controls the number of layers and the overall thickness of the wall. Thicker shells create more durable objects, while thinner shells are better suited for intricate designs.
- Infill percentage: The infill percentage determines the amount of material used to fill the interior of the 3D object. A higher infill percentage results in a stronger and heavier object but requires more time and filament. For display items, 10-20% infill is recommended, while functional items may require 40-50% infill.
- Speed: Adjusting the printing speed can impact the quality of the final product. Slower speeds are often chosen for fine details, while faster speeds can be used for less detailed objects.
- Layer heights: The layer height setting is similar to resolution, defining the height of each individual layer of filament. Thinner layers create more detailed prints with smoother surfaces, while thicker layers produce faster prints with rougher surfaces.
It is important to note that not all settings need to be activated for each project. Adjustments should be made based on the specific requirements of your design. Always preview the G-code before printing to ensure the settings are optimized for your desired outcome.
Enlarging Images for Printing: Alternative Ways to Resize Photos
You may want to see also

Previewing the model
Previewing your model before printing is a good practice to ensure that the final print matches your desired output. To preview your model, you can click the "Slice Now" button, which will automatically switch you to the preview mode. Alternatively, you can switch between the 3D view and preview mode in the lower-left corner or press the Tab key on your keyboard.
In the preview mode, you can use the slider on the right to adjust the preview and inspect individual layers of your model. Check the overall shape of the model and ensure that it matches the intended 3D object. Look out for any parts that might start printing in mid-air, as this would require you to turn on support generation.
Additionally, you can right-click on your model to access additional options and settings. In the Print Settings, you can choose between quality and speed. Selecting 0.15mm QUALITY will give you a balance between speed and detail. If speed is a priority and you are willing to sacrifice some detail, you can opt for 0.15mm SPEED.
For the filament setting, ensure that it is set to Generic PLA. Depending on the stock, you may need to switch to AmazonBasics PLA or Prusament PLA. Under the Printer setting, select Original Prusa i3 MK3S.
Next, go to the Infill setting. Here, you can select the percentage of infill you want. A higher percentage will result in a denser model and a longer print time. Conversely, a lower percentage will make your model more hollow, reducing print time but potentially introducing print flaws due to a lack of inner support.
Once you are satisfied with the preview and settings, you can proceed to export the G-code or save your project as a .3mf file.
Expanding Pixel Art: Paint Tool Sai Tips and Tricks
You may want to see also

Exporting G-code
G-code is a programming language composed of a series of commands and parameters that guide the movements of a 3D printer's print head and control the printer's settings. Each line of G-code represents a specific instruction for the printer, such as where to move along the x-axis, y-axis, and z-axis, how fast to move, and when to extrude the filament. G-code has become an integral part of 3D printing, as it enables the creation of a physical object that matches the digital model.
To export G-code for 3D printing, you can use a 3D slicing software such as PrusaSlicer, Cura, or Makerware. These programs are typically free to download and allow you to convert your 3D model into a G-code file that can be printed. Here's a step-by-step guide to exporting G-code using PrusaSlicer:
- Open PrusaSlicer and load your 3D model by clicking the "Open" button in the toolbar or going to "File > Open."
- Adjust the slicing settings as needed by going to the "Print Settings" tab on the right side of the interface.
- Once you have finished adjusting the settings, go to the "Slice" tab and click the "Slice" button to slice your model.
- After slicing, you will see a preview of your model with the G-code path overlaid. It is recommended to preview the G-code before printing to check for any errors or issues.
- To export the G-code, go to "File > Export G-code." Choose a location to save the G-code file.
- If you wish to save your project as a 3MF file, go to "File > Save As" and select the ".3mf" file type from the dropdown menu.
It is important to note that PrusaSlicer uses 3MF as the default format for saving projects. You can also import various file types into PrusaSlicer, including STL, STEP, 3MF, OBJ, and AMF. By following these steps, you can successfully export G-code from PrusaSlicer and prepare your 3D model for printing.
Enhancing Natural Brick Fireplaces: Creative Alternatives to Painting
You may want to see also

Using Magic Select and stickers
To use the Magic Select tool in Paint 3D, launch the app and select "New" from the Menu in the upper left corner. Import the photo you want to work on by clicking "Browse Files" or pasting the image into the main white area. Click on "Magic Select" from the top bar and adjust the selection box to include the area you want to select. Right-click on the selected area, copy it, and paste it into a blank PowerPoint slide. You can then import a second photo by clicking "Menu" and "New". Click "Magic Select" again, followed by "Next", and then "Add". Draw a line across the area you want to select, and then click "Remove" and outline the plate. You can then drag the selected area to see the changes made by the Magic Select tool.
Stickers can be used in conjunction with the Magic Select tool to personalize your 3D objects. To do this, click on the icon to the right of the smiley face under the Stickers heading in the sidebar. This will bring up the texture menu, where you can click on any texture and then click on your object to place it. You can then resize and reposition the sticker, and select "Stamp" to finalize its placement. Stickers can also be used on 2D canvases, and the process is the same as for 3D models.
Enlarging Sprites: Maintain Proportion and Clarity in MS Paint
You may want to see also
Frequently asked questions
PrusaSlicer is an open-source tool that contains everything you need to export print files for your 3D printer. It can be downloaded at https://www.prusa3d.com/prusaslicer/.
To export a 3D print file from Paint 3D, click File > Print3D. In the Print3D Property Manager, expand Save To File and choose a format. Click Save File, select a location and filename, then click OK and Save.
You can import a file into PrusaSlicer by dragging and dropping it into the PrusaSlicer window, using the Add button in the top toolbar, or choosing File > Import.
Once your 3D model is loaded, adjust the slicing settings as needed in the Print Settings tab. Then, slice your model by clicking the Slice tab and clicking Slice. After slicing is complete, preview your model and export the G-code by going to File > Export G-code.