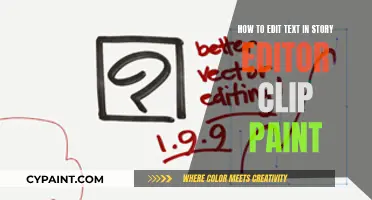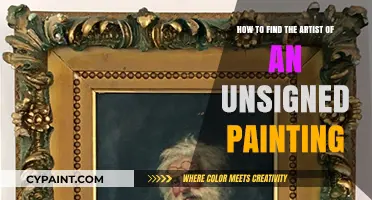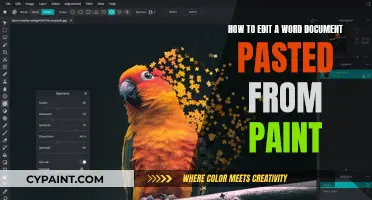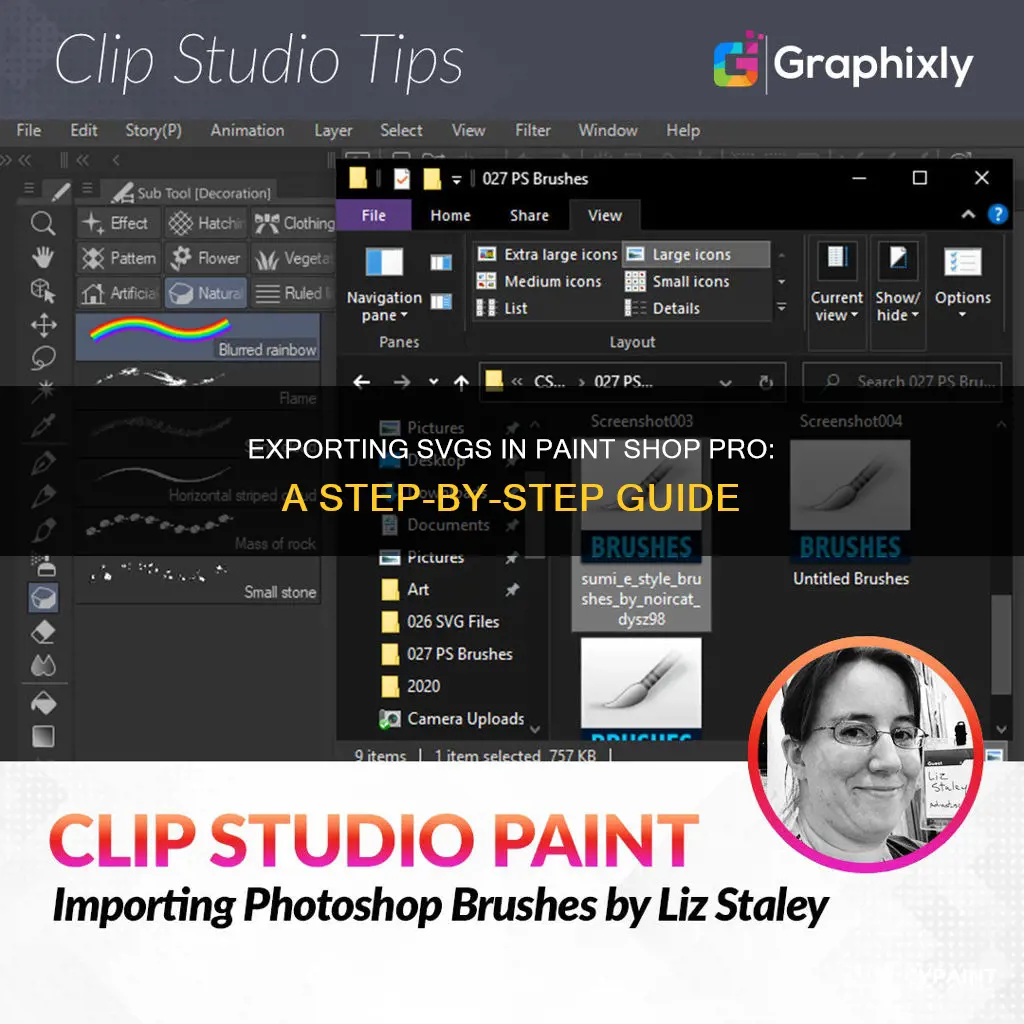
Paint Shop Pro is a photo editing software that supports a wide range of file formats, including SVG files. While Paint Shop Pro can open SVG files, it does not appear to have a native feature that allows users to export or save files in SVG format directly. This has been a noted limitation of the software, and some users have explored workarounds and alternatives to achieve this functionality. One suggestion involves using third-party tools or plugins, such as GIMP, to export SVG files indirectly. Another approach is to use the PSP2SVG exporter, a Python-based tool currently in development, which attempts to export path data from Paint Shop Pro files to SVG format. However, it is important to note that this tool is not yet complete and may not support all features, such as colours, gradients, and patterns.
| Characteristics | Values |
|---|---|
| Can Paint Shop Pro export as SVG? | No, Paint Shop Pro cannot export as SVG. |
| Can Paint Shop Pro open SVG files? | Yes, Paint Shop Pro can open SVG files. |
| Can Paint Shop Pro export as EPS? | Yes, but the image is flattened and all layers are put together to create a bitmap. |
| Can Paint Shop Pro export as PSD? | Yes, but no vector information is saved. |
| Can Paint Shop Pro export as EMF/WMF? | Yes, but information is lost and shapes may look wrong. |
| Can Paint Shop Pro export vector graphics? | Yes, but only in its own .psp file format and the proprietary shape library export of a vector selection. |
| Suggested workaround for exporting as SVG | Improve GIMP's PSP importer and export SVG from GIMP. |
What You'll Learn

Paint Shop Pro 7 can't save SVG files
It is not possible to save files in the SVG format in Paint Shop Pro 7. This is a known issue with the software, and users have expressed disappointment over the lack of SVG export functionality.
While Paint Shop Pro 7 does allow users to create vector graphics, it does not support saving or exporting these graphics in a vector format like SVG. This limitation forces users to resort to alternative methods to share their vector work with others or for printing purposes.
One common workaround is to save the PSP file in a raster format, such as providing the printer with a 600dpi raster image. However, this approach may result in a loss of quality and detail in the final output.
Another alternative is to use a different tool that can handle vector graphics more effectively. For example, users have suggested exporting all PSP files as 1200dpi raster and then re-tracing them in Illustrator, although this would require learning a new tool or paying for a professional service.
Some users have also explored the possibility of using third-party tools or converters to extract vector information from PSP files. However, these methods can be time-consuming and may not always produce satisfactory results.
It is important to note that while Paint Shop Pro 7 may have limitations in terms of vector support, it still offers a wide range of features and capabilities for creating and editing digital images.
Editing Text Layers in Paint 3D: A Step-by-Step Guide
You may want to see also

Workarounds for exporting vector graphics from PSP7
While Paint Shop Pro 7 (PSP7) is a great app for vector graphics, it does not support exporting in SVG format. This is a significant drawback, as SVG is a standard format for vector graphics and is supported by most other vector graphics software.
There are, however, some workarounds if you are looking to export vector graphics from PSP7. One option is to save your work in the native .psp format and then use a third-party converter tool to convert the file to SVG. It is unclear if such a converter tool exists, but it may be possible to develop one or find a developer who can create one for you.
Another option is to export your work from PSP7 into another vector graphics format, such as EPS or PSD. However, as one user found, these formats may not retain all the vector information and may not be compatible with other software, such as Adobe or Illustrator.
A third option is to provide your printer with a high-resolution raster image, such as a 600dpi image. Raster images can be large files, but they can retain high quality. However, this means your image will no longer be a vector graphic and will be subject to the limitations of raster graphics, such as the need for rasterization prior to colour separation and halftoning for printing.
Finally, you could consider switching to a different vector graphics software that supports exporting in SVG format. DrawPlus is mentioned as one such alternative, and there are likely others that would allow you to more easily export your vector graphics in a standard format.
Enlarging Images for Printing: Alternative Ways to Resize Photos
You may want to see also

Converting PSP vectors to SVG via GIMP
Paint Shop Pro (PSP) is a vector drawing package that does not support saving files in SVG format. However, there are some workarounds and alternative methods to achieve this conversion. Here is a step-by-step guide on converting PSP vectors to SVG using GIMP:
Step 1: Export PSP File to a Compatible Format
Firstly, open your PSP vector file in Paint Shop Pro. Since PSP does not directly support SVG export, you will need to save your file in a format that GIMP can open and edit. One option is to export your PSP file to a raster format such as PNG. Go to "File > Export > PNG Image" and save your file.
Step 2: Open the Raster File in GIMP
Now, launch GIMP and go to "File > Open" to browse and open the PNG file you just created. This will allow you to edit the image in GIMP and prepare it for conversion to SVG.
Step 3: Convert the Raster Image to a Vector Format
In GIMP, you can use various tools to convert the raster image into a vector format. One method is to use the "Path Tool" to trace over the image and create a vector path. You can also utilize GIMP's built-in filters and plugins to vectorize the image. There are several online tutorials and resources available to guide you through this process.
Step 4: Save the File as an SVG
Once you have successfully converted your image into a vector format within GIMP, it's time to save it as an SVG file. Go to "File > Export As" and select "SVG" from the list of available formats. Choose a location to save your file, and you will now have your vector graphic in SVG format.
It is important to note that this process may result in some loss of quality or certain elements, especially if your original PSP file contained complex vector shapes, gradients, or other advanced features. You may need to make adjustments and fine-tune your SVG file after conversion to ensure it meets your requirements.
While this method provides a solution for converting PSP vectors to SVG via GIMP, it may not always produce perfect results, and exploring other suggested methods, such as using Inkscape, could be beneficial for more complex PSP files.
Unlocking Paint's Secrets: Editing Closed Text Boxes
You may want to see also

Third-party tools for converting PSP files to SVG
While Paint Shop Pro 7 does not support SVG exports, there are a few third-party tools and workarounds that can help you convert PSP files to SVG format. Here are some options to consider:
- Use a Conversion Tool: Look for a dedicated PSP to SVG conversion tool online or as a downloadable software. While a direct PSP to SVG converter may be challenging to find, there are tools that can help convert raster images into vectors, which can then be saved as SVG files. These converters may not always produce identical outputs to the original PSP file, so some manual retouching may be required.
- Export to EPS or PSD: Paint Shop Pro allows you to export files in EPS or PSD format. You can then use a third-party tool to convert these EPS or PSD files into SVG. However, this method may not always preserve vector information perfectly, and certain software may not support these file formats.
- Photoshop Path Trace Tool: If you have access to Photoshop, consider using its path trace tool to convert your PSP files into vectors. While it may introduce slight deviations, it can provide a relatively simple way to get your PSP graphics into a format that can be saved as SVG.
- Write Your Own Converter: If you have programming skills, you can attempt to create your own PSP to SVG converter. This option requires a deep understanding of both file formats and their specifications. It is a complex task, but it may be a viable solution if you are comfortable with coding and have the time to dedicate to this project.
Remember that some of these methods may result in a loss of quality or require additional steps to achieve the desired output. Always make sure to back up your original files before attempting any conversion processes to avoid accidental data loss.
Editing GIFs with Paint Tool Sai: A Step-by-Step Guide
You may want to see also

How to open SVG files in Paint Shop Pro
PaintShop Pro is a graphics editor that can open and create high-quality SVG files. SVG stands for "Scalable Vector Graphics", a two-dimensional graphics file format based on XML. The XML base allows SVG files to be searched, indexed, scripted, and compressed. They can also be accessed with text editors and drawing software.
PaintShop Pro supports vector graphics, making it possible to create designs that can be scaled without any loss in quality. To get started, open a new document by clicking on the File menu and then selecting the New option. This will open a dialog box where you can select the size and other settings for your new document. Once you’ve entered the desired settings, click OK to create the document.
You can then use the selection tools to move, resize, and rotate elements of your design. PaintShop Pro has a wide range of drawing tools that can be used to create everything from simple shapes to complex illustrations.
PaintShop Pro also has a 30-day free trial, so you can test out the software before purchasing.
Estimating Painting Costs: Square Foot Pricing
You may want to see also
Frequently asked questions
Paint Shop Pro does not support SVG exports. However, you can try using third-party tools such as GIMP or InkscapeForum.com to convert PSP vectors to SVG.
SVG stands for Scalable Vector Graphics, a two-dimensional graphics file format based on XML. It is an open standard format developed by the World Wide Web Consortium (W3C).
Paint Shop Pro supports a wide range of file formats, including PSD, EPS, EMF, WMF, CDR, and DXF. However, it is important to note that when exporting to certain formats, such as EPS, the image may be flattened, and some information may be lost.