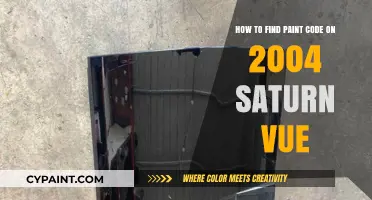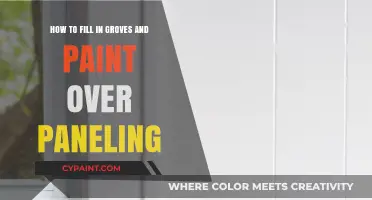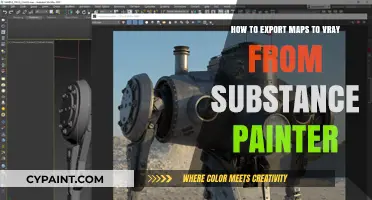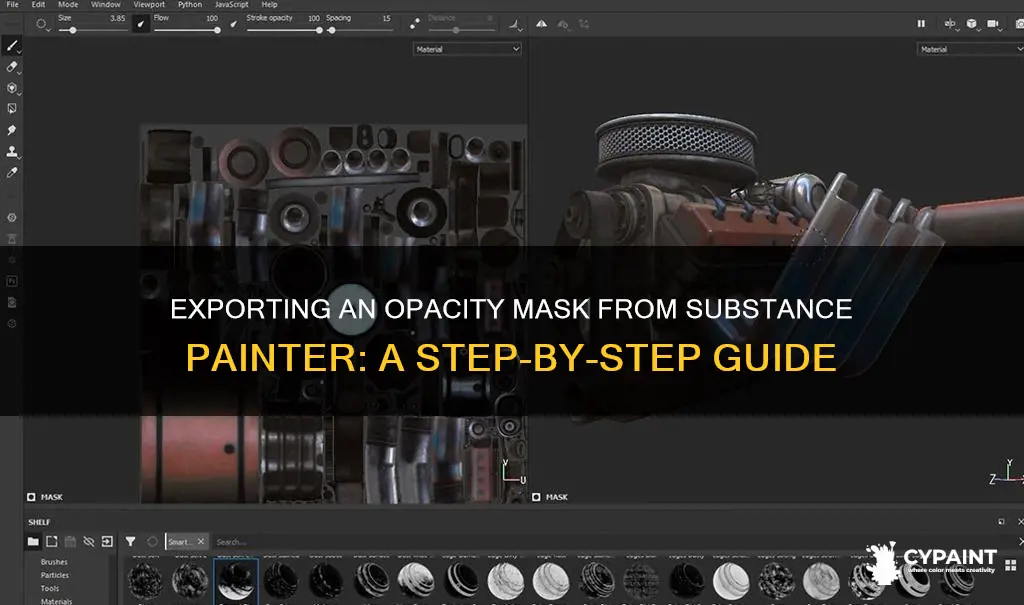
Opacity maps are an essential part of creating textures, especially when working with transparent or semi-transparent objects. In Substance Painter, these maps allow creators to adjust the transparency of textures, making it possible to design realistic glass, water, and other transparent objects. While there is no native feature to export masks out of Substance Painter, there are workarounds. This introduction will explore the process of exporting opacity masks from Substance Painter, including the steps to create and export high-quality opacity maps, and the methods to replicate masks for use in other software.
What You'll Learn

Creating an opacity mask
- Open the Export panel by going to File -> Export Textures.
- In the new window, locate the Configuration section. Here, you can create new presets or duplicate existing ones. Click on the Plus button [+] to create a new preset or right-click to duplicate an original preset.
- Customize your export preset by adding an opacity channel and an ID channel.
- At the top of the menu, click on the RGB button and rename the channel. For example, you can name it "$mesh_$textureSet_ID".
- On the right side of the written name, you will see an empty RGB square. Here, add the opacity channel and choose the Gray channel.
- Similarly, add the ID-Mask channel by dragging and dropping it onto the RGB square.
- You can use either the RGB or Gray Channel field for the opacity channel.
Another method involves creating an additional custom channel (User0, User1, etc.) and setting it as an extra export map. This is useful if you already have an Opacity map in use, as you can create another channel with the required properties.
Additionally, there is a workaround suggested by a user: creating two fill layers, one white and the other black, to replicate the mask. However, Substance Painter does not have a native feature to export masks directly.
Selecting Objects in Paint Tool Sai Made Easy
You may want to see also

Exporting an opacity mask
Once you have created a new preset, you can customise it by adding an opacity channel and choosing either the RGB or Gray Channel field. To do this, click on the RGB Button at the top of the menu and insert a new name for the channel. For example, you can name it "$mesh_$textureSet_ID" and drag and drop the ID channel into the RGB square.
Additionally, you can create a custom channel, such as User0 or User1, and export it as a separate map. This can be particularly useful if you need to export masks from specific textured regions and use them later in shaders.
It is important to note that there is no native feature to export masks directly from the layer editor in Substance Painter. However, you can work around this limitation by copying or replicating the mask into a fill layer and creating two fill layers, one white and the other black, to recreate your mask. Alternatively, you can right-click on the mask in your layers list and select "Export mask to file".
Editing Text on Banners in Paint: A Step-by-Step Guide
You may want to see also

Using the Export panel
To export an opacity mask from Substance Painter, you can utilise the Export panel. Here's a step-by-step guide on how to use it:
- Open the Export panel by navigating to File -> Export Textures.
- In the new window, locate the Configuration section. Here, you can manage your export presets.
- To create a new preset, click on the Plus button [+], or right-click to duplicate an existing preset.
- Customise your export preset by adding the Opacity Channel and ID Channel.
- At the top of the menu, click on the RGB Button. You will be able to rename the channel, for example, "$mesh_$textureSet_ID".
- On the right side of the written channel name, you will see an empty RGB square. Here, add the opacity channel and select the Gray channel.
- Similarly, add the ID-Mask channel by dragging and dropping it onto the RGB square.
- You can use either the RGB or Gray Channel field for the opacity channel.
By following these steps, you will be able to export an opacity mask from Substance Painter using the Export panel. This allows you to customise your export presets and ensure that your opacity and ID-Mask channels are correctly configured for export.
Enlarging Photos for Printing: A Paint Guide
You may want to see also

Adding presets
To add presets in Substance 3D Painter, you can create and save them for future use. Here's a step-by-step guide on how to do it:
- Access the Properties Window: Open the Properties window, which allows you to adjust brush parameters and save them as presets for future use.
- Right-Click for Context Menu: By right-clicking within the Properties window, you'll bring up a context menu with several options for creating presets.
- Create Tool Preset: This option saves the brush parameters, materials, and resources within the same preset file.
- Create Material Preset: This option creates a preset that only saves material properties and resources, excluding brush parameters.
- Create Brush Preset: The third option allows you to save only the brush parameters, alpha, and stencil resources, without the material information.
- Update Existing Presets: You can also update an existing preset based on the current values in the Properties window. Simply right-click on the asset in the Assets window and choose "Update from the current tool."
- Manage Preset Files: Organize your preset files by duplicating, removing, or creating new presets as needed.
- Input Maps and Channels: When creating export presets, you can add input maps and channels to your texture set. These can be direct channels or mesh maps (baked textures).
- Default Colors: If a slot refers to a missing channel during export, a default color will be generated. For example, a missing height channel will be assigned a default gray value.
- Texture Naming: Substance 3D Painter allows for automatic texture naming during export. You can use flags like $mesh to indicate the name of the mesh file, which will be incorporated into the texture name.
- Photoshop Integration: When exporting in PSD format, folders are automatically converted as groups, making it easier to organize your Photoshop files.
- Substance Designer Customization: If you're using Substance Designer, you can create a new Substance graph and input mandatory information like the label, which is the name of your custom preset. Define the inputs and outputs to transform material channels before export.
By following these steps, you can efficiently create, save, and manage presets in Substance 3D Painter, streamlining your workflow and making it easier to reuse specific settings and configurations.
Exporting Normal Maps: Substance Painter Guide
You may want to see also

Testing your opacity mask
Understanding the Basics
Begin by opening the Export panel in Substance Painter by navigating to File -> Export Textures. This will allow you to configure and customize your export presets, which are essential for defining how your opacity mask will be applied.
Creating Presets
In the Export panel, you have the option to create new presets or duplicate existing ones. To create a new preset, click on the Plus button [+]. Alternatively, right-click on an existing preset to duplicate it and make modifications.
Adding Opacity and ID Channels
To incorporate the opacity mask into your export preset, locate the RGB Button at the top of the menu. By clicking on this button, you can create a new channel specifically for the opacity mask. Name this channel appropriately, such as "Opacity."
Selecting the Channel Type
After creating the new channel, you'll notice an empty RGB square to the right. This is where you'll specify the type of channel you want. For an opacity mask, you can choose either the RGB or Gray Channel field. The Gray Channel is particularly useful for opacity masks as it simplifies the process.
Applying the Opacity Mask
Once you've set up the channel, it's time to apply the opacity mask to your project. You can do this by dragging and dropping the opacity channel onto the desired object or texture. Ensure that the object has the appropriate texture sets to align with your opacity mask.
Testing and Refinement
Finally, test your opacity mask by observing its effects on the object or texture. Pay attention to the areas represented by black and white values. Black values indicate empty or transparent areas, while white values represent convex or opaque areas. Make any necessary adjustments to your opacity mask based on your observations to achieve the desired result.
Remember that the process of exporting and utilizing opacity masks may vary slightly depending on the specific software version and your project requirements. Always refer to the latest official documentation or community forums for updates and additional troubleshooting steps if needed.
Editing Text Boxes in Paint 3D: A Step-by-Step Guide
You may want to see also
Frequently asked questions
To export an opacity mask, open the Export panel from File -> Export textures field. In the new window, inside the Configuration section, you can add new presets. Click on the Plus button to make a new preset or duplicate an original preset. You can now customise your export preset. Add an Opacity Channel and ID Channel.
Opacity maps are used to control the level of transparency of a texture. This is particularly useful when working on transparent or semi-transparent objects like water or glass.
You can create an opacity mask by replicating a mask into a fill layer. Create two fill layers, one white and one black. Alternatively, you can create an additional custom channel as an extra export map.