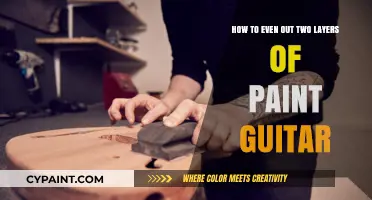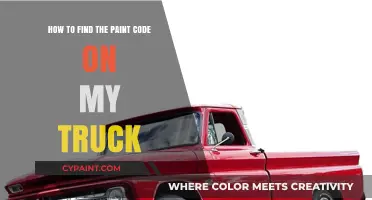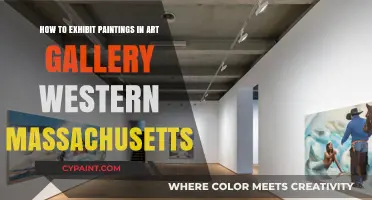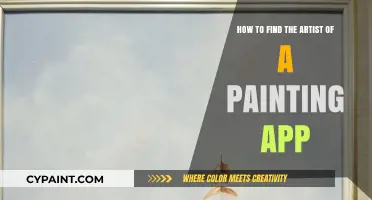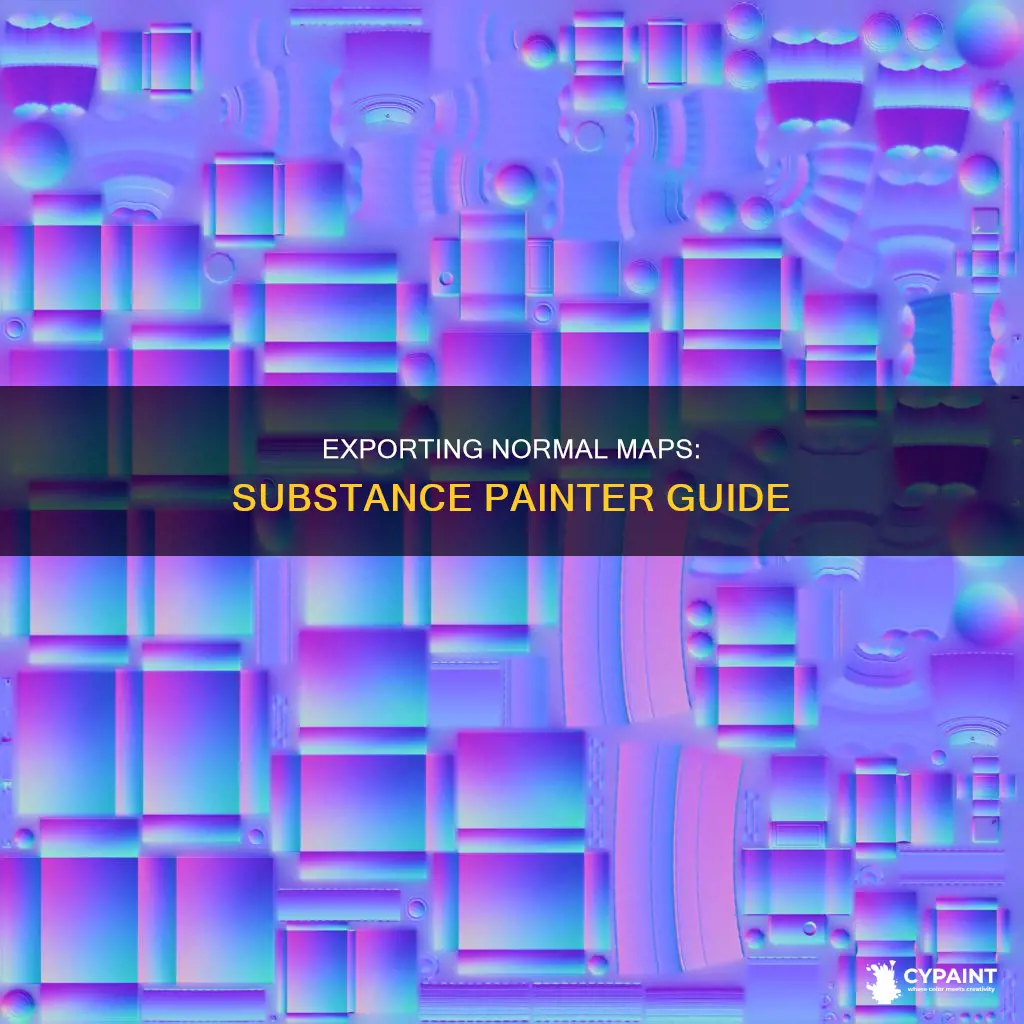
Exporting a normal map in Substance Painter can be a straightforward process, but there are a few things to keep in mind to avoid common issues. The default setup in Substance Painter doesn't allow painting over the baked normal map, but this can be changed via the Texture Set settings. Additionally, when exporting to software like Blender, it's important to set the color space to non-color data for normal maps and ensure consistency in triangulation to avoid skewed results. To export, simply right-click on the baked texture and choose Export, or use the File > Export Textures dialog and select the Mesh maps preset.
| Characteristics | Values |
|---|---|
| Default setup | Does not allow painting over the baked normal map |
| Texture Set settings | Normal mixing setting is set to combine by default |
| Override/paint the normal map | Set the normal mixing setting to replace |
| Loading a normal map into the slot of a material | Change the default color space |
| File type | Export as OpenGL instead of DirectX |
| File location | Output files are saved inside the project file (*.spp) |
| Alternative file location | Output files are saved next to the mesh by default |
What You'll Learn

Exporting baked maps
When exporting baked maps, the output files of the Bakers are typically saved inside the project file (*.spp). There are two main methods to export them: using the File menu or right-clicking on a baked texture. The first method involves going to File > Export Textures, then choosing the export preset "Mesh maps". Alternatively, you can right-click on a baked texture in the Shelf and select "Export". The output files will be saved next to the mesh by default.
It's worth noting that painting details can be achieved by painting directly on the mesh with Normal map data. To do this, load a Normal resource in the Normal slot of the Material section of the current painting tool. Painting with a normal map is similar to Height Map Painting, but with the added precision of a baked normal. Normal maps have their own blending modes in the layer stack, and you can change the default colour space when loading a normal map into the slot of a material.
When exporting normal maps specifically for use in Blender, there are a few considerations to keep in mind. The normal maps exported from Substance Painter are typically in OpenGL format, which can cause issues in Blender, making the model appear skewed. To address this, you can try exporting to DirectX instead of OpenGL or adding a Triangulate modifier to your object before exporting and baking to ensure consistency across different software.
Editing Photos: Paint's Background Tricks
You may want to see also

Changing default colour space
When loading a normal map into the slot of a material, it is possible to change the default colour space. This setting can be used to specify the normal map format since, by default, a DirectX (Y-) normal map is expected. This is not affected by the project setting. Therefore, when using an OpenGL (Y+) normal map, it is required to click on the arrow to open the colour space menu and then change the colour space of the bitmap.
The default setup of a project in Substance 3D Painter doesn't allow painting over the baked normal map. This is because it computes the normal channel and the baked normal separately. This behaviour can be changed via the Texture Set settings. By default, a Texture Set is created with the normal mixing setting set to combine. To override or paint the normal map, it is important to set this setting to replace instead. The normal map will disappear from the viewport, but that is expected. Changing this mode to replace indicates to Substance 3D Painter to only take into account the normal channel and the height channel when generating the final normal map.
Create a new fill layer and put the baked normal inside the "normal" slot via the properties panel. When using the File > Export Textures dialog, choose the export preset "Mesh maps". Right-click on a baked texture in the Shelf and choose "Export". The output files of the Bakers are saved inside the project file (*.spp). The output files of the Bakers are saved next to the mesh by default.
In solo mode, the colour management is automatically disabled when viewing data channels. The main export settings are driven by the project configuration. Inside the export textures window, there is a keyword that can be used to append to the filenames the colour space used per texture: $colorSpace. It may be necessary to specify an alternate colour space for a resource to differ from the defaults. This can be done via the colour space menu. Inside the properties window, it is possible to override the colour space of a specific resource.
Evening Out Guitar Paint Layers: Tips and Tricks
You may want to see also

Painting over the baked normal map
In Substance 3D Painter, the default setup of a project does not allow you to paint over the baked normal map, as the normal channel and the baked normal are computed separately. To enable painting over the baked normal map, you need to change the Texture Set settings.
By default, a Texture Set is created with the normal mixing setting set to "combine". To paint over the normal map, you need to change this setting to "replace". This will cause the normal map to disappear from the viewport, but that is expected behaviour. Changing the mode to "replace" tells Substance 3D Painter to only consider the normal channel and the height channel when generating the final normal map.
Next, create a new fill layer and insert the baked normal inside the "normal" slot through the properties panel. This will ensure that your changes only affect the normal channel, leaving the other channels untouched.
When loading a normal map into the slot of a material (tool properties or fill layer), you can change the default colour space. This setting is important as it specifies the normal map format. By default, a DirectX (Y-) normal map is expected. If you are using an OpenGL (Y+) normal map, you must open the colour space menu and change the colour space of the bitmap.
Additionally, when painting over the baked normal map, it is recommended to create a new layer (regular or fill) and change its blending mode to "normal" for the normal channel. This will ensure that your painted details take over the baked normal map below.
The Perfect Line Ending in Paint Tool Sai
You may want to see also

Normal map formats
When exporting a normal map in Substance Painter, it's important to understand the different normal map formats and how to specify the format you need. Substance Painter typically works with two types of normal map formats: DirectX (Y-) and OpenGL (Y+).
By default, Substance Painter
The export format of your normal map is determined by your export settings. Substance Painter will export in the format you define during this process. If you don't specify a format, it usually defaults to DirectX.
To export a normal map, you can either use the "File > Export Textures" dialogue and choose the "Mesh maps" preset, or right-click on a baked texture in the Shelf and select "Export". The exported files will be saved next to the Substance graph linked to the mesh.
Additionally, Substance Painter allows you to paint directly on the normal map data on the mesh. This can be useful for hiding details or addressing baking issues. By default, Substance Painter computes the normal channel and the baked normal separately, but you can change this behaviour through Texture Set settings. To paint or override the normal map, set the normal mixing setting to "replace" instead of "combine".
Empowering Paint Nights: A Museum's Creative Spin
You may want to see also

Exporting to Blender
When exporting a normal map from Substance Painter to Blender, you may encounter some issues due to differences in triangulation and normal map standards between the two software. Here are the detailed steps and considerations to ensure a successful export:
Exporting the Normal Map from Substance Painter:
- In Substance Painter, go to "File > Export Mesh" to export the triangulated mesh. This step ensures consistency with Blender's triangulation.
- Alternatively, you can add a "Triangulate modifier" to your object before exporting it from Substance Painter. This modifier ensures that the mesh is triangulated consistently across different software.
- Another option is to mark some sharp edges and uncheck "Average normals" when baking the normal map. This results in a normal map intended for a flat surface, making the triangulation method irrelevant.
- When exporting, remember that Substance Painter exports DirectX normal maps by default. However, Blender assumes the maps are in OpenGL format, which can cause discrepancies in the orientation of normals.
- To avoid this issue, export your normal maps from Substance Painter in OpenGL format instead of DirectX. In the export settings, ensure that you select "OpenGL" as the export preset.
Importing and Configuring in Blender:
- After exporting the normal map from Substance Painter, import it into Blender.
- Set up the appropriate nodes in Blender to utilize the normal map.
- In the Image Texture Node settings, set the color space to "non-color data" if your texture doesn't output color information. Normal maps, metallic, specular, and roughness maps typically fall under "non-color data."
- If you still encounter issues, consider adjusting the strength of the normal map node in Blender to fine-tune the results.
- Additionally, you can try inverting the green channel in Blender if you're using DirectX normal maps. This can be done by using separate and combined RGB nodes with an invert node on the green channel.
By following these steps, you should be able to successfully export and utilize normal maps from Substance Painter in Blender, overcoming any discrepancies between the two software's handling of triangulation and normal map formats.
Estimating Room Painting Costs: A Quick Guide
You may want to see also
Frequently asked questions
To export a normal map in Substance Painter to Blender, you need to change the export preset to OpenGL instead of DirectX.
Painting details can be done by painting directly onto the mesh. Load a normal resource in the normal slot of the material section of the current painting tool.
The output files of the Bakers are saved inside the project file (*.spp). To export, go to File > Export Textures and choose the export preset "Mesh maps", or right-click on a baked texture in the Shelf and choose "Export".
By default, Substance Painter computes the normal channel and the baked normal separately, meaning you cannot paint over the baked normal map. To change this, go to Texture Set Settings and set normal mixing to "replace" instead of "combine".